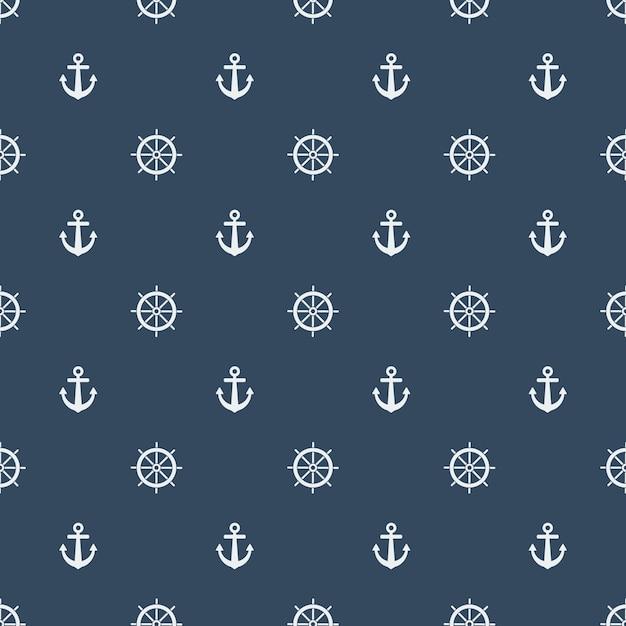Welcome to our blog post on how to show anchor points in Illustrator! If you’re a designer or illustrator, you probably know the importance of anchor points in creating precise and detailed artwork. However, locating, manipulating, or even seeing these anchor points can sometimes be a challenge, leading to frustration and wasted time. But fear not, as we’ve got you covered!
In this article, we’ll address common questions like “Where is my anchor point in After Effects?” or “How do I restore the selection tool in Illustrator?” We’ll explore various tips and techniques to make anchor points and their corresponding handles visible, allowing you to easily edit and manipulate your designs. Whether you’re a beginner or an experienced user, this guide will help you navigate the ins and outs of anchor points in Illustrator. So let’s dive in and unlock the power of anchor points together!
How to Unleash the Hidden Power of Anchor Points in Illustrator
Unlocking Illustrator’s Secrets: Revealing Anchor Points Like a Pro
If you’ve ever found yourself wrestling with Adobe Illustrator, desperately searching for those elusive anchor points, fear not! Unleashing the hidden power of anchor points in Illustrator is a skill worth mastering. In this guide, we’ll show you the ins and outs of revealing anchor points like a pro, so you can effortlessly navigate the digital realm of vector graphics.
Unveiling the Anchors: A Hidden Treasure Trove
To begin our journey, let’s cover the basics. Anchor points are the essential building blocks of any path or shape in Illustrator. They define the curves, corners, and curves of your artwork, allowing you to manipulate and transform it with ease. These sneaky devils often lurk beneath the surface, camouflaging themselves like chameleons. But worry not, we’ll equip you with the knowledge to uncover their whereabouts and bring them into the limelight.
The Hunt Begins: How to Reveal Anchor Points
Method 1: The Direct Approach
To show anchor points directly, select the path or shape using the Selection Tool (V key) and simply hit Ctrl + Y (or Cmd + Y for our Mac-loving friends). Voila! Your anchors will reveal themselves, waving hello and eagerly awaiting your creative touch.
Method 2: The Sneaky Shortcut
For those who prefer a keyboard shortcut that packs a little more “oomph,” here’s a secret gem: Ctrl + Shift + H (or Cmd + Shift + H). This nifty combination is like a magic key to unlock the anchor point kingdom. Embrace it, and the anchors will flourish before your very eyes.
Sail Smoothly: Navigating Anchor Points & Handles
Now that you’ve unveiled the anchor points, it’s time to take control of these puppet strings of creativity. To navigate with grace and precision, pay close attention to the handles that extend from each anchor. These handles determine the smoothness of your curves and the direction they flow. By manipulating these handles, you can conquer even the trickiest of artistic challenges.
Mastering Manipulation: Moving Anchor Points & Handles
A Dance of Precision: Moving Anchor Points
To relocate an anchor point, choose the Anchor Point Tool (Shift + C) and click-drag the point to its new destination. Swing it left, swing it right, or drag it into a tango – the choice is yours! Remember, the surrounding path flexes and adapts to the anchor point’s whims, so be prepared to witness some artistic magic along the way.
Bending the Rules: Adjusting Handle Positions
To adjust the handles of an anchor point individually, use the Direct Selection Tool (A key). Simply click an anchor point to reveal its handles, and then drag them around like a maestro conducting a symphony. The curvature will follow your lead, resulting in swooping arcs, gentle waves, or the smoothest lines you’ve ever seen.
Anchor Points: Your Allies in Design Perfection
Congratulations, dear adventurer! You’ve mastered the art of revealing, navigating, and manipulating anchor points like a true Illustrator wizard. Armed with this newfound knowledge, you’ll be crafting breathtaking designs, worthy of envy from lesser mortals. So go forth, unfettered by the hidden mysteries of anchor points, and let your creativity soar to unprecedented heights.
Note to Self: Always Seek Adventure, Even in Design
In the vast creative playground of Illustrator, there’s always something new to discover. So remember, dear reader, never shy away from embracing the unknown. Whether it’s revealing anchor points, venturing into uncharted artistic territories, or simply experimenting with new tools, the thrill of the creative journey is what keeps us alive. Happy designing, fearless artist!
FAQ: How to Show Anchor Points in Illustrator
In this FAQ-style guide, we’ll answer all your burning questions about anchor points in Illustrator. Whether you’re a seasoned pro or just dipping your toes into the world of vector graphics, we’ve got you covered. So let’s dive in and unravel the mysteries of anchor points!
Where is my Anchor Point in Adobe After Effects
Unfortunately, you won’t find your anchor point hiding out in Adobe After Effects. But fear not, our trusty anchor point resides in its true home, Adobe Illustrator. So hop on over there, and let’s get down to business!
How do I Restore the Selection Tool in Illustrator
Ah, the elusive selection tool. It’s like the Houdini of Illustrator tools, always disappearing when you need it most. But fret not, it’s a simple trick to bring it back. Just press the V key on your keyboard, and like a magician, the selection tool will reappear, ready to work its magic!
How do I Make My Pen Tool Visible
If your pen tool has ghosted away, it’s time to summon it back. First, make sure you have the selection tool activated (V key, remember?). Then, head over to the toolbar and click on the icon that looks like a pen. Voila! Your pen tool has returned from its brief sabbatical, ready for your creative command.
Why Can’t I See My Bounding Box in Photoshop
The elusive bounding box strikes again! If it’s gone AWOL in Photoshop, don’t panic. Simply head to the “View” menu, navigate to “Show” and make sure “Bounding Box” is ticked. And just like that, your bounding box will emerge from the shadows, ready to box in your creative genius.
Why is Bounding Box Not Showing in Illustrator
Ah, the age-old mystery of the invisible bounding box. Fear not, for we hold the key to its visibility. First off, make sure you have the selection tool activated (V key, remember?). Then, go to the “View” menu, hover over “Show” and select “Bounding Box.” Like magic, the bounding box will make its grand entrance, surrounding your selected artwork with its rectangular embrace.
How do I Add a Bounding Box in Adobe
Adding a bounding box in Adobe is as easy as pie. With your selection tool activated (V key!), simply click on the artboard. And voila! A bounding box will appear, ready to frame your creative masterpiece.
What is an Anchor in Illustrator
An anchor in Illustrator is like the backbone of your artwork. It’s a point you can’t ignore, holding everything together with a steadfast grip. Think of it as the superhero within your design, ensuring stability and providing control over those unruly bezier curves.
What Can You Do if No Bounding Box Appears When an Object is Selected with the Selection Tool
If your selection seems to be playing hide-and-seek with the bounding box, fear not! It’s an easy fix. Just head to the “View” menu, hover over “Show” and make sure “Bounding Box” is checked. Now your bounding box will obediently appear whenever you select an object with the selection tool.
Why Can’t I See My Selection in Illustrator
Oh, the woes of an invisible selection! Don’t worry; we’ve got your back. Simply check that your selection is not set to a stroke color that matches the artboard or background. If it is, change the stroke color to something more visible like neon pink or electric green. Your selection will materialize before your eyes!
How do I Unhide Anchor Points in Illustrator
Those sneaky anchor points like to hide from time to time. To expose their hiding spot, activate the direct selection tool (A key is your secret weapon). Then, click on the object containing the elusive anchor points. Voila! They will magically reveal themselves, ready for your artistic manipulation.
How do I Move an Anchor Point in Illustrator
Moving an anchor point is a breeze. Just activate the direct selection tool (A key, remember?) and click on the anchor point you wish to move. With a gentle nudge from your mouse or keyboard arrow keys, the anchor point will obediently follow your lead, sliding gracefully to its new position.
How do I Show Anchor Point in Adobe Premiere
While Adobe Premiere is the master of video editing, anchor points are reserved for Adobe Illustrator’s domain. So hop on over to Illustrator to unleash the power of anchor points in all their vector glory.
How do I Show Handles in Illustrator
Handles in Illustrator are like the steering wheel of your bezier curves. To bring them into view, activate the direct selection tool (A key, remember?). Then, click on the anchor point that holds the handles you seek. Like magic, the handles will appear, ready to assist you in shaping your curves with finesse.
How do I Center an Anchor Point in Premiere Pro
Sorry to break it to you, but Premiere Pro isn’t the center of attention when it comes to anchor points. Illustrator is the one-stop-shop for all things anchor-related. So, buckle up, switch lanes, and head over to Illustrator for some anchor point-centering action!
Which Tool Allows You to Select Individual Anchor Points or Single Paths of an Object
When it’s anchor point pickin’ time, the direct selection tool (A key, remember?) is your go-to. It allows you to hand-pick individual anchor points or single paths of an object, giving you the power to manipulate them with precision and finesse.
How do I Turn on Direct Selection Tool in Illustrator
Turning on the direct selection tool is as easy as a flick of the wrist. Just press the A key on your keyboard, and like a trusty sidekick, the direct selection tool will spring into action, ready to assist you in your vector adventures.
Why is Quick Selection Tool Not Working
If the quick selection tool is feeling a little sluggish, there could be a simple explanation – it doesn’t exist in Illustrator. The quick selection tool is a Photoshop superhero, known for its pixel-perfect selections. But fear not, Illustrator has plenty of other tricks up its sleeve. So leave the quick selection tool to its Photoshop prowess and let Illustrator take the spotlight.
What is the Selection Tool in Illustrator
The selection tool is like the Swiss Army knife of Illustrator. It’s the tool you turn to when you need to move, resize, or transform your artwork. Activate it by pressing the V key, and watch it spring to life, ready to tackle any selection challenge that comes its way.
How do I Center an Anchor Point in After Effects Shortcut
Sorry to burst your bubble, but After Effects doesn’t handle anchor point centering shortcuts. For that delightful task, it’s time to take a detour to Illustrator. So leave After Effects to its motion graphics mastery, and let Illustrator be your anchor point’s true north.
How do I Turn off Anchor Points in Illustrator
If you’re tired of those anchor points cluttering up your canvas, we’ve got the solution. Just press Ctrl+H (or Cmd+H for our Mac friends), and like a magician’s disappearing act, the anchor points will vanish from sight. But don’t worry, they’re still there, ready to be summoned back when needed.
Is There a Wand Tool in Illustrator
While wizards may wield wands, Illustrator doesn’t have one of its own. However, it does have the magic of the selection tool (V key, remember?) and the direct selection tool (A key, too cool to forget). They might not be made of unicorn hair, but they’re filled with the power to select and manipulate your artwork like true sorcerers.
Where is the Add Anchor Point Tool in Illustrator 2021
If you’re on the hunt for the elusive add anchor point tool in Illustrator 2021, fret not. It’s hiding within the pen tool. Activate the pen tool (the icon with a sneaky pen) and hold down the Alt key (or Option key for our Mac folks). Like a magician’s trick, the pen tool will shape-shift into the add anchor point tool, ready to sprinkle your artwork with added control.
And there you have it, folks! Our comprehensive FAQ guide to showing anchor points in Illustrator. We hope we’ve shed light on your anchor point mysteries and empowered you to navigate the vast realm of vector graphics with confidence. So go forth, create, and let those anchor points be your artistic guides!