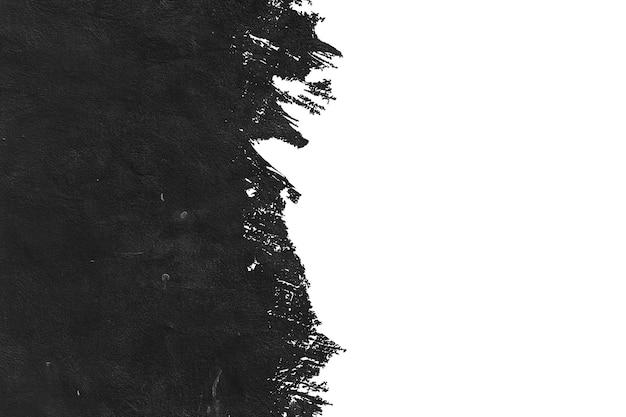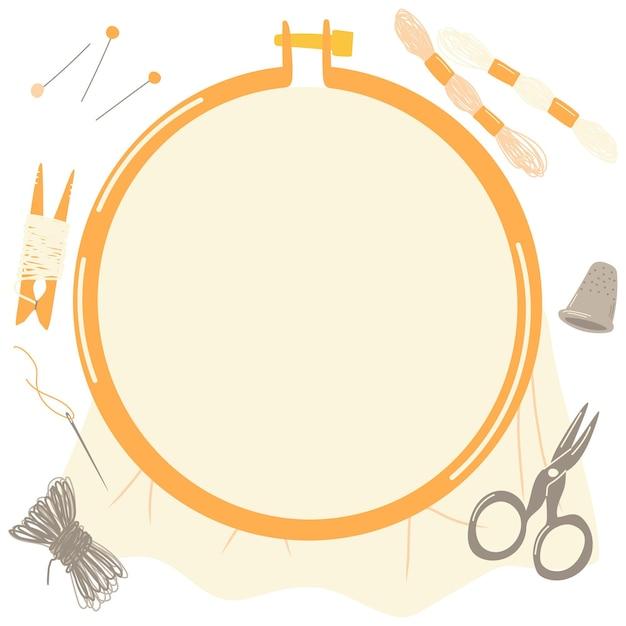Creating stunning designs on Canva has become easier than ever, but what if you already have a design in Adobe Illustrator (AI) format that you want to use in Canva? In this blog post, we will explore how to save your AI files correctly for Canva, ensuring seamless integration and maintaining the quality of your designs.
We will cover various aspects, including converting AI files to JPEGs, creating vector files, uploading files to Canva, saving vector files in Canva, using AI files in Canva, and much more. Whether you’re a design newbie or a seasoned pro, this guide will walk you through everything you need to know about using AI files in Canva.
So, if you’re ready to unlock the full potential of Canva and bring your AI designs to life, let’s dive in and discover the step-by-step process of saving AI files for Canva.
How to Save Your AI File for Canva: A Designer’s Guide
If you’re a designer who loves using Adobe Illustrator to create stunning graphics, chances are you’ve also heard of Canva – the popular online design platform that offers a wide range of templates and tools. But how exactly do you save your AI file for Canva? Don’t worry, we’ve got you covered! In this guide, we’ll walk you through the steps to save your Adobe Illustrator (AI) file in a format that Canva can work with seamlessly.
Understanding the AI file format
First things first, let’s quickly delve into the inner workings of the mysterious AI file format. Adobe Illustrator uses the AI extension to save its native file format, which stores all the information about your artwork, including vectors, colors, layers, and effects. But here’s the catch – Canva doesn’t directly support the AI file format. So, what’s a designer to do? Fear not, there’s a simple solution!
Saving your AI file as an SVG
To make your AI file compatible with Canva, you’ll need to convert it to a different file format called SVG (Scalable Vector Graphics). SVG is a vector-based image format widely supported by web browsers and design software, making it the perfect choice for sharing your artwork with Canva.
Step 1: Select “Save As”
Begin by opening your masterpiece in Adobe Illustrator. Take a moment to admire your creative genius, and then go ahead and select “Save As” from the File menu.
Step 2: Choose SVG as the file format
In the Save As dialog box, you’ll see a drop-down menu that allows you to select the file format. Scroll through the options until you find “SVG (svg)” and click on it to choose SVG as the file format for saving your artwork.
Step 3: Fine-tuning the SVG Options
Once you’ve selected SVG as the file format, you’ll notice a button labeled “SVG Options.” Clicking on this will open a window where you can further customize your SVG file settings.
Step 4: Set appropriate export settings
Within the SVG Options window, you’ll find a variety of settings to choose from. Make sure to check the “Preserve Illustrator Editing Capabilities” box to retain the ability to make changes to your artwork later. This can be incredibly handy if you ever need to go back and tweak your design.
Time to unleash your artwork into the Canva universe!
Now that you’ve saved your AI file as an SVG, you’re ready to seamlessly import it into Canva. Simply open Canva, create a new design, and click on the “Uploads” tab. From there, locate your SVG file and click on it to import it into your Canva workspace.
And voila! Your meticulously crafted design is now ready to be incorporated into any Canva template, customized with various elements, or shared with collaborators. The possibilities are endless!
Remember, saving your AI file as an SVG before importing it into Canva ensures compatibility and effortless integration. So, go forth and let your creativity shine in the vast world of Canva!
That’s a wrap on our guide to saving your AI file for Canva. We hope you found this information helpful and enjoyable. Now go forth and design with confidence, my artistic friend!
FAQ: How Do I Save My AI File for Canva
Are you feeling lost when it comes to saving your AI file for Canva? Don’t worry, we’ve got you covered. In this comprehensive FAQ-style guide, we’ll answer all your burning questions and ensure you can save your AI files like a pro. So let’s dive right in and demystify the world of AI file saving for Canva!
How do I convert an AI file to JPEG
Converting an AI file to JPEG is a breeze. Simply open your AI file in Adobe Illustrator (or your preferred vector editing program), go to the “File” menu, select “Export,” and choose JPEG as the file format. Ta-da! Now you have a shiny new JPEG file ready to rock.
How do I share a source file in Canva
Sharing your source file in Canva is as easy as a walk in the park. Once you’ve finished creating your masterpiece, click on the “File” menu, select “Download,” and choose the file format you want. Canva offers various file formats, so pick the one that suits your needs. Now you can share your source file with the world!
How do you create a vector file
Creating a vector file requires some vector editing magic. Adobe Illustrator is the go-to tool for this task. Simply open Illustrator, start a new project, and let your imagination run wild. With Illustrator’s powerful tools, you’ll be creating stunning vector files in no time.
How do I upload a file to Canva
Uploading a file to Canva is a piece of cake. Log in to your Canva account, click on the “Create a design” button, and choose the design type you want. Once you’re in the editor, click on the “Uploads” tab, select the file you want to upload, and watch as Canva works its magic. Your file is now ready to be incorporated into your designs!
How do I save a vector file in Canva
Saving a vector file in Canva is quick and easy. Once you’ve finished your design, click on the “File” menu, select “Download,” and choose the vector file format you prefer. Canva supports popular vector formats such as SVG and PDF, so you have plenty of options to choose from. Get ready to save that vector goodness!
Is Canva a vector program
While Canva is a fantastic design tool, it’s important to note that it’s not primarily a vector program. Canva is designed with ease-of-use in mind and offers a wide range of templates and design elements. While you can work with vectors in Canva, for more advanced vector editing tasks, you may want to consider using dedicated vector software like Adobe Illustrator.
How do I save a vector file in Illustrator
When it comes to saving vector files in Illustrator, you’re in luck. After you’ve poured your creative energy into your design, click on the “File” menu, choose “Save As,” and select your preferred vector file format. Illustrator supports popular formats such as AI, SVG, and EPS. Now you have a perfectly preserved vector file ready to be shared with the world!
How do I save Canva designs to my computer
Saving your Canva designs to your computer is a breeze. After perfecting your design, click on the “Download” button in the top-right corner of the editor. Choose your desired file format, click “Download,” and wait for your design to magically appear in your computer’s Downloads folder. It’s like digital wizardry!
Can you download vectors from Canva
Absolutely! Canva makes it a piece of cake to download vectors. After creating your vector design, click on the “Download” button, choose your preferred vector file format, and click “Download.” Voila! You now have a wonderful vector file ready to be unleashed on the world.
How do I convert AI to SVG
Converting AI files to SVG format is a walk in the park. Open your AI file in Illustrator, go to the “File” menu, select “Save As,” and choose SVG as the file format. Click “Save” and watch the magic happen. Now you have a shiny new SVG file at your fingertips.
Can you upload vectors to Canva
Absolutely! Canva welcomes vectors with open arms. Simply click on the “Uploads” tab in the editor, select your vector file from your computer, and let Canva work its magic. You can now incorporate your vectors into your Canva designs and create something extraordinary.
Can you use AI files in Canva
While Canva supports various file formats, AI files are not directly compatible with the platform. However, fear not! You can convert your AI files to supported formats like SVG or JPEG using Adobe Illustrator or other vector editing software and then import them into Canva. It’s a small detour to unleash your creativity in Canva.
Can I create SVG files in Canva
Canva is primarily a graphic design tool, not a dedicated vector editing program. While you can work with vectors in Canva, creating complex SVG files from scratch might be easier with dedicated vector editing software like Adobe Illustrator. But fear not! Canva still offers plenty of ways to incorporate SVG files into your designs and make them shine.
What is an AI file
An AI file, short for Adobe Illustrator file, is a vector file format created and saved using Adobe Illustrator software. It’s the go-to format for professional graphic designers and illustrators. AI files maintain crisp lines and vibrant colors, making them perfect for various printing or digital projects.
What is the best program for creating SVG files
When it comes to creating SVG files, Adobe Illustrator steals the show. With its powerful vector editing tools, Illustrator allows you to create intricate and scalable artwork in the SVG format. So if you’re serious about SVG file creation, unleash your creativity in Adobe Illustrator.
What is a source file for Canva
In Canva, a source file refers to the original file format that you upload into the platform or the file format you download. It’s the foundation of your design, enabling you to make edits or changes if needed. Whether it’s an image file, a vector file, or even a video file, the source file is your creative starting point.
How do I save Canva AI
Canva AI is not a file format, so you can’t save your Canva designs as AI files directly. However, you can download your designs in other formats such as PDF, SVG, JPEG, or PNG, depending on your needs. Canva provides a range of options to ensure you can save your designs and keep them within your creative arsenal.
Which is better: Canva or Adobe Illustrator
Ah, the ultimate showdown! Canva and Adobe Illustrator serve different purposes and cater to different skill levels. Canva offers a user-friendly interface, a wide range of templates, and quick design capabilities, perfect for beginners or those who need designs in a pinch. On the other hand, Adobe Illustrator is a powerhouse for vector editing and advanced design techniques, making it the go-to choice for professionals or those seeking more creative control. It all depends on your needs and skill level.
How do I import an Illustrator file into Canva
While you can’t directly import Illustrator files into Canva, you can take a little detour. Open your Illustrator file, go to the “File” menu, select “Save As,” and choose a compatible format such as PDF, SVG, or JPEG. Once saved, you can then upload this file into Canva and let your creative journey continue.
How do I download SVG files from Canva
Getting your hands on SVG files from Canva is a breeze. After finishing your design, click on the “Download” button, choose the SVG file format, and click “Download.” Canva will work its magic, and before you know it, you’ll have a fantastic SVG file ready to be used in all your vector-tastic endeavors.
Does Canva have a source file
Absolutely! When you upload your files to Canva, the uploaded file acts as your source file. So, whenever you make edits or changes to your design, you’ll always have the original source file handy. Canva ensures that your creative journey stays on track, even when you’re tweaking your designs.
And there you have it, folks! A comprehensive FAQ-style guide on how to save your AI files for Canva. We hope this guide has answered all your burning questions and armed you with the knowledge to navigate the world of AI file saving like a pro. Now go forth, unleash your creativity, and let Canva and Adobe Illustrator be your trusty companions on your design adventures!