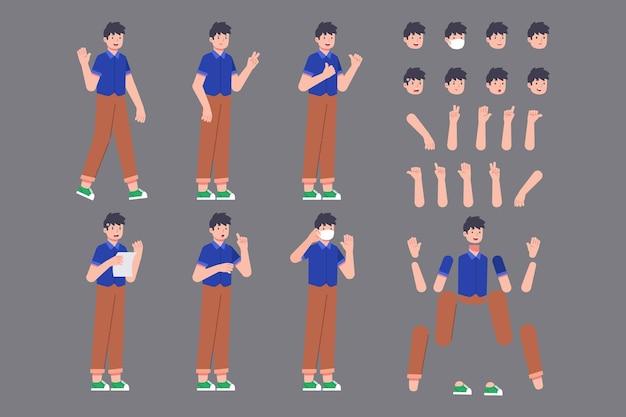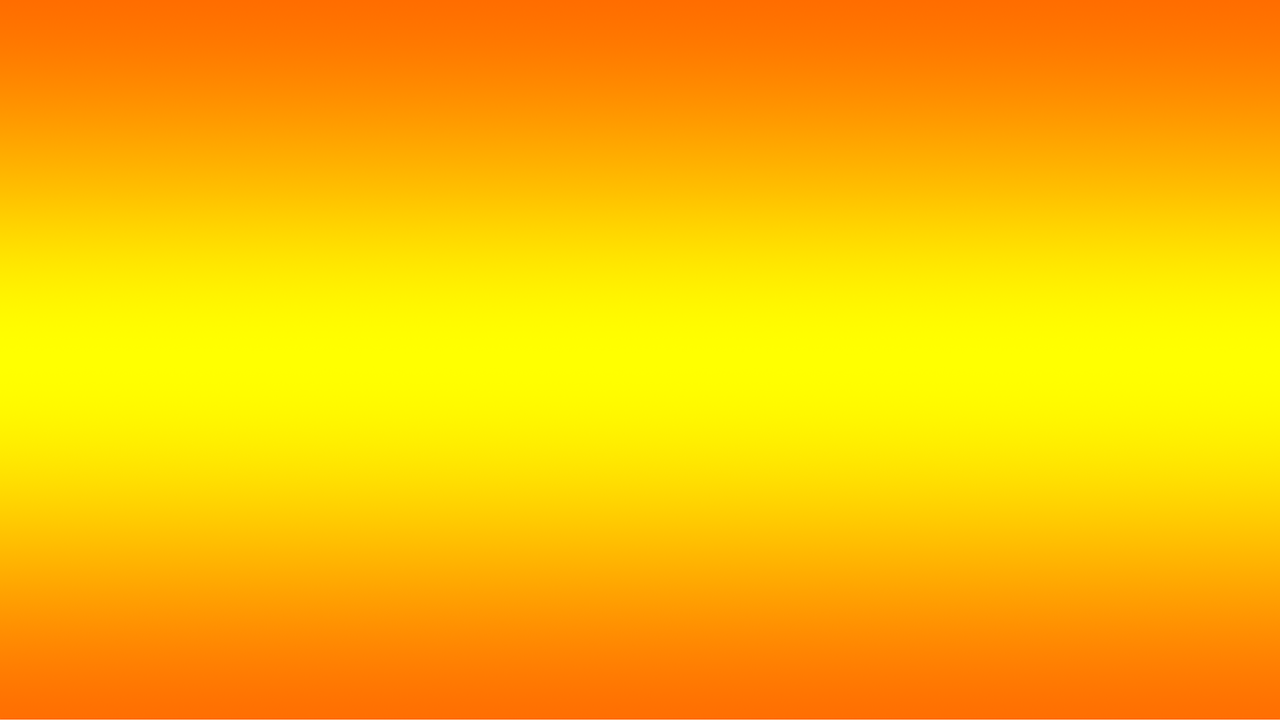Are you a graphic designer or a creative enthusiast looking to save your animated creations? In this comprehensive blog post, we will explore the various ways to save animations in Photoshop. Whether you want to save a GIF, an animated PNG, or an Adobe Flash animation, we’ve got you covered!
We’ll answer common questions like “How do I save a GIF from Giphy?” and “How do I save an animation to my computer?” We’ll also dive into specifics, such as saving animations in different versions of Photoshop, including Photoshop 2021, CS6, and CS5. Plus, we’ll explore options for Mac users on how to save animated GIFs.
With step-by-step instructions and useful tips, you’ll learn how to preserve your animated masterpieces easily. So, let’s get started and unlock the secrets of saving animations in Photoshop!
How to Save Animation in Photoshop
Are you ready to take your animations to the next level? Photoshop is the perfect tool to bring your designs to life with eye-catching animations. But once you’ve created your masterpiece, it’s important to know how to save it properly to preserve all those moving pixels. In this guide, we’ll walk you through the process of saving animations in Photoshop, so you can share your creations with the world.
Saving in the Right Format
When it comes to saving your animation, choosing the right file format is crucial. You want to strike a balance between quality and file size, so your animation looks great without taking up too much storage space. In Photoshop, the most common formats for animations are GIF and MP4.
GIFs – The Classic Choice
Ah, the GIF – your friendly, timeless companion. GIFs are widely supported and can be used on various platforms, making them a great choice for sharing your animations on social media or embedding them in websites. To save your animation as a GIF in Photoshop, simply go to File > Export > Save for Web (Legacy). From there, you can play with the settings to optimize the file size and quality.
MP4 – The Modern Marvel
If you’re looking for higher quality and smoother playback, MP4 is the way to go. This format is perfect for showcasing your animations on platforms like YouTube or Vimeo. To save your animation as an MP4 in Photoshop, head to File > Export > Render Video. You’ll have more control over the settings, such as frame rate and compression, to achieve the desired result.
Fine-Tuning Your Settings
Now that you’ve decided on the format, it’s time to dive into the nitty-gritty details. Before you hit that save button, consider these key settings to ensure your animation shines.
Frame Rate – The Speed Demon
The frame rate determines how smooth your animation appears. A higher frame rate (measured in frames per second, or fps) will result in a smoother animation, while a lower frame rate may give it a more choppy, stop-motion-like feel. Experiment with different frame rates to find the sweet spot for your animation.
Compression – The File Slimmer
Nobody likes a bulky file that takes ages to load. Compression is your best friend here. Find the right balance between file size and image quality by adjusting the compression settings. Remember, it’s all about finding that sweet spot (just like when you’re craving dessert).
Exporting with Love
Now that you’ve tweaked your settings to perfection, it’s time to export your animation and let it spread its digital wings. Choose a destination folder that you’ll remember (trust us, you’ll thank yourself later) and hit that “Save” button. You’ll be rewarded with a shiny, animated creation that’s ready to dazzle the world.
Tip: Keep a Backup Copy
We’ve all been there – you accidentally overwrite or lose your precious animation. To avoid feeling like you’ve just dropped your ice cream cone on a hot summer day, make sure you keep a backup copy of your animation file. It’s like having an extra scoop of your favorite flavor – it’s comforting.
Saving animations in Photoshop is like the final magic touch to your creation. Remember to choose the right format, fine-tune your settings, and back up your files. With these tips in mind, you’ll be able to showcase your animations with confidence. Get ready to dazzle the digital world, you animation maestro!
FAQ: How To Save Animation In Photoshop
How do I save a GIF from Giphy
To save a GIF from Giphy, follow these steps:
- Find the desired GIF on Giphy.
- Right-click on the GIF.
- Select “Save Image As” from the context menu.
- Choose the destination where you want to save the GIF.
- Click “Save” to save the GIF to your computer.
How do I save an animation
To save an animation, use the following steps:
- Open the animation in the software or browser.
- Go to the “File” menu.
- Select “Save As” or “Export.”
- Choose the desired file format, such as GIF or PNG.
- Adjust any additional settings based on your preferences.
- Select the destination where you want to save the animation.
- Click “Save” to save the animation to your computer.
How do I save an animated PNG in Photoshop
Saving an animated PNG in Photoshop is simple:
- Open the animated PNG in Photoshop.
- Go to the “File” menu.
- Click on “Save for Web” or “Export As.”
- Choose the PNG format and make sure the “Animation” option is selected.
- Adjust any extra settings as needed.
- Select the destination folder to save the animated PNG.
- Click “Save” to save the animated PNG file.
How do I save a GIF in Photoshop 2021
To save a GIF in Photoshop 2021, follow these steps:
- Open the GIF in Photoshop 2021.
- Go to the “File” menu.
- Choose “Export” and then “Save for Web (Legacy).”
- Select the GIF format from the dropdown menu.
- Adjust any required settings, such as optimizing colors or reducing file size.
- Choose the destination folder where you want to save the GIF.
- Click “Save” to save the GIF in Photoshop 2021.
How do you create an animated GIF in Photoshop
Creating an animated GIF in Photoshop can be done with these steps:
- Open Photoshop and create or import the images you want to use for your GIF.
- Go to the “Window” menu and select “Timeline” to open the Timeline panel.
- Click on the arrow icon in the Timeline panel and choose “Create Frame Animation.”
- Add frames to the Timeline by clicking on the duplicate frame icon or importing layers.
- Set the timing for each frame, such as the delay between frames or the duration of each frame.
- Preview the animation in the Timeline panel to ensure it looks as desired.
- Go to the “File” menu and choose “Export” or “Save for Web.”
- Select the GIF format and adjust any necessary settings.
- Choose the destination folder to save the animated GIF.
- Click “Save” to create the animated GIF in Photoshop.
How do I save an animated PNG
Saving an animated PNG is easy with these steps:
- Open the animated PNG in an image editing software, such as Photoshop or GIMP.
- Go to the “File” menu.
- Choose “Save As” or “Export.”
- Select the PNG format and make sure the “Animation” option is enabled.
- Adjust any additional settings based on your requirements.
- Specify the destination folder where you want to save the animated PNG.
- Click “Save” to save the animated PNG file.
How do I save a GIF in Photoshop CS6
Saving a GIF in Photoshop CS6 can be done with these steps:
- Open the GIF in Photoshop CS6.
- Go to the “File” menu.
- Choose “Save for Web.”
- Select the GIF format from the options.
- Adjust any necessary settings, such as color optimization or file size reduction.
- Select the destination folder where you want to save the GIF.
- Click “Save” to save the GIF in Photoshop CS6.
How do I save an animation in Photoshop CS5
To save an animation in Photoshop CS5, follow these steps:
- Open the animation in Photoshop CS5.
- Go to the “File” menu.
- Select “Save for Web & Devices.”
- Choose the file format you want to save the animation in, such as GIF or PNG.
- Adjust any additional settings to optimize the animation as needed.
- Choose the destination folder where you want to save the animation.
- Click “Save” to save the animation in Photoshop CS5.
How do I save an Adobe Flash animation
Saving an Adobe Flash animation can be done as follows:
- Open Adobe Flash and load the animation file.
- Go to the “File” menu.
- Select “Save As” or “Export.”
- Choose the desired file format, such as SWF.
- Adjust any additional settings if applicable.
- Specify the destination folder where you want to save the Flash animation.
- Click “Save” to save the Adobe Flash animation.
Why can’t I save my GIF in Photoshop
If you’re unable to save a GIF in Photoshop, check the following:
- Verify that you have the latest version of Photoshop installed.
- Ensure you have the necessary permissions to save files in the selected folder.
- Check if the GIF file is open in another application or software. Close it before saving in Photoshop.
- Confirm that the file is not corrupted. Try opening and saving a different GIF file to see if the issue persists.
- Restart Photoshop and try saving the GIF again.
- If the problem continues, consider resetting Photoshop preferences or reinstalling the software.
How do I save an animation to my computer
To save an animation to your computer, use these steps:
- Open the animation in the desired software or browser.
- Go to the “File” menu.
- Choose “Save As” or “Export.”
- Select the appropriate file format for the animation, such as GIF or PNG.
- Adjust any necessary settings based on your preferences.
- Specify the destination folder on your computer where you want to save the animation.
- Click “Save” to save the animation to your computer.
How do you save an animated GIF on a Mac
Saving an animated GIF on a Mac is easy:
- Right-click on the animated GIF in the browser or application.
- Select “Save Image As” from the context menu.
- Choose the location where you want to save the animated GIF on your Mac.
- Click “Save” to save the animated GIF file.
How do I save a GIF in Photoshop 2020
To save a GIF in Photoshop 2020, follow these steps:
- Open the GIF in Photoshop 2020.
- Go to the “File” menu.
- Select “Export” and then “Save for Web (Legacy).”
- Choose the GIF format from the options.
- Adjust any required settings, such as color optimization or file size.
- Specify the destination folder where you want to save the GIF.
- Click “Save” to save the GIF in Photoshop 2020.
How do I save an Adobe Animate file as an SWF
To save an Adobe Animate file as an SWF, follow these steps:
- Open the Adobe Animate file.
- Go to the “File” menu.
- Select “Export” and then “Export Movie.”
- Choose “SWF” as the file format.
- Adjust any additional settings as needed.
- Specify the destination folder where you want to save the SWF file.
- Click “Save” to save the Adobe Animate file as an SWF.
How do I save an animation from a website
To save an animation from a website, you can use these steps:
- Right-click on the animation or GIF in the browser.
- Select “Save Image As” from the context menu.
- Choose the destination folder where you want to save the animation.
- Click “Save” to save the animation from the website.
How do I save an animated asset
To save an animated asset, follow these steps:
- Open the asset in the software or application where it is being used.
- Go to the “File” menu.
- Select “Save As” or “Export.”
- Choose the desired file format for the animated asset.
- Adjust any extra settings if necessary.
- Specify the destination folder where you want to save the animated asset.
- Click “Save” to save the animated asset.
Can PNG files be animated
Yes, PNG files can be animated. The Animated Portable Network Graphics (APNG) format allows for animation within PNG files. This format supports multiple frames, just like a GIF, but with better color options and transparency.
How do I save a GIF in Chrome
To save a GIF in Chrome, follow these steps:
- Right-click on the GIF in the browser.
- Select “Save Image As” from the context menu.
- Choose the destination folder where you want to save the GIF.
- Click “Save” to save the GIF in Chrome.
How can I save my animation as a GIF
To save your animation as a GIF, use the following steps:
- Open the animation in the software or application you used to create it.
- Go to the “File” menu.
- Select “Save As” or “Export.”
- Choose GIF as the file format.
- Adjust any extra settings, such as colors or frame delay time.
- Specify the destination folder where you want to save the animated GIF.
- Click “Save” to save your animation as a GIF.
How do you copy an animation from a website to a PowerPoint
To copy an animation from a website to PowerPoint, follow these steps:
- Open the website with the desired animation.
- Use a screenshot tool or shortcut to capture the animation on your screen.
- Open PowerPoint and navigate to the slide where you want to insert the animation.
- Go to the “Insert” tab.
- Select “Picture” or “Screenshot.”
- Choose the captured image containing the animation.
- Adjust the size and position of the image on the slide as desired.
Remember to give credit to the original source of the animation if necessary.
Now that you know how to save animations in Photoshop and from websites, you can easily create and store entertaining animations for your personal or professional projects. Happy animating!