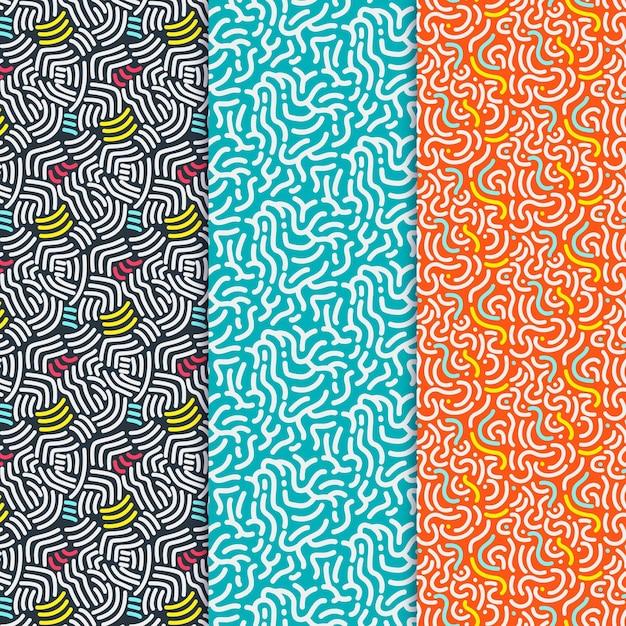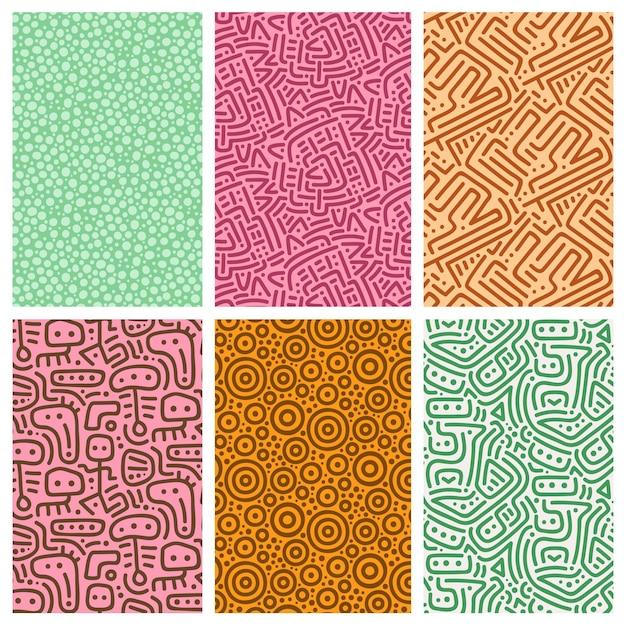Are you struggling to round the end of a line in Adobe Illustrator? Look no further! In this comprehensive guide, we will walk you through the step-by-step process of rounding the end of a line using Illustrator’s amazing tools and features. Whether you’re a beginner or an experienced user, we’ve got you covered.
From understanding the different tools used to draw curved lines in software like Flash, to rounding corners of rectangles in Photoshop, and creating rounded rectangles in the latest Illustrator 2021 – we’ll cover it all. Plus, we’ll show you how to change the shape of an end of a line, round an image, and make curved shapes both in Photoshop and Illustrator. You’ll also learn how to utilize the rounded rectangle tool effectively and make your pictures appear round.
So, let’s dive into the world of Illustrator and discover how to create those smooth, rounded lines and shapes that will truly elevate your designs.
How to Achieve Smooth Rounded Ends in Adobe Illustrator
Whether you’re an aspiring designer or a seasoned graphics guru, making your artwork stand out is always a top priority. One way to add a touch of finesse and professionalism to your illustrations is by mastering the art of rounding the ends of lines in Adobe Illustrator. In this guide, we’ll explore several techniques that will help you achieve those smooth, polished edges you desire. So let’s dive straight in and learn how to round the end of a line in Illustrator – your illustrations will thank you for it!
Method 1: The Classic Pen Tool Approach
Ah, the trusty Pen Tool – a graphic designer’s best friend and worst enemy. To begin rounding the end of a line, start by selecting the Pen Tool from the toolbar (shortcut: P). Create a straight line by clicking once to set an anchor point, then click again to place another point further along the line. Precision is key here, so take your time and ensure each point is perfectly positioned.
Next, select the Direct Selection Tool (shortcut: A) and click on the second anchor point you just created. Handles will appear, allowing you to control the line’s curvature. But remember, subtlety is the name of the game. Too much curvature can result in an exaggerated bend that might not look as smooth as you’d hoped. Exercise restraint and aim for elegant simplicity.
Method 2: The Astute Graphics Plugin Shortcut
If you’re looking for a quicker way to achieve those rounded ends, consider using the Astute Graphics plugin for Illustrator. This handy tool significantly speeds up the process while providing you with more control over the shape of your lines.
Simply select the line you want to round, then click on the “Dynamic Sketch” button in the Astute Graphics plugin panel. A toolbox will appear, allowing you to adjust the line’s curvature to your heart’s content. With this plugin, you can easily experiment with different styles and find the perfect rounded edge that suits your artwork.
Method 3: The Stroke Panel Technique
For those who prefer a more straightforward approach, Illustrator’s built-in Stroke panel offers a simple solution to rounding line ends. Select the line you want to modify, then open the Stroke panel by going to Window > Stroke (shortcut: Ctrl+Shift+F10).
In the Stroke panel, you’ll find several options related to line styling and appearance. To round the end of your line, click on the “Round Cap” button. Voila! Your line now has a beautifully rounded end. Be sure to experiment with other stroke attributes, such as weight and alignment, to perfect the overall look of your design.
Method 4: The Calligraphic Brush Technique
Looking to add a touch of artistic flair to your illustrations? Consider using the Calligraphic Brush tool in Illustrator. With this tool, you can create lines with varying thickness, resulting in beautifully tapered ends.
To begin, select the Brush tool from the toolbar (shortcut: B) and choose a desired brush from the Brush panel. Next, simply draw your line using light pressure for a thin stroke and gradually increase the pressure towards the end to achieve that elegant rounded effect. Play around with different brush sizes and pressures to find the perfect balance for your artwork.
Now that you have these various methods up your sleeve, you’re well-equipped to create stunning illustrations with rounded line ends in Adobe Illustrator. Remember, practice makes perfect, so don’t be afraid to experiment and find the technique that best suits your artistic style. With a bit of patience and a touch of finesse, your illustrations will certainly turn heads and leave a lasting impression. Happy designing, fellow artists!
FAQ: How To Round the End of a Line in Illustrator
In this FAQ, we will address some common questions on how to round the end of a line in Illustrator. From creating curved shapes to rounding corners, we’ve got you covered! So let’s dive in and make your designs a little more rounded.
What tool is used to draw curved lines in Illustrator
To draw beautiful curved lines in Illustrator, you’ll want to utilize the Pen tool. This versatile tool allows you to create precise and smooth curves by manipulating anchor points and direction handles. With a little practice, you’ll be crafting elegant curves in no time!
How do I round the corners of a rectangle in Photoshop
Ah, Photoshop, the realm of pixel-perfect mastery! When it comes to rounding corners, Illustrator is our go-to tool. However, fear not, dear reader, as Photoshop has a nifty workaround. Convert your rectangle into a Smart Object, then apply the Filter > Blur > Gaussian Blur option. Adjust the blur radius to your desired level of rounding, and voila! Rounded corners achieved!
How do you make a rounded rectangle in Illustrator 2023
Creating a rounded rectangle in Illustrator 2023 is as easy as pie! Simply select the Rounded Rectangle tool from the toolbar or use the shortcut key M. Click and drag on your canvas to draw a rectangle, and while still dragging, you can adjust the roundness of the corners by pressing the Up arrow to increase or the Down arrow to decrease the corner radius. Release the mouse button, and there you have it—a perfectly rounded rectangle!
How do you change the shape of the end of a line in Illustrator
If you’re longing to change the shape of the end of a line in Illustrator, the Stroke panel is your savior! Select the line you wish to modify, locate the Stroke panel (usually on the right side of your screen), click the tiny arrow to expand the options, and choose your desired Cap option. You can opt for a rounded, squared, or even a fancy artistic effect. Let your imagination run wild, and give your lines a whole new shape!
How do I round an image
Ah, the quest for rounded images! While Illustrator is primarily a vector-based powerhouse, it does offer some image editing capabilities. To give your image rounded corners, you’ll want to place it in a shape such as a rounded rectangle. Create a rounded rectangle using the Rounded Rectangle tool and make sure it covers your image. Then, select both the image and the shape, right-click, and choose Make Clipping Mask. Ta-da! Your image is now contained within a rounded shape.
How do I round corners in Illustrator CS6
We understand that not everyone is aboard the Illustrator 2023 train just yet. Fear not, CS6 warriors, rounding corners in your trusty version is simple. Select the object with the corners you wish to round, go to Effect > Stylize > Round Corners. Enter your desired corner radius, click OK, and admire those beautifully rounded corners!
How do I make a curved shape in Photoshop
Ah, Photoshop, the master of pixel wizardry! To create a curved shape in Photoshop, select the Pen tool from the toolbar or use the shortcut key P. Click to create anchor points along the desired curve and adjust the curve’s shape by manipulating the direction handles. Keep adding anchor points and adjusting until your curve takes the shape you desire. Magical curves await at the tip of your pen!
How do I make a curved shape in Illustrator
Creating a curved shape in Illustrator is an absolute delight! Make sure you have the Pen tool at your disposal. Click on your canvas to create the first anchor point, then click and drag to create the next anchor point. Curves are born by manipulating those magical direction handles. Keep adding and adjusting anchor points, guiding those direction handles until your shape blossoms into its beautifully curved state. The power is in your hands!
How do you use a rounded rectangle tool
The Rounded Rectangle tool in Illustrator is a true gem, and we’ll guide you on how to unleash its magic! Simply locate the tool in the toolbar or press M on your keyboard (M for magnificent rounded rectangles!). Click and drag on your canvas to draw a rounded rectangle, and if you want to adjust the roundness of the corners, keep dragging your cursor while pressing the Up arrow to increase or the Down arrow to decrease the corner radius. A world of rounded delight awaits you!
How do I make a picture round
Dreaming of a picture with perfectly round edges? In Illustrator, you can transform it into a lovely circle in just a few steps. First, create a circle using the Ellipse tool while holding down the Shift key (this ensures a perfect circle). Place your image on top of the circle, right-click, and select Make Clipping Mask. The excess parts of the image will magically disappear, leaving you with a charmingly round picture.
How do I round the end of a line in Photoshop
Ah, Photoshop, the magician’s den! While Illustrator is ideal for manipulating lines, Photoshop can also assist you. To round the end of a line, select the Brush tool or press B (B for brush, but of course!). Choose a brush tip with a soft edge, adjust its size to your liking, and paint over the end of your line. The brush’s soft edges will give your line a graceful, rounded finish. Abracadabra—your line is transformed!
Can you find the Rounded Rectangle tool in Illustrator
Absolutely! In Illustrator, the Rounded Rectangle tool is eagerly waiting for you in the toolbar. Look for the icon that resembles a rectangle with rounded corners, and click on it to unleash its rounded potential. It’s a tool that combines the best of both worlds—rectangles and curves—perfect for all your rounded dreams.
How do I make rounded lines in Illustrator
Creating rounded lines in Illustrator is no challenge at all! Select the Pen tool, click on your canvas to create the first anchor point, then click and drag to create the next anchor point. Now, here’s the trick: hold down the Shift key and drag your direction handle towards the next anchor point to create a smooth, rounded line. Keep adding anchor points and adjusting the direction handles until you have a glorious line, ready to grace your artwork!
How do I draw rounded lines in Photoshop
Photoshop may not seem like the go-to for drawing lines, but it can still sprinkle some rounded goodness into your designs. Select the Brush tool or press B (B for brush, baby!). Choose a brush tip with a soft edge and adjust its size as needed. Now, click and drag your brush along your canvas to draw a line, making sure to maintain steady pressure and fluid motion. The soft brush edges will bestow your line with those coveted roundnesses!
How do I create a curved line in Photoshop
Ah, the beauty of curved lines in Photoshop! Select the Pen tool or press P (P for pen, presto!). Click to create your first anchor point and then click and drag to create the next anchor point. To create curves, manipulate the direction handles connected to each anchor point. Keep adding anchor points and adjusting their direction handles until your curved line flows gracefully across your canvas. Like an elegant dance, your curves will captivate your audience!
How do you make rounded corners in Illustrator 2020
To achieve rounded corners in the not-so-distant past of Illustrator 2020, you can follow these simple steps. First, select the object you wish to round the corners of. Then, navigate to the Effect menu, click on Stylize, and choose Round Corners. Adjust the corner radius in the popup window, click OK, and revel in those delightfully rounded corners! Ah, the sweet embrace of circularity!
How do I make rounded corners in Illustrator
Ahh, the joy of rounded corners in Illustrator! Select the object you desire to round the corners of, head over to the Properties panel, and locate the Corner option. Click the tiny arrow next to it to expand the corners’ settings. Finally, slide the Round Corners slider to your desired corner radius, and watch as your once-edgy object becomes a haven of delightful curves. The rounded corner club awaits your designs!
How do I round the edges of an image in Illustrator
Ah, rounding the edges of an image in Illustrator is a piece of cake! First, ensure your image is selected, then navigate to the Properties panel. Locate the Corner option and click the tiny arrow next to it to access the corner settings. Slide the Round Corners slider to your preferred radius, and there you have it—a beautifully framed image with rounded edges. Your image is now a vision of rounded perfection!
What is the Rounded Rectangle tool
The illustrious Rounded Rectangle tool in Illustrator is a versatile and delightful gem. As the name suggests, it allows you to effortlessly create rectangles with rounded corners. Whether you need to create buttons, frames, or simply add a touch of elegance to your design, the Rounded Rectangle tool is your trusty sidekick. Embrace its rounded charm and let your creativity soar!
Which tool is used to draw curved lines
When it comes to the art of drawing curved lines, the Pen tool is the mighty hero! With this tool at your command, you can create smooth and precise curves by adding anchor points and manipulating direction handles. Let the Pen tool guide your hand as you dance across the canvas, crafting beautiful and flowing lines. Curves have never been so attainable—thanks to the marvelous Pen tool!
We hope this FAQ has answered all your burning questions on how to round the end of a line in Illustrator. From rounded rectangles to curved lines, you now have the knowledge to add a touch of elegance and sophistication to your designs. Remember, practice makes perfect, so don’t be afraid to unleash your creativity and let those curves shine! Happy designing!