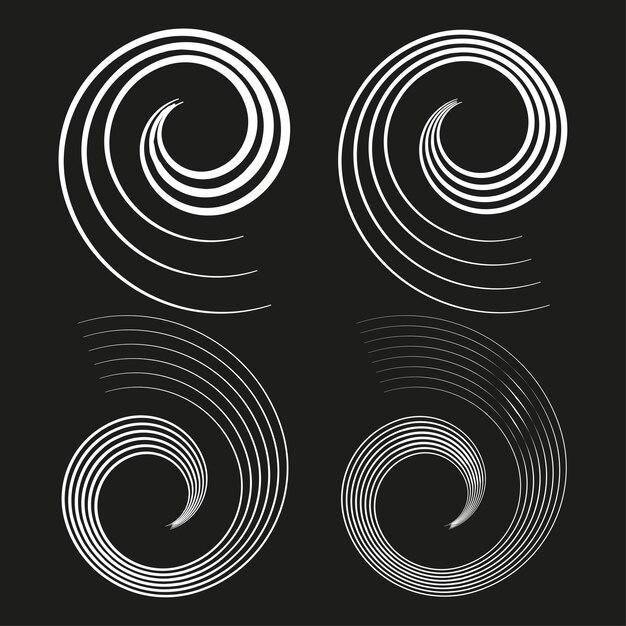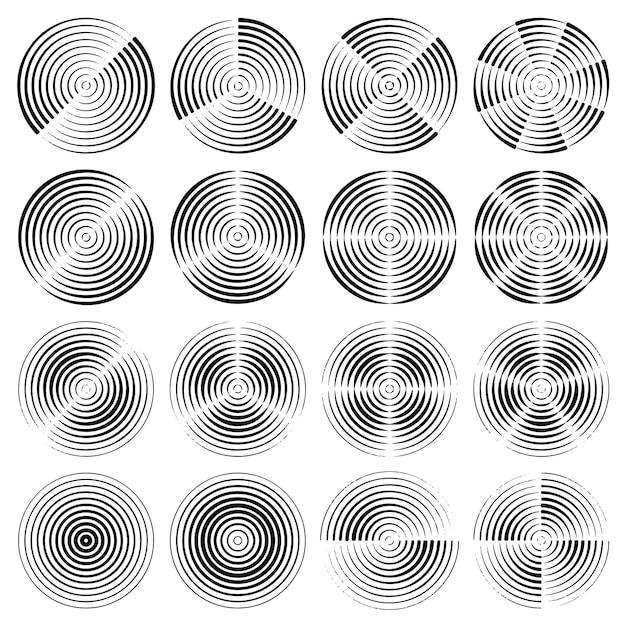Are you tired of struggling with rotating shapes in Preview on your Mac? Look no further! In this comprehensive guide, we will walk you through the process of rotating shapes in Preview effortlessly. So whether you want to rotate a shape in Pages, flip an image in Preview, or rotate a PDF on your Mac, we’ve got you covered.
With easy-to-follow instructions and helpful tips, you’ll become a pro at rotating shapes in no time. Whether you’re an experienced user or a beginner, this guide is perfect for anyone looking to enhance their skills in Preview. Join us as we explore the various methods and shortcuts to rotate shapes, objects, and angles on both iPad and Mac devices.
So, let’s dive in and master the art of rotating shapes in Preview!
How to Rotate Shapes in Preview
Rotating Shapes Has Never Been This Fun!
If you’re tired of seeing your shapes constantly facing the same direction in Preview, fear not! In this guide, we’ll show you how to effortlessly rotate shapes and add an extra touch of pizzazz to your documents. So, let’s dive in and bring some shape-shifting magic into your digital life!
Mastering the Art of Shape Rotation
Step 1: Launching Preview
First things first, make your way to the Applications folder on your Mac and open the Preview app. Don’t worry if you can’t spot it right away; just use the handy dandy search feature. We promise, it won’t hide from you for long!
Step 2: Importing Your Shape
Once Preview is up and running, it’s time to import the shape you want to rotate. Simply click on the “File” menu in the top-left corner, navigate to “Open,” and select your desired shape from its cozy spot on your computer. Voila! Your shape is now ready for a spin!
Step 3: Letting the Rotation Begin
Now, this is where the magic happens: rotating your shape. With your chosen shape selected, head over to the “Tools” menu, and marvel at the wonders within. There, you’ll find an option called “Adjust Size.” It’s like a playground for your shapes!
Step 4: The Rotational Revelation
Within the “Adjust Size” menu, you’ll see a set of buttons, sliders, and dials. What we’re interested in right now is the “Rotation” section. Click on it, and prepare to have your world turned upside down—figuratively speaking, of course!
Step 5: Finding Your Perfect Angle
The time has come to unveil your shape’s new outlook on life. Here’s where the real fun begins. Simply drag the slider or enter your desired value in the “Angle” box, and witness the smooth rotation of your shape right before your eyes. It’s like watching a disco ball in action, but with less polyester.
Step 6: Admiring Your Shape’s New Look
Sit back, relax, and applaud yourself for achieving such a momentous feat. Your shape is now officially rotated, bringing a fresh perspective and an air of sophistication to your document. Feel free to revel in this newfound power over geometry!
Congratulations! You’ve just unlocked the secrets of shape rotation in Preview. Your shapes will no longer be confined to a life of monotony—they can now spin, twirl, and shimmy to your heart’s content. Embrace this newfound freedom, and let your creativity soar! Now go forth and give life to your digital canvases, one rotated shape at a time. Happy rotating!
FAQ: How to Rotate Shapes in Preview
Welcome to our comprehensive FAQ guide on how to rotate shapes in Preview! If you’ve ever found yourself scratching your head, trying to figure out how to rotate a shape or object in Preview on your Mac or iPad, you’re not alone. Thankfully, we’ve gathered some of the most common questions about rotating shapes in Preview and prepared easy-to-follow answers just for you. So, let’s dive right in!
How do you rotate a shape in Pages on iPad
Rotating shapes in Pages on your iPad is a breeze! Simply follow these steps:
- Open Pages and navigate to the page containing the shape you want to rotate.
- Tap on the shape to select it.
- Look for the rotation handle, which appears as a green dot or a rotate arrow.
- Using your fingers, touch and drag the handle in the direction you want to rotate the shape.
- Release your fingers when the shape is rotated to your desired angle.
How do you flip a shape in Pages
Flipping a shape in Pages is just as easy as rotating it. Here’s how you can do it:
- Launch Pages and open the document containing the shape you want to flip.
- Select the shape by tapping on it.
- Locate the “Arrange” option in the toolbar and tap on it.
- From the dropdown menu, choose “Flip Horizontally” or “Flip Vertically” based on your preferred direction.
- Voila! Your shape is now flipped.
How do I rotate a picture 45 degrees on a Mac
If you want to give your picture a stylish twist of 45 degrees on your Mac, here’s what you need to do:
- In Finder, locate the picture file you want to rotate.
- Right-click on the picture and select “Open With” followed by “Preview.”
- With the picture open in Preview, click on the “Tools” option in the menu bar.
- From the dropdown menu, choose “Rotate Left” or “Rotate Right” until your picture is rotated to the desired angle.
- Once you’ve achieved the perfect 45-degree rotation, go ahead and save your picture.
How do you rotate an angle in Preview
Rotating an angle in Preview is a breeze. Just follow these steps:
- Open Preview and open the file containing the angle you want to rotate.
- Click on the “Tools” option in the menu bar.
- Select the “Rotate Left” or “Rotate Right” option to rotate the angle in the desired direction.
- Continue rotating until the angle is oriented exactly as you wish.
- Save your changes, and you’re all set!
How do you rotate a PDF on iPad
Rotating a PDF on your iPad is a piece of cake! Just follow these simple steps:
- Open the PDF file in the Preview app on your iPad.
- Tap on the “Crop and Rotate” icon, which looks like a square with an arrow forming a circle.
- Look for the rotation handles that appear at the edges of the PDF pages.
- Using your fingers, touch and drag a handle to rotate the page to the desired angle.
- Tap “Done” to save your rotated PDF with the new orientation.
How do I flip an image in Preview
Do you want to add a fun twist to your image in Preview by flipping it? No problem! Just follow these steps:
- Launch Preview and open the image file you want to flip.
- Click on the “Tools” option in the menu bar.
- Select “Flip Horizontal” or “Flip Vertical” depending on your desired direction.
- Marvel at the mirrored masterpiece you’ve just created!
- Save your flipped image to preserve your creativity.
How do you rotate a shape in Adobe
Rotating shapes in Adobe Illustrator or Adobe Photoshop is slightly different. Here’s what you need to do:
- Open the Adobe software of your choice and open the project with the shape you wish to rotate.
- Select the shape using the appropriate selection tool (e.g., the Direct Selection tool or the Path Selection tool).
- Locate the rotation handle, represented by a small circle or dot.
- Click and drag the rotation handle to rotate the shape in your desired direction.
- Release the mouse button when the shape is rotated to your liking.
- Don’t forget to save your work!
How do you rotate an object in Preview on Mac
Rotating objects in Preview on your Mac is straightforward. Just follow these steps:
- Open Preview and open the file containing the object you want to rotate.
- Click on the “Tools” option in the menu bar.
- Select the “Rotate Left” or “Rotate Right” option to rotate the object in the desired direction.
- Keep rotating until the object matches your desired orientation.
- Save your changes, and you’re good to go!
How do you rotate a PDF on Mac
Rotating a PDF on your Mac using Preview is a piece of cake. Just follow these simple steps:
- Open the PDF file in Preview.
- Click on the “View” option in the menu bar.
- Select “Rotate Left” or “Rotate Right” to rotate the PDF in your desired direction.
- Repeat the rotation until you achieve the perfect angle.
- Save your rotated PDF to preserve your changes.
How do I rotate a page in Preview
If you need to rotate a single page in Preview, you can easily do so with these steps:
- Open Preview and open the document containing the page you want to rotate.
- Click on the page thumbnail in the sidebar to select it.
- Click on the “Tools” option in the menu bar.
- Choose “Rotate Left” or “Rotate Right” to rotate the page in your desired direction.
- Repeat the process if you need to rotate multiple pages.
- Save your document to preserve the rotated pages.
How do I straighten an image in Preview on Mac
If you need to straighten out a crooked image in Preview on your Mac, just follow these simple steps:
- Open Preview and open the image you want to straighten.
- Click on the “Tools” option in the menu bar.
- Select “Adjust Size” from the dropdown menu.
- Look for the “Rotate” option and choose “Straighten” from the dropdown menu.
- Preview will automatically straighten the image based on its perceived angle.
- Save your straightened image to make it look neat and tidy.
How do you rotate a shape on a MacBook
Rotating shapes on a MacBook is a breeze. Here’s what you need to do:
- Launch the application (such as Pages or Keynote) containing the shape you want to rotate.
- Select the shape by clicking on it.
- Look for the rotation handle, which is usually a green dot or a rotation arrow.
- Click and drag the handle in the direction you want to rotate the shape.
- Release the mouse button when the shape is rotated to your desired angle.
How do you rotate objects in a PDF
Rotating objects in a PDF can be done easily using Preview on your Mac. Just follow these steps:
- Open the PDF file in Preview.
- Click on the “Tools” option in the menu bar.
- From the dropdown menu, select “Annotate” and then “Markup.”
- Click on the “Rotate” button in the Markup toolbar.
- Select the object you want to rotate by clicking on it.
- Use the rotation handle to rotate the object to your desired angle.
- Save your changes, and enjoy your perfectly rotated object!
How do I slightly rotate a PDF in Preview
If you want to make a subtle rotation to a PDF in Preview, follow these steps:
- Open the PDF file in Preview.
- Click on the “Tools” option in the menu bar.
- From the dropdown menu, select “Rotate Left” or “Rotate Right” to rotate the PDF in small increments.
- Repeat the rotation command until the PDF is rotated to your satisfaction.
- Save your changes to maintain the newly rotated PDF.
How do you rotate a shape in Adobe PDF
Rotating shapes in Adobe Acrobat is a breeze. Follow these steps:
- Open the Adobe Acrobat program and open the PDF document containing the shape you want to rotate.
- Click on the “Edit PDF” option in the right-hand pane.
- Locate the “Rotate Object” tool in the toolbar and select it.
- Click on the shape you want to rotate.
- Look for the rotation handle, usually connected to the shape.
- Click and drag the handle to rotate the shape to your desired angle.
- Save the PDF to keep the rotated shape intact.
How do I rotate a picture on iPhoto
With iPhoto being replaced by the new Photos app, the process has slightly changed. Here’s how you can rotate a picture in iPhoto’s successor:
- Open the Photos app on your Mac.
- Double-click on the picture you want to rotate.
- Click on the “Edit” button in the toolbar.
- Look for the clockwise and counterclockwise rotation buttons in the upper-right corner.
- Click on the appropriate rotation button to rotate the picture in the desired direction.
- Exit the edit mode and click on “Done” to save your changes.
How do you rotate shapes in Markup
When using Markup in Preview or other apps on your Mac, follow these steps to rotate shapes:
- Open the Markup tool in the desired app (e.g., Preview or Photos).
- Select the shape you want to rotate by clicking or tapping on it.
- Look for the rotation handle, usually attached to the shape.
- Click and drag the handle to rotate the shape to your desired angle.
- Save your changes to retain the rotated shape.
How do I rotate a PDF using the keyboard
If you prefer keyboard shortcuts, you can easily rotate a PDF using Preview on your Mac. Just follow these steps:
- Open the PDF file in Preview.
- Press the “Command + Option + R” keys simultaneously to rotate the PDF 90 degrees counterclockwise.
- Repeat the keyboard shortcut as needed to achieve the desired rotation.
- Save your rotated PDF for future reference.
How do I rotate a PDF 45 degrees
To give your PDF a slight tilt of 45 degrees using Preview on your Mac, follow these steps:
- Open the PDF file in Preview.
- Click on the “View” option in the menu bar.
- Select “Rotate Left” or “Rotate Right” repeatedly until the PDF is rotated 45 degrees.
- Save your changes to maintain the newly rotated PDF.
Can you rotate a shape in a PDF
Absolutely! You can rotate shapes in a PDF using various tools, including Preview, Adobe Acrobat, and other PDF editors. Just follow the appropriate steps mentioned earlier, depending on the software you are using. Rotate with confidence, and enjoy your customized PDF!
That concludes our comprehensive FAQ guide on how to rotate shapes in Preview. We hope this helps you master the art of rotating and flipping elements with ease on Mac and iPad. If you have any more questions, feel free to let us know. Happy rotating!