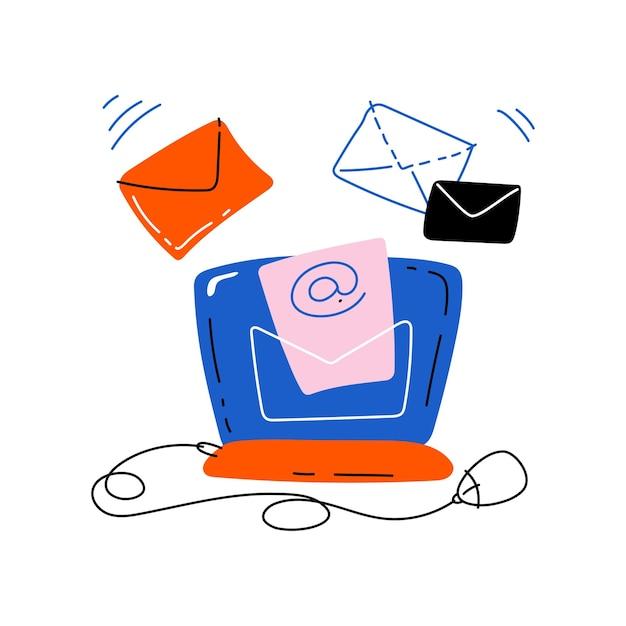Have you ever found yourself frantically searching for the missing junk mail folder in your Outlook inbox? Don’t worry, you’re not alone. Many Outlook users have experienced this issue, and it can be quite frustrating. But fear not, because in this blog post, we’ll walk you through the steps to restore your junk mail folder in Outlook.
Sometimes, due to accidental deletions or changes in settings, the junk mail folder can simply disappear from your Outlook interface. It may seem like your junk mail has vanished into thin air, but rest assured, there are ways to bring it back. We’ll explore different methods to recover your missing junk mail folder and ensure that no more important messages end up in the abyss of your mailbox.
So, if you’re ready to reclaim control over your Outlook junk mail folder and streamline your email management process, let’s dive into the solutions together!
Getting Your Junk Mail Folder Back in Outlook
Having trouble finding your Junk Mail folder in Outlook? Don’t fret! We’ve got you covered with some easy-peasy steps to bring back that elusive folder. Junk mail might be annoying, but losing the folder that filters it out can be a real headache. So, let’s jump right in and rescue your Junk Mail folder from its hiding place!
Method 1: Unhide the Junk Mail Folder
Sometimes, the Junk Mail folder hides itself like a mischievous little gremlin. To bring it out into the open, follow these steps:
- Open Outlook and go to your mailbox.
- Right-click on any existing folder and select “New Folder” from the context menu.
- In the “Create New Folder” dialog box, give the new folder a catchy name like “Junk Mail” or “Spam Central.”
- Under the “Folder Contains” section, choose “Mail and Post Items” from the drop-down menu.
- Click the “OK” button to create the folder.
- Now, locate the newly created folder and give it a good ol’ right-click.
- From the context menu, select “Mark All as Junk” to let Outlook know this is your dedicated Junk Mail folder.
- Voila! Your Junk Mail folder should be visible again in the left-hand panel of Outlook.
Method 2: Customize Your Outlook View
If the Junk Mail folder is still playing hide-and-seek, it’s time to put on your detective hat and customize your Outlook view. Follow these steps to bring that sneaky folder back into sight:
- Open Outlook and navigate to the “Folder” tab.
- Click on the “IMAP Folders” or “Tools” button, depending on your version of Outlook.
- In the “IMAP Folders” or “Tools” dialog box, select your email account.
- Look for the option to “Update Folder List” and click it.
- Now, go back to your mailbox and behold! The Junk Mail folder should have reappeared like a magician pulling a rabbit out of a hat.
Method 3: Seek Expert Help
If all else fails, it’s time to call in the cavalry. Reach out to Microsoft’s support team and let them work their magic. They’re the pros at rescuing lost folders and solving Outlook mysteries. Just make sure to have your account details handy, as they might need some information to assist you effectively.
Losing your Junk Mail folder in Outlook can be a real nuisance, but fear not! By following these simple steps, you can reclaim your Junk Mail folder and bid farewell to those pesky spam emails once again. Remember, troubleshooting technology can be a bit like a game of hide-and-seek, but with a little persistence and our handy guide, you’ll soon have your mailbox back in tip-top shape. So, banish that spam and get back to enjoying your clutter-free Outlook experience!
FAQ: How Do I Get My Junk Mail Folder Back In Outlook
Welcome to our comprehensive FAQ guide on getting your junk mail folder back in Outlook! We understand how frustrating it can be when your important emails get lost in the abyss of spam. But worry not, because we have all the answers you need to regain control over your junk mail folder and keep those pesky messages in check.
How long do emails stay in the junk folder in Outlook
Unfortunately, there’s no one-size-fits-all answer to this question. The duration that emails remain in your junk folder may vary depending on your specific Outlook settings. By default, Outlook keeps junk emails for a certain period, typically 10 days. However, you can always customize these settings to better suit your needs. We’ll show you how in the following sections.
What happened to my Outlook junk folder
Well, it seems like your junk folder decided to take a vacation without letting you know! Just kidding. Sometimes, the junk folder may disappear from your Outlook view due to accidental changes in the settings or other mysterious reasons. But don’t panic! We’ll help you bring it back and restore order to your cluttered inbox.
How do I restore my junk folder in Outlook
Restoring your junk folder in Outlook is simpler than you might think! Just follow these steps:
- Open Outlook on your computer.
- Go to the “Folder” tab.
- Click on “New Folder” in the ribbon at the top.
- In the “Create New Folder” dialog box, enter a name for your folder, such as “Junk” or “Spam.”
- Choose the location where you want the folder to be saved. We recommend selecting the “Inbox” or “Personal Folders” option for easy access.
- Click “OK” to create the folder.
- Voila! Your junk folder will magically reappear in Outlook, ready to catch all those unwanted messages.
Can you recover deleted junk mail
Oops! Did you accidentally delete an important email from your junk folder? Don’t worry; there’s still hope!
- Go to the “Deleted Items” folder in Outlook.
- Look for the deleted junk mail you want to recover.
- Right-click on the email and select “Move > Other Folder.”
- Choose your junk folder from the list of folders.
- Once you’ve moved it, your deleted junk mail will be restored and waiting for you in the junk folder.
Does Outlook have a junk folder
Absolutely! Outlook is equipped with its own trusty junk folder to filter out spam and keep your inbox clean and organized. However, sometimes it can misbehave or disappear, but fret not; we’ll help you overcome these pesky issues.
How do I get to my junk folder
Finding your junk folder in Outlook is as easy as pie! Just follow these steps:
- Launch Outlook.
- Look for the “Folders” panel on the left-hand side of the screen.
- Scroll down until you spot the “Junk Email” folder.
- Click on it, and voila! You’re now in the magical realm of your junk mail folder.
Why can’t I find my spam folder
Oh no, your spam folder is playing hide-and-seek with you! But don’t worry; we’ll help you track it down.
- Open Outlook.
- Navigate to the “Folders” panel on the left side of the screen.
- Look for the “Junk Email” folder.
- If you can’t find it, try clicking on the ellipsis icon (three dots) at the bottom of the “Folders” panel.
- In the expanded menu, you should see the “Junk Email” folder.
- Click on it, and your elusive spam folder will finally reveal itself.
Why is my junk mail empty in Outlook
Hmm, it seems like your junk mail folder is feeling a bit empty and left out. There could be a couple of reasons why this is happening:
-
Junk email filtering may be turned off: Check your Outlook settings to ensure that junk email filtering is enabled. We’ll show you how to do this in the following sections.
-
Emails are being automatically deleted: Outlook might be a little too zealous in cleaning out your junk mail folder. Let’s adjust the settings so that nothing gets prematurely tossed into the digital abyss.
How do I manage junk mail in Outlook
Managing your junk mail in Outlook is crucial to maintaining a clean inbox. Here’s what you need to do:
- Go to the “Home” tab in Outlook.
- Look for the “Delete” group and click on the “Junk” dropdown arrow.
- Select “Junk Email Options.”
- In the “Junk Email Options” dialog box, you can customize your junk mail settings to your heart’s content.
- Explore the various tabs, such as “Safe Senders,” “Blocked Senders,” and “International.”
- Tweak the settings based on your preferences. For example, you can add trusted senders to the “Safe Senders” list to ensure their messages never end up in your junk folder.
- Click “OK” to save your changes.
- Congratulations! You’re now the master of your junk mail kingdom.
Should I empty my junk mail folder
That’s a great question! Regularly emptying your junk mail folder is a healthy email habit. It helps keep your inbox uncluttered and ensures that nothing important accidentally gets tossed away. However, make sure to review the folder’s contents before hitting that delete button, just in case any stray gems got flagged by mistake.
How do I enable my junk email settings
Enabling your junk email settings is crucial to keeping spam at bay. Here’s how you can do it:
- Open Outlook.
- Go to the “Home” tab.
- Look for the “Delete” group and click on the “Junk” dropdown arrow.
- Select “Junk Email Options.”
- In the “Options” tab of the “Junk Email Options” dialog box, you’ll find various settings to fine-tune your junk mail preferences.
- Adjust the settings according to your needs and click “OK” to save them.
- Congratulations! You’ve successfully activated your junk email settings. Say goodbye to those pesky spam messages!
How do I find my junk mail settings in Office 365
To find your junk mail settings in Office 365, follow these steps:
- Log in to your Office 365 account.
- Go to the “Settings” icon (usually located in the top-right corner) and click on it.
- In the dropdown menu, select “View all Outlook settings.”
- Navigate to the “Mail” tab.
- Look for and click on “Junk email” in the left-hand sidebar.
- Here, you have access to various junk mail settings that you can adjust to your liking.
- Take your time to explore the options and customize the settings as desired.
- Once you’re done, click “Save” to apply your changes.
- Enjoy your newfound control over your Office 365 junk mail folder!
Where is my Junk Email folder
If you’re having trouble locating your Junk Email folder in Outlook, don’t worry; we’ll help you find it.
- Open Outlook.
- Look for the “Folders” panel on the left side of the screen.
- Scroll down until you spot the “Junk Email” folder.
- Click on it, and you’re all set to tackle those unwelcome messages.
Where are the settings in Outlook
The settings in Outlook are just a few clicks away. Here’s how to find them:
- Launch Outlook.
- Look for the “File” tab in the top-left corner of the screen.
- Click on it, and a dropdown menu will appear.
- In the menu, you’ll find the “Options” button. Click on it.
- This will take you to the Outlook options page, where you can explore and customize a wide range of settings.
- Go ahead, dive into the settings and make Outlook work exactly the way you want it to.
Why is my junk mail not showing up in Outlook
Well, it seems like your junk mail is playing hide-and-seek with you! But don’t worry; we’ll help you uncover the underlying cause and solve the mystery.
There can be several reasons why your junk mail isn’t showing up in Outlook:
-
Filter settings: Check your Outlook filter settings to ensure that junk mail isn’t being automatically deleted or redirected to another folder.
-
Rules and filtering: Review your Outlook rules and filtering options to see if any specific rules are affecting the delivery of junk mail.
By investigating these potential culprits, you’ll be one step closer to solving the disappearing junk mail puzzle!
How do I change my junk mail settings in Outlook
Changing your junk mail settings in Outlook is a breeze! Just follow these simple steps:
- Open Outlook.
- Go to the “Home” tab.
- Look for the “Delete” group and click on the “Junk” dropdown arrow.
- Select “Junk Email Options.”
- In the “Options” tab of the “Junk Email Options” dialog box, you’ll find various settings to customize your junk mail preferences.
- Tweak the settings according to your preferences. For example, you can choose to permanently delete junk emails or move them to a designated folder.
- Once you’re satisfied with your changes, click “OK” to save them.
- Congratulations! Your junk mail settings are now updated, and you’re on your way to a more streamlined inbox.
Where is my Junk Email folder in Outlook
If you’re wondering where your Junk Email folder has vanished to in Outlook, fear not! We’ll guide you straight to its hiding spot.
- Open Outlook.
- Look for the “Folders” panel on the left side of the screen.
- Scroll down until you spot the “Junk Email” folder.
- Click on it, and your hidden Junk Email folder will eagerly present itself.
How do I change my junk mail settings in Outlook 2010
Outlook 2010 users, rejoice! You can easily modify your junk mail settings by following these steps:
- Launch Outlook 2010.
- Navigate to the “File” tab in the top-left corner.
- Click on “Options” in the left-hand sidebar.
- In the “Options” window, select the “Trust Center” tab.
- Click on the “Trust Center Settings” button.
- In the “Trust Center” window, select “Junk Email” from the left-hand sidebar.
- Here, you can fine-tune your junk mail settings to your liking.
- Adjust the settings as desired and click “OK” to save your changes.
- Finally, apply your modifications and ensure a junk-free experience in Outlook 2010.
Can you turn off junk mail in Outlook
Absolutely! If you no longer want Outlook to handle your junk mail for you, follow these steps to turn off the junk mail filter:
- Open Outlook.
- Go to the “Home” tab.
- Look for the “Delete” group and click on the “Junk” dropdown arrow.
- Select “Junk Email Options.”
- In the “Options” tab of the “Junk Email Options” dialog box, you’ll find various settings related to junk mail.
- Ensure that the “No Automatic Filtering” option is selected.
- Click “OK” to save your preferences.
- Congratulations! You’ve successfully bid farewell to Outlook’s junk mail filter.
Why is my junk mail disappearing
Oh no, your junk mail seems to have developed a magical vanishing act! Fear not; we’re here to unravel the mystery.
There could be a couple of reasons why your junk mail is disappearing in Outlook:
-
Automatic deletion settings: Check your Outlook settings to see if you have enabled automatic deletion of junk mail. If this option is turned on, Outlook may be doing some clean-up without your knowledge.
-
Rules and filters: Double-check the rules and filters you’ve set up in Outlook. It’s possible that a specific rule is causing your junk mail to be redirected or deleted.
By investigating these possibilities, you’ll be on your way to solving the case of the disappearing junk mail!
That wraps up our extensive FAQ section on getting your junk mail folder back in Outlook! We hope you’ve found the answers you were looking for and that you’re now armed with the knowledge to navigate the mysterious realms of spam. Remember, a clutter-free inbox awaits you when you master the art of junk mail management in Outlook. Happy email organizing!
Disclaimer: This blog post is for informational purposes only. The information provided here is based on our understanding at the time of writing, and we cannot guarantee its accuracy or effectiveness. Always double-check and refer to official Outlook documentation for the latest information and instructions.