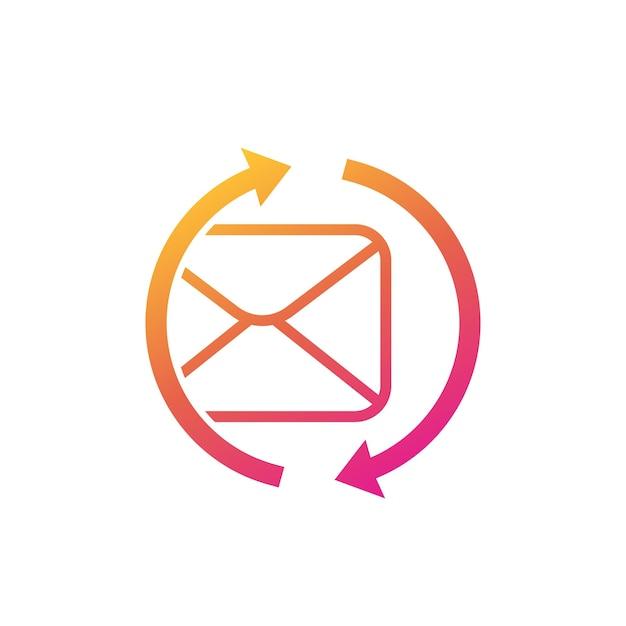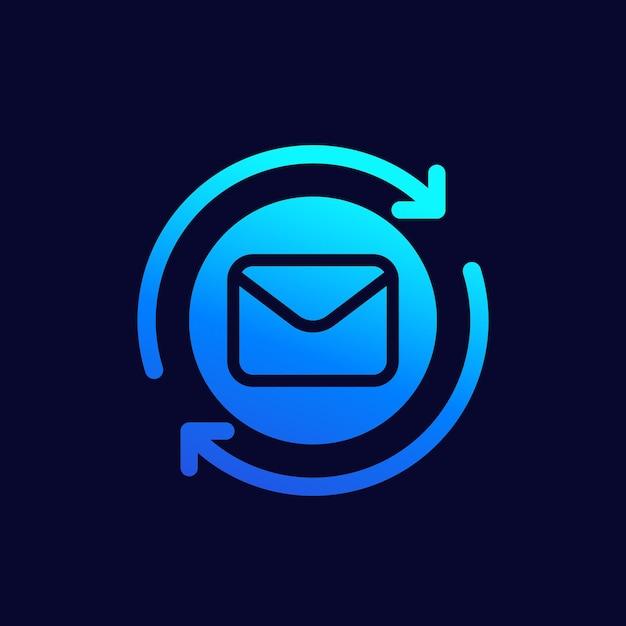Are you facing issues with your Microsoft Outlook? Is it freezing, not working, or constantly starting in offline mode? Don’t worry, you’re not alone. Outlook is a widely used email and personal information management software, but sometimes it needs a little push to get back on track. Restarting Outlook can solve many problems, from connectivity issues to refreshing your email inbox.
In this blog post, we will explore various scenarios where restarting Outlook can be helpful. Whether you want to unfreeze Outlook, make changes take effect, or reconnect your account, we have got you covered. Additionally, we’ll provide step-by-step instructions on how to restart Outlook on both desktop and mobile devices. Get ready to enjoy a hassle-free Outlook experience. Let’s dive in!
How to Restart Outlook
Outlook is a powerful email client that helps us stay organized and connected. But like any other software, it sometimes needs a little kick in the virtual pants to get back on track. So, if you find yourself stuck with an unresponsive Outlook, here’s how you can give it a fresh start.
The Magic Key: Ctrl + Alt + Del
When Outlook freezes and refuses to cooperate, don’t lose your cool just yet. The first step to revive it is by summoning the Task Manager. Press the sacred key combination of Ctrl + Alt + Del and select “Task Manager” from the options that appear.
Task Manager to the Rescue
Once the Task Manager is on your screen, scroll down the list of running processes to find “Outlook.exe.” It’s like looking for a needle in a haystack, but with a little patience, you’ll spot it.
End the Troublemaker
With Outlook.exe in your sights, it’s time to teach it a lesson. Right-click on it and select “End task” from the drop-down menu. A warning might pop up, but don’t worry—Outlook won’t hold a grudge. Confirm your decision by clicking “End process.”
Wait, There’s More
Now that you’ve taken care of Outlook’s misbehaving ways, it’s time for a grand reentrance. Launch the application again and watch it spring back to life like it had just sipped on a rejuvenating elixir. It might take a moment to load, so be patient and give it a little pep talk if you must.
Beware of the Add-ons
If Outlook stirs up chaos repeatedly, there’s a chance an unruly add-on is to blame. Navigate to the “File” tab and click on “Options.” A new window will grace your presence. From there, select “Add-Ins.” Here lies the breeding ground of add-ons that can sometimes meddle with your Outlook experience.
The Great Disable
Once you’re in the Add-Ins hub, observe the list of add-ons with a hawk-like focus. Disable those suspicious characters one by one or, for a quicker cleanup, select “Disable all.” Don’t worry, you can always enable them again if it turns out they were innocent bystanders.
Updates, the Unsung Heroes
Outlook, like any well-behaved citizen of the software world, occasionally requires updates to keep its gears spinning smoothly. Head over to the “File” tab once more and click on “Office Account.” Look for the “Update Options” button and give it a firm click. From there, select “Update Now” and let Outlook do its thing.
Reboot the Machine
If all else fails and Outlook continues to play hard to get, perhaps it’s time to perform a full system reboot. Sometimes, a fresh start is exactly what’s needed to get everything back in order. So, save your work, click on the “Start” menu, and select “Restart.” When your machine wakes up from its brief slumber, launch Outlook anew and hope for the best.
Restarting Outlook is like giving it a virtual shot of espresso. With a firm hand, a sprinkle of patience, and the correct key combinations, you can bring it back from the depths of unresponsiveness. Remember to periodically update Outlook and keep a watchful eye on those mischievous add-ons. And of course, if all else fails, a good old system reboot might just do the trick. Happy emailing!
FAQ: How to Restart Outlook
Welcome to our FAQ section on how to restart Outlook! We understand that sometimes technology can be a bit finicky, and email issues can be a major headache. But worry not, because we’ve got you covered. In this FAQ guide, we’ll address common questions about restarting Outlook and provide you with step-by-step solutions. So, let’s dive right in!
How do you Unfreeze Outlook
If you find yourself with a frozen Outlook, fear not! Just follow these steps to unfreeze it:
-
Close Outlook: Go ahead and close the frozen application. You can do this by clicking on the “X” button in the top right corner or right-clicking its icon on the taskbar and selecting “Close Window.”
-
Check Task Manager: If the application doesn’t close, you might need to force it to shut down. To do this, press
Ctrl + Shift + Escto open the Task Manager. Look for “Outlook” under the “Processes” or “Applications” tab and click on “End Task.” -
Restart Outlook: Now that you’ve successfully closed Outlook, you can relaunch it and get back to business. Simply open the application from your Start menu or desktop shortcut.
Why is my Outlook not working
Ah, the classic technological conundrum – Outlook not working. Before you panic, try these troubleshooting tips:
-
Check your Internet connection: Make sure you’re connected to the internet. Outlook heavily relies on internet connectivity, so a stable connection is crucial.
-
Update Outlook: Outdated software can cause compatibility issues. Ensure that you have the latest updates for Outlook installed. You can do this by going to the “File” tab, selecting “Office Account” or “Office Update,” and clicking “Update Now.”
-
Disable Add-ins: Sometimes, add-ins can conflict with Outlook and cause it to malfunction. To disable add-ins, go to the “File” tab, select “Options,” click on “Add-ins,” and manage your add-ins from there.
-
Repair Outlook: If all else fails, you can try repairing your Outlook installation. Open your computer’s Control Panel, select “Programs” or “Programs and Features,” find Microsoft Office in the list, and choose “Repair” or “Change.”
How do you Restart Microsoft Outlook
Restarting Microsoft Outlook is a breeze. Follow these simple steps:
-
Close Outlook: First, close any open Outlook windows. Look for the “X” button in the top right corner and give it a satisfying click.
-
Wait a Moment: Now, don’t rush things. Give Outlook a few moments to fully close and release any lingering processes.
-
Reopen Outlook: After the short wait, click on the Outlook icon to reopen the application. You’ll find it either on your desktop or in the Start menu.
And just like that, you’ve successfully restarted Microsoft Outlook!
How do I Restart Outlook for Changes to Work
Making changes in Outlook and wanting them to kick in right away? You’ll need to give it a little nudge. Here’s what you can do:
-
Close Outlook: Start by closing Outlook so that the changes can take effect. Ensure there are no Outlook windows running in the background.
-
Wait Patiently: Give Outlook a moment to close all processes. You may need to check the system tray at the bottom right corner of your screen to ensure it’s no longer there.
-
Relaunch Outlook: Now, it’s time to relaunch Outlook. Find the Outlook icon on your desktop or in the Start menu and give it a delightful click.
Once Outlook restarts, your changes should be up and running, ready to enhance your email experience!
How do I Set Outlook to Refresh Every Minute
For those who wish to keep their Outlook refreshed every minute, we’ve got just the trick:
-
Open Outlook: Begin by opening Outlook on your computer. It’s always a good idea to start with a fresh launch.
-
Navigate to Send/Receive Settings: Once Outlook is open, navigate to the “Send/Receive” tab at the top of the window.
-
Click on “Send/Receive Groups”: Within the “Send/Receive” tab, you’ll find a button called “Send/Receive Groups.” Give it a click to open a dropdown menu.
-
Choose “Define Send/Receive Groups”: From the dropdown menu, select “Define Send/Receive Groups” to open a new window.
-
Adjust Settings: In the new window, locate your email account and click on it. Then, ensure that the “Schedule an automatic send/receive every” option is checked and set the interval to 1 minute.
-
Save and Close: Once you’ve set the desired interval, click on “Close” to save your changes.
Congratulations! Your Outlook will now refresh every minute, keeping you up to speed with the latest email arrivals.
How do I Restart Outlook Web
If you’re using Outlook Web and need to restart it, follow these straightforward steps:
-
Sign Out: Begin by signing out of your Outlook Web account. Look for the “Sign Out” or “Log Out” option, usually located in the top right corner of the screen.
-
Close the Browser: After signing out, close the browser completely. Make sure all instances of the browser are closed for a clean restart.
-
Reopen the Browser: Once the browser is closed, reopen it by double-clicking on its icon. Choose your preferred browser – Chrome, Firefox, Edge, Safari – we’re not here to judge!
-
Visit Outlook Web: In the newly opened browser, navigate to the Outlook Web page. You can do this by typing the Outlook Web URL in the address bar or by accessing it from your bookmarks.
-
Sign In: Finally, sign back into your Outlook Web account using your login credentials. And voila! You’ve successfully restarted Outlook Web, ready to tackle your emails once again!
Why Can’t I Access my Outlook Email
If you’re having trouble accessing your Outlook email, don’t fret! Let’s troubleshoot the issue together:
-
Check your Internet Connection: Ensure you have a stable internet connection. Poor connectivity can cause issues with accessing your email.
-
Verify Login Credentials: Double-check your username and password. It’s easy to make a small typographical error when entering your login information.
-
Clear Browser Cache: Sometimes, accumulated cache data can interfere with Outlook. Go to your browser’s settings and clear the browser cache and cookies.
-
Disable Browser Extensions: Browser extensions can conflict with Outlook. Try disabling them one by one to identify if any are causing the problem.
-
Try a Different Browser: If the issue persists, switch to a different browser to see if that resolves the problem. Different browsers can have varying compatibility levels with Outlook.
-
Contact Support: If none of the above steps work, reach out to Outlook support for further assistance. They have the expertise to help you out of this pickle!
In this comprehensive FAQ guide, we’ve covered multiple scenarios related to restarting Outlook. We hope you found the solutions to your queries here. Remember, when faced with Outlook troubles, a simple restart can often do the trick. If not, try some of the troubleshooting steps we mentioned and don’t hesitate to seek further assistance. Stay on top of your emails, keep that productivity flowing, and let Outlook be your trusty companion on your digital journey!
Now go forth, restart your Outlook, and conquer that inbox like the email-slaying champion you are!
Disclaimer: This FAQ guide was written in 2023, so if you’re reading this in the distant future, be sure to adapt the steps to match the latest technology trends.