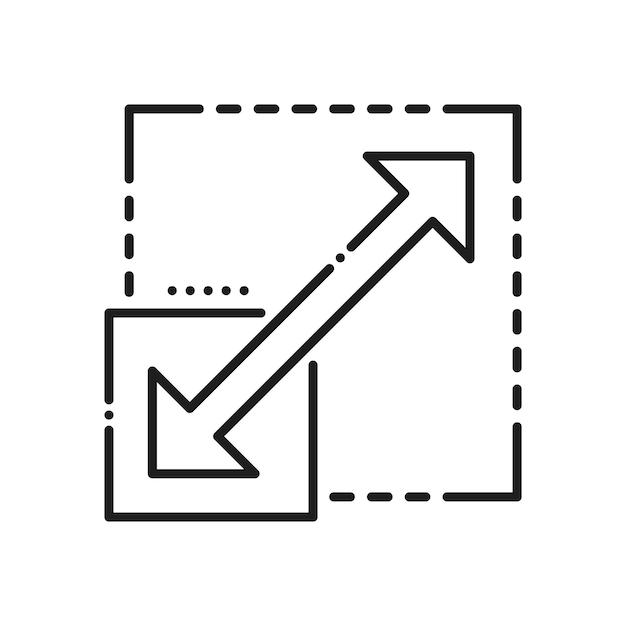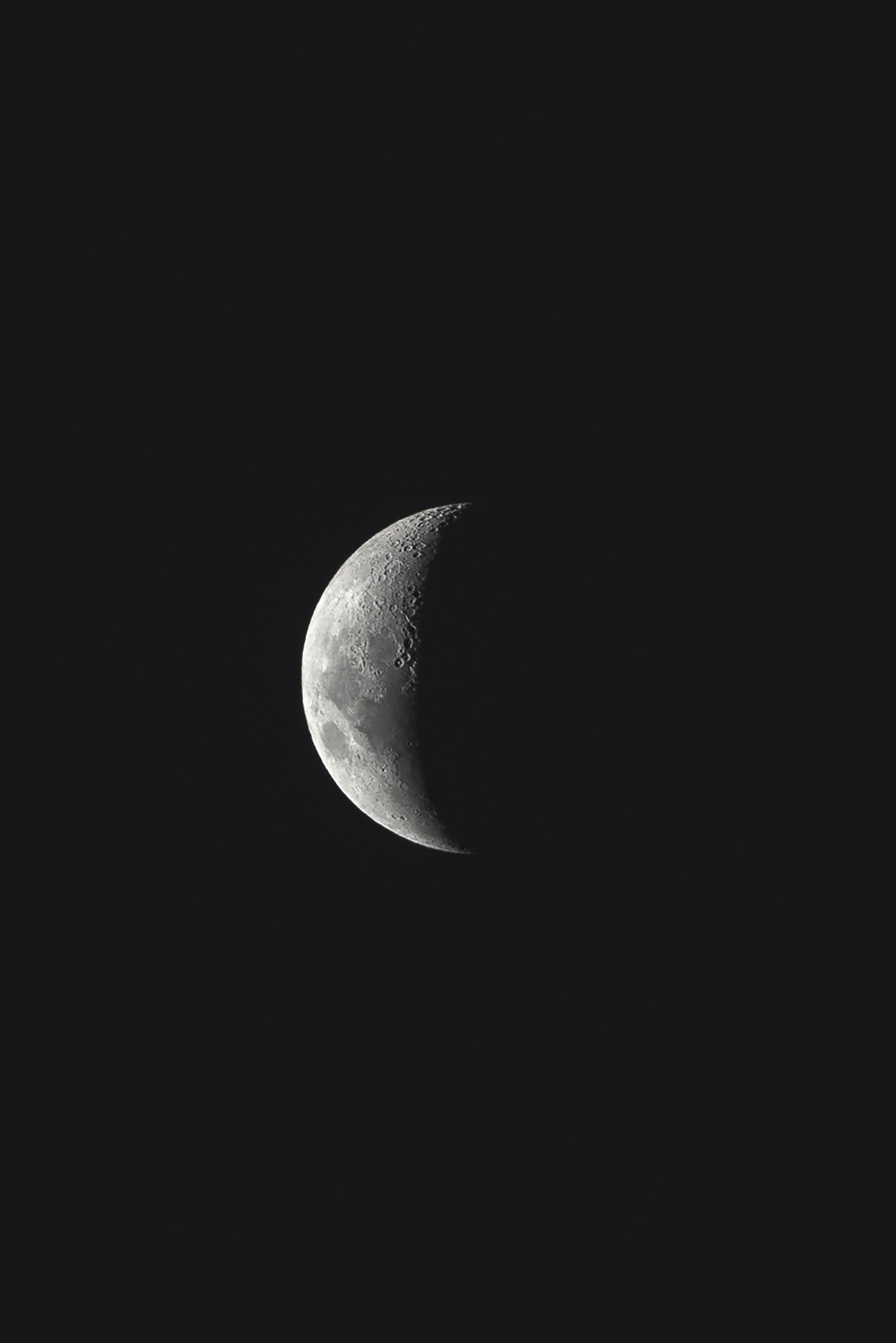Are you struggling to resize images on your Android phone without losing quality or stretching them? Look no further! In this blog post, we will walk you through the step-by-step process of resizing images on your Android device like a pro.
Whether you’re looking to reduce the size of a photo to fit it into a specific file size, change the aspect ratio without distortion, or simply resize the image to the same size, we’ve got you covered. We’ll also answer common questions like how to resize a JPEG image, reduce the size of a photo to 200kb, and make files smaller on Android.
By the end of this article, you’ll have all the knowledge and tools you need to effortlessly resize images on your Android phone, making it easier to share them, save storage space, and enhance your visual content. So let’s dive in and learn how to resize images on Android in just a few simple steps!
How to Resize an Image on Android
So, you’ve captured a picture with your Android phone, but there’s just one problem: it’s too big! Don’t fret, my friend, because in this guide, I’ll show you how to resize that image on your trusty Android device. Get ready to be amazed as we embark on this epic journey into the world of image resizing!
Why Resize an Image
Before we delve into the nitty-gritty of resizing images on Android, let’s take a moment to appreciate why this skill is essential. Imagine you want to share a stunning photo you took of your cat, Whiskers, on your favorite social media platform. But oh no! The image is so massive that it takes up the entire screen, leaving your friends scrolling endlessly just to see Whiskers’ adorable face. By resizing the image, you can make it more web-friendly, saving your friends from finger fatigue and ensuring Whiskers gets the attention she deserves.
Enter Android’s Image Resizing Magic
Now, let’s unveil the secret formula for image resizing on Android. Brace yourself, because it’s easier than making a cup of instant noodles!
Step 1: Find an Image Resizing App
The first order of business is to find a reliable image resizing app from the vast depths of the Google Play Store. There are plenty of fish in the sea, but I’d recommend going for apps like “Photo Resizer” or “Resize Me” for their user-friendly interfaces and stellar reviews. Go ahead and install one of these apps to kickstart your image resizing extravaganza.
Step 2: Launch the App
Once you’ve installed the chosen app, find it on your Android home screen or app drawer, and tap on the glorious icon to open up a world of image resizing possibilities.
Step 3: Select the Image
Within the app, you’ll be greeted with a canvas begging for an oversize image to be tamed. Tap the “+” or “Add Image” button and navigate through your photo albums to find the image you want to resize. Choose wisely, my friend, for this image shall undergo a magical transformation!
Step 4: Choose the Resize Parameters
Now comes the fun part – tweaking the settings to get the perfect resized image. Most image resizing apps offer options to adjust the dimensions, file size, and quality of the image. Play around with these settings until you find the sweet spot that satisfies your resizing desires. Remember, we’re aiming for Goldilocks-level perfection here – not too big, not too small, but just right!
Step 5: Let the Magic Happen
Once you’ve meticulously set your desired resizing parameters, summon all your courage and hit that “Resize” or “Apply” button. Sit back, relax, and watch the app work its resizing magic. Marvel at the transformation as your once-giant image shrinks down into a perfectly-sized masterpiece.
Final Thoughts
Congratulations, my friend, you’ve successfully resized an image on your Android device! With this newfound power, you can now unleash your creativity without overwhelming your friends and followers with colossal images. Remember, a well-resized image is a happy image, and happy images make for a happy virtual world. So go forth, resize with gusto, and let the pixels fall where they may!
That wraps up our mini adventure into the world of image resizing on Android. Remember, the next time you snap a breathtaking photo, you can resize it with ease and share it without fear of overwhelming your audience with a larger-than-life visual experience. Until next time, resize responsibly and may your images be forever perfectly proportioned!
FAQ: How to Resize an Image on Android
So, you’ve got a photo on your Android phone that’s just too big for your liking? Don’t worry, resizing an image on Android is easier than you think! In this FAQ-style guide, we’ll walk you through the process of reducing the size of your photos without losing quality and answer all your burning questions along the way. So grab your phone, put on your resizing hat, and let’s get started!
How do I reduce the size of a photo on my phone
If you want to shrink the size of your photo on your Android phone, you have a couple of options:
-
Using an Image Resizer app: There are numerous image resizing apps available on the Google Play Store that can help you quickly and easily reduce the size of your photos. Simply search for “image resizer” and choose the one that suits you best. These apps usually offer a straightforward interface and allow you to select the desired image, specify the dimensions or file size you want, and voila! Your resized image is ready in a jiffy.
-
Using the built-in photo editor: Many Android phones come with a built-in photo editor that can handle basic editing tasks, including resizing. To access it, open the Gallery app, locate the photo you want to resize, tap on the editing tools (usually shaped like a pencil), and look for the resize option. Keep in mind that the specific steps may vary depending on the phone model and software version.
How do I resize an image without stretching it
Nobody likes a stretched-out image that looks more like a Picasso painting than a photograph! To resize an image without distortion on your Android:
-
Use an aspect ratio calculator or app: These handy tools allow you to enter the desired width and height, and they automatically calculate the correct aspect ratio for you. This ensures that your image won’t get squished or stretched unnaturally. Once you have the aspect ratio, you can use an image editing app or the built-in photo editor to resize your image accordingly.
-
Adjust the width and height proportionally: If you prefer a more hands-on approach, you can manually resize your image by adjusting both the width and height in the same proportion. This means that if you decrease the width by 20%, you should also decrease the height by 20% to maintain the image’s original aspect ratio. Again, be sure to use an image editing app or the built-in photo editor to make the necessary adjustments.
How do I resize a JPEG image
Resizing a JPEG image on your Android is a breeze! Here’s what you need to do:
-
Open the image editing app of your choice or access the built-in photo editor.
-
Locate the JPEG image you want to resize and open it.
-
Look for the resize or scale option (usually symbolized by two arrows pointing towards opposite corners).
-
Enter the new dimensions or desired file size.
-
Save your resized image, and you’re good to go!
Remember, different apps may have slightly different menus and options, but most photo editors follow a similar process for resizing JPEG images.
How do I reduce the size of a JPEG without changing dimensions
You want your JPEG image to lose some weight without altering its appearance? No problem! Just follow these steps:
-
Open the image editing app or the built-in photo editor on your Android.
-
Select the JPEG image you want to resize.
-
Look for the “compress” or “optimize” option. This feature allows you to reduce the file size of your image without changing its dimensions.
-
Adjust the compression settings to find the sweet spot between file size and image quality.
-
Save your compressed image, and voila! You’ve reduced the JPEG’s size without altering its dimensions.
How do I make a JPEG less KB
If you need to shave off some KBs from a JPEG image on your Android, follow these steps:
-
Install a file compression app from the Google Play Store. There are several excellent options, each with its own set of features.
-
Open the compression app and choose the “compress image” or similar option.
-
Locate the JPEG image you want to reduce in size.
-
Adjust the compression settings to strike a balance between file size and image quality.
-
Let the app work its magic, and don’t forget to save the compressed image.
With these simple steps, your JPEG will shed those extra KBs, making it more manageable and easier to share or store.
How do I reduce pixels in a photo
If you want to reduce the number of pixels in a photo on your Android, try these methods:
-
Install a photo resizing app from the Google Play Store. These apps usually have features that allow you to change the dimensions or pixel count of your photos.
-
Open the resizing app and select the desired photo.
-
Look for the option to specify the width, height, or pixel count.
-
Enter the new dimensions or desired pixel count and let the app work its magic.
-
Save the resized photo, and you’re good to go!
Remember, reducing the number of pixels may affect the overall quality of the image, so be mindful of the trade-off between size and resolution.
How do I reduce the size of a photo on my phone to 200kb
When you need to shrink a photo on your Android phone to a specific size, such as 200kb, follow these steps:
-
Install a photo resizing or compression app from the Google Play Store. Make sure the app allows you to specify the desired file size.
-
Open the app and select the photo you want to resize.
-
Look for the compression settings or options and specify the desired file size (200kb in this case).
-
Adjust the compression settings to balance image quality and file size.
-
Save the resized photo, and boom! You’ve got a perfectly-sized photo ready to be shared or uploaded.
How do I resize a photo on my Samsung
Samsung users, fear not! Resizing a photo on your Samsung device is a piece of cake:
-
Open the Gallery app on your Samsung phone.
-
Locate the photo you want to resize and tap on it to open it.
-
Tap on the editing tools icon (usually shaped like a pencil) to access the photo editor.
-
Look for the resize option and tap on it.
-
Adjust the dimensions or pixel count according to your preferences.
-
Save the resized photo, and voila! Your photo is now perfectly sized.
Remember that some Samsung models might have slightly different options or menu locations, but the general resizing process remains largely the same.
How do I make files smaller on Android
If you need to make files smaller on your Android device, especially when dealing with large photos or videos, follow these steps:
-
Install a file compression app from the Google Play Store. Look for apps that are specifically designed for compressing or zipping files.
-
Open the compression app and select the files you want to make smaller.
-
Adjust the compression settings according to your preferences. Some apps allow you to choose different compression levels or file formats.
-
Let the app compress the files, and don’t forget to save the smaller versions.
By using a file compression app, you can easily make your files more manageable and shareable without sacrificing too much quality.
How do I reduce the pixel size of a picture on my phone
If you want to reduce the pixel size of a picture on your Android phone, try these methods:
-
Use a photo resizing app from the Google Play Store. These apps offer options to lower the image’s resolution or pixel count.
-
Install the resizing app and open it.
-
Choose the picture you want to resize.
-
Adjust the resolution or pixel count to your desired size.
-
Save the resized picture, and you’re all set!
Remember that reducing the pixel size may result in a decrease in image quality, so find the right balance between size and clarity.
How do I change my aspect ratio without stretching
Changing the aspect ratio of your photo without stretching it can be challenging, but fear not, we have a solution for you:
-
Install an image editing app from the Google Play Store. Look for apps that offer advanced editing features, including aspect ratio adjustments.
-
Open the image editing app and select the photo you want to modify.
-
Look for the aspect ratio settings or options. Some apps might have them in the crop or resize sections.
-
Choose the desired aspect ratio that best fits your vision.
-
Crop or resize the image to match the new aspect ratio.
-
Save the modified image, and voila! You’ve changed the aspect ratio without any stretching.
Remember to respect the original composition of the photo while adjusting the aspect ratio to ensure a visually appealing and well-balanced result.
How do I reduce the size of an image without losing quality
Nobody likes a pixelated mess! Luckily, there are ways to reduce the size of an image on your Android without sacrificing quality:
-
Use a photo compression app specifically designed for lossless compression. These apps use advanced algorithms to reduce file size without compromising image quality.
-
Install the compression app from the Google Play Store and open it.
-
Choose the image you want to compress.
-
Adjust the compression settings to prioritize quality over size reduction.
-
Let the app work its magic, and save your compressed image.
By using specialized apps, you can reduce image size while preserving the clarity and details that make your photos shine.
How do I reduce the picture size on my Samsung Galaxy S10
If you’re the proud owner of a Samsung Galaxy S10 and want to reduce the picture size, follow these steps:
-
Open the Gallery app on your Samsung Galaxy S10.
-
Find the picture you want to resize and tap on it to open it.
-
Tap on the editing tools icon (usually shaped like a pencil) to access the editing features.
-
Look for the resize option, which might be located in the crop or adjust section.
-
Adjust the dimensions or pixel count to fit your desired size.
-
Save the resized picture, and you’re done!
Remember that the specific steps or locations of the resizing feature may vary slightly depending on the software version of your Samsung Galaxy S10.
How do I compress a photo to 50 KB
When you need to compress a photo on your Android device to a specific file size, such as 50 KB, try the following steps:
-
Install a photo compression app from the Google Play Store that allows you to set the desired file size.
-
Open the compression app and select the photo you want to compress.
-
Look for the compression settings or options and specify the desired file size (50 KB in this case).
-
Adjust the compression settings to find the right balance between quality and size.
-
Let the app compress the photo, and don’t forget to save the compressed version.
By using a dedicated compression app, you can easily achieve the desired file size without compromising the photo’s details.
How do I resize an image exactly
If you want to resize an image to a specific dimension on your Android device, follow these steps:
-
Install an image resizing app from the Google Play Store.
-
Open the resizing app and select the image you want to resize.
-
Look for the resize or dimensions settings.
-
Enter the exact width and height you desire for your image.
-
Save the resized image, and you’re good to go!
By using a dedicated image resizing app, you can have precise control over the dimensions, ensuring your image is just the right size.
How do I reduce the MB size of a photo
When you need to reduce the MB size of a photo on your Android device, follow these steps:
-
Install a photo compression app from the Google Play Store. Make sure the app allows you to specify the desired file size.
-
Open the compression app and select the photo you want to reduce in size.
-
Look for the compression settings or options and specify the desired file size.
-
Adjust the compression settings according to your preferences, balancing between quality and size reduction.
-
Save the compressed photo, and voila! You’ve successfully reduced the photo’s MB size.
By using a dedicated compression app, you can easily manage large photo sizes, making them easier to share and store.
How do I reduce the MB and KB of a picture
To reduce both the MB and KB of a picture on your Android phone, follow these steps:
-
Install a photo compression or resizing app from the Google Play Store. Look for apps that offer both compression and resizing features.
-
Open the app and select the picture you want to reduce in size.
-
Look for the compression or resize settings and adjust them accordingly.
-
Set the desired file size for both MB and KB.
-
Fine-tune the compression settings to achieve the right balance between image quality and file size.
-
Save the resized and compressed picture, and you’re all set!
By using a versatile app that combines compression and resizing features, you can efficiently reduce both the MB and KB sizes of your pictures, optimizing them for various purposes.
How do I resize an image to the same size
If you want to resize an image on your Android device to the same size as another image, follow these steps:
-
Install an image resizing app from the Google Play Store.
-
Open the resizing app and select the image you want to resize.
-
Look for the option to specify the dimensions or choose the “same as” option.
-
Select the reference image or manually enter the dimensions you want.
-
Save the resized image, and you’re all done!
By using an image resizing app, you can effortlessly match the dimensions of one image to another, ensuring consistency throughout your projects.
That wraps up our FAQ-style guide on how to resize an image on Android! We hope you found this comprehensive and entertaining guide helpful. Now go forth and resize those images like a pro!