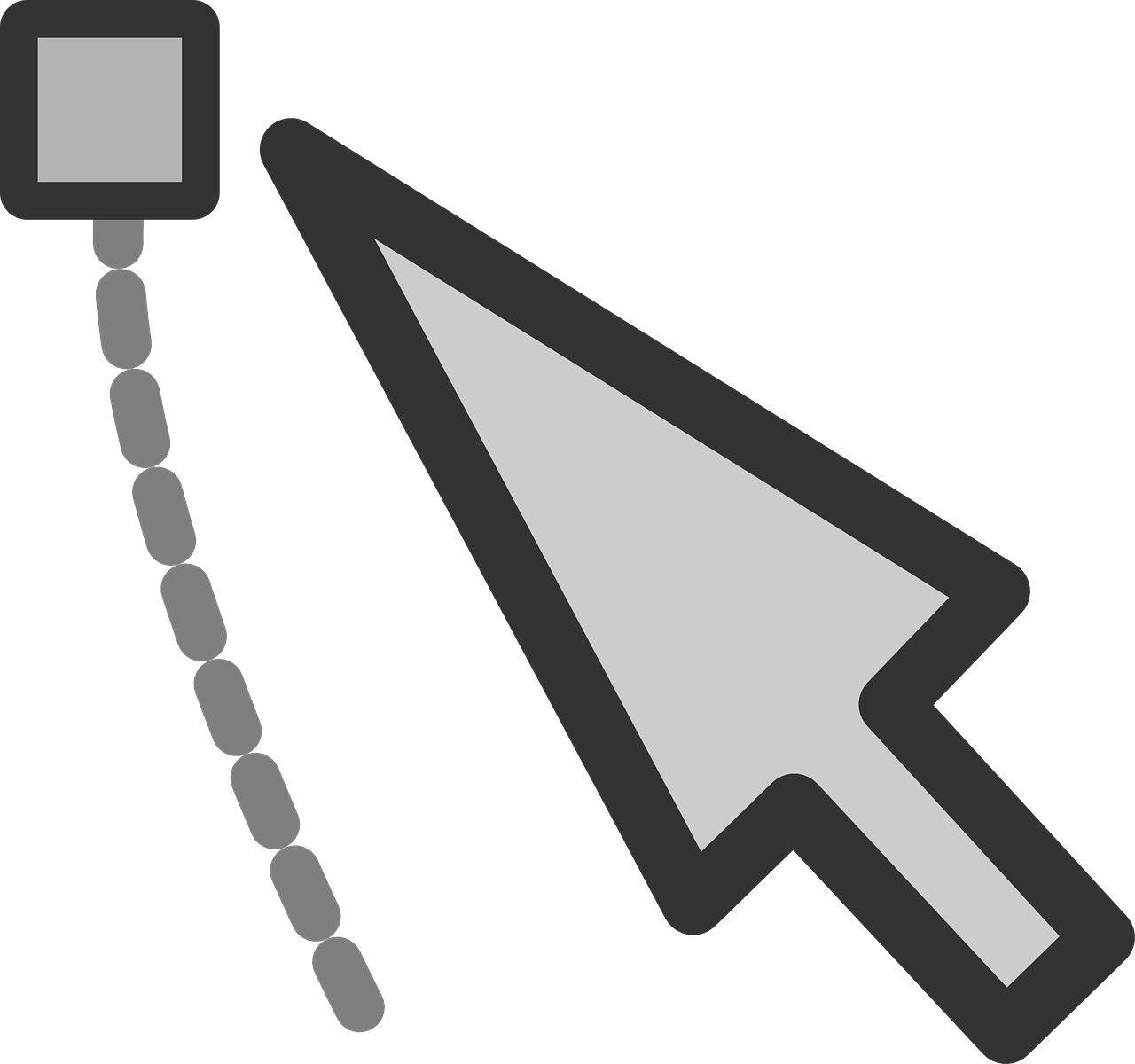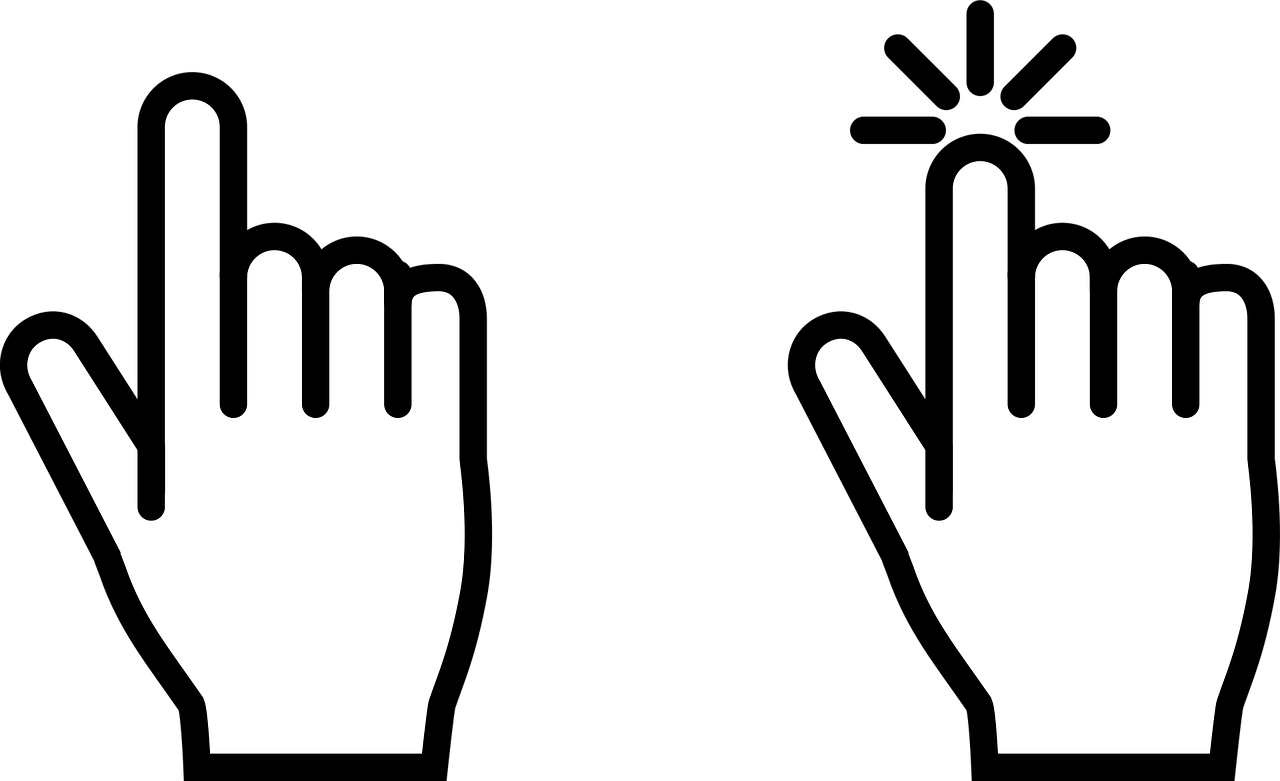Are you a Blender enthusiast who has encountered issues with your cursor while working on projects? Don’t worry, you’re not alone! Many Blender users have experienced cursor-related challenges and found themselves searching for solutions. In this blog post, we will explore various common cursor-related questions and provide step-by-step instructions on how to reset your cursor in Blender.
From resetting the pointer speed to tweaking the left-handed mode, we will cover it all. You will learn how to reset your 3D cursor, adjust its rotation, and even change its appearance. We will also address common issues like the cursor resetting when restarting your PC or the presence of a circle around it. Whether you’re a novice or an experienced Blender artist, this guide will provide the answers you need.
So, get ready to discover the secrets of resetting and optimizing your cursor in Blender. Let’s dive in and take your Blender experience to the next level!
Subtopic: How to Easily Reset the Cursor in Blender
So you’re working on an intricate project in Blender, and suddenly your cursor goes haywire. Don’t panic! We’ve got your back—the cursor reset is just a few simple steps away. In this guide, we’ll walk you through the process of resetting the cursor in Blender to get you back on track. Let’s dive right in!
Checking the Cursor Coordinates
Before we reset the cursor, let’s quickly check its coordinates. To do this, make sure you’re in Object Mode and look at the bottom left corner of your Blender window. There you’ll find the X, Y, Z coordinates of your cursor. It’s always helpful to know where you’re starting from!
Going for the Reset
Now that we know where the cursor is, let’s proceed with the reset. Here’s how you can do it like a pro:
- First, press Shift + S to open the Snap menu.
- From the options, choose Cursor to World Origin. Voila! Your cursor has been reset to the world origin, right at the center of the universe.
Restoring Sanity with a Shortcut
In Blender, we love shortcuts almost as much as we love jaw-dropping 3D creations. So here’s a quick shortcut to reset the cursor in a flash. Just press Shift + C and watch the cursor teleport back to its rightful place at the scene origin. Magic!
Bonus Tip: Controlling Cursor Sensitivity
Sometimes, your cursor may seem a bit too jumpy or sluggish. Fear not, for Blender lets you adjust its sensitivity. To do this:
- Navigate to Edit > Preferences and select the Input tab.
- Look for the 3D View section and find the Cursor settings.
- Tweak the Sensitivity slider to your liking—it’s all about finding that sweet spot!
Wrapping Up
Now that you know how to reset the cursor in Blender, you can confidently navigate through your projects without any wayward cursor adventures. Remember, checking the coordinates, using the shortcut, and fine-tuning sensitivity are all vital aspects of keeping the cursor in check. So go forth and conquer the Blender universe with your newfound cursor-resetting expertise!
Stay tuned for more Blender tips and tricks—until next time!
Keywords: Blender cursor reset, resetting cursor in Blender, how to reset Blender cursor, Blender cursor coordinates, Blender cursor sensitivity
FAQ: Blender How To Reset Cursor
Welcome to our comprehensive FAQ guide on resetting the cursor in Blender! Whether you’re a beginner or an experienced Blender user, understanding how to reset the cursor can save time and help you navigate the software more efficiently. In this FAQ-style subsection, we’ll answer some common questions and provide you with step-by-step instructions on resetting the cursor and solving related issues. So, let’s dive in and clear up any confusion you may have!
How do I reset my pointer speed
If you find that your pointer speed in Blender is too slow or too fast, you can easily reset it. Here’s what you need to do:
- Open Blender and go to the Edit menu.
- Select Preferences from the dropdown menu.
- In the Preferences window, click on the Input tab.
- Look for the Mouse section and adjust the Pointer Speed slider to your desired setting.
- Once you’ve set your preferred pointer speed, click the Save Preferences button at the bottom of the window.
- Voila! Your pointer speed is reset to your liking.
What is tweak left
In Blender, “tweak left” refers to a keyboard shortcut that allows you to make small adjustments to objects in the 3D view. By default, the Tweak Left option is usually bound to the left mouse button.
How do I reset my cursor
To reset the cursor in Blender, simply follow these steps:
- Ensure you are in Object Mode.
- Press the Shift + C keyboard shortcut.
- That’s it! Your cursor will be reset to the center of the 3D view.
How do you set a 3D cursor to an object
Setting the 3D cursor to an object in Blender is easy. Just follow these steps:
- Select the object you want to set the 3D cursor to.
- Make sure you are in Object Mode.
- Press Shift + S on your keyboard to open the Snap menu.
- From the Snap menu, select Cursor to Selected.
- Your 3D cursor will now be positioned at the origin of the selected object.
How do I reset my 3D cursor rotation
Resetting the rotation of the 3D cursor in Blender can be done by following these steps:
- Ensure you are in Object Mode.
- Press Shift + C on your keyboard to reset the 3D cursor to the center of the 3D view.
- With the 3D cursor selected, press Ctrl + A to bring up the Apply menu.
- From the Apply menu, select Rotation.
- Your 3D cursor’s rotation will now be reset to its default orientation.
How do I get rid of the circle cursor
To disable the circle cursor in Blender, you can do the following:
- Open Blender and go to the Edit menu.
- Select Preferences from the dropdown menu.
- In the Preferences window, click on the Themes tab.
- Under the 3D View section, find the Circle Select option.
- Uncheck the Enable box next to Circle Select.
- Click the Save Preferences button at the bottom of the window.
- The circle cursor will no longer be visible in your Blender workspace.
Why does my cursor keep resetting
If your cursor keeps resetting whenever you restart your PC, it could be due to a setting in your operating system. To fix this issue, try the following steps:
- Open the Control Panel on your PC.
- Navigate to the Mouse settings.
- Look for an option called Pointer Options or Cursor Options.
- Make sure the Automatically move pointer to the default button in a dialog box option is disabled.
- Apply the changes and restart your PC.
- Your cursor should no longer reset when you restart your computer.
How do I change selection mode
To change the selection mode in Blender, follow these steps:
- Make sure you are in Object Mode or Edit Mode.
- At the bottom of the 3D view, you will find a row of icons.
- Click on the Select menu icon (looks like a mouse pointer) to open the selection mode options.
- From the selection mode options, choose the desired mode, such as Vertex, Edge, or Face.
- The selection mode will now be changed to your selection.
How do I realign a cursor in Blender
Realigning a cursor in Blender can be done using the Cursor to Selected option. Here’s how you can do it:
- Select the object you want to align the cursor to.
- Make sure you are in Object Mode.
- Press Shift + S on your keyboard to open the Snap menu.
- From the Snap menu, select Cursor to Selected.
- The 3D cursor will now be aligned with the selected object.
Why has my cursor turned into a cross
If your cursor has turned into a cross in Blender, it means that you are in Transform Orientation Mode. To switch back to the default cursor, follow these steps:
- Make sure you are in Object Mode or Edit Mode.
- At the top of the 3D view, look for the Orientation dropdown menu.
- Click on the dropdown menu and select Global.
- The cursor will now return to its default appearance.
How do you invert a selection in Blender
Inverting a selection in Blender can be done in the following way:
- Select the objects or elements you want to invert.
- Press Ctrl + I on your keyboard.
- The selection will now be inverted, and the previously unselected objects or elements will now be selected.
Why does my cursor reset when I restart my PC
The cursor resetting when you restart your PC could be due to a setting in your operating system. To prevent this from happening, you can try the following steps:
- Open the Control Panel on your PC.
- Navigate to the Mouse settings.
- Look for an option called Pointer Options or Cursor Options.
- Make sure the Automatically move pointer to the default button in a dialog box option is disabled.
- Apply the changes and restart your PC.
- Your cursor should no longer reset when you restart your computer.
What is the red and white circle in Blender
The red and white circle in Blender is known as the 3D Cursor. It serves as a reference point for various operations, such as object placement, rotation, and scaling. You can move the 3D cursor by clicking anywhere in the 3D view while holding down the right mouse button.
What is Freeze transformations in Maya
In Maya, Freeze Transformations is a command that resets an object’s position, rotation, and scaling values to zero. It allows you to reset the object’s transformations without actually moving or scaling the object in the scene.
How do I reset my axis in Maya
To reset the axis in Maya, follow these steps:
- Select the object or objects you want to reset the axis for.
- Go to the Modify menu.
- Select Freeze Transformations from the dropdown menu.
- The object’s axis will now be reset to its default orientation.
How do you change the cursor in Blender
Changing the cursor appearance in Blender is not possible as there is no native option for it. The cursor will always appear as a white circle with a red outline.
How do I select edges in Blender
To select edges in Blender, you can use the following methods:
- In Edit Mode, right-click on an edge to select it.
- Hold down the Shift key and right-click on multiple edges to add them to the selection.
- Use selection tools like Box Select or Circle Select to select multiple edges at once.
How do I get rid of a circle in Blender
If you’re referring to the circle that appears when using the Circle Select tool, you can disable it by following these steps:
- Open Blender and go to the Edit menu.
- Select Preferences from the dropdown menu.
- In the Preferences window, click on the Themes tab.
- Under the 3D View section, find the Circle Select option.
- Uncheck the Enable box next to Circle Select.
- Click the Save Preferences button at the bottom of the window.
- The circle will no longer be visible when using the Circle Select tool.
How do I change the selection in Blender
To change the selection in Blender, you can do the following:
- Make sure you are in Object Mode or Edit Mode.
- At the bottom of the 3D view, you will find a row of icons.
- Click on the Select menu icon (looks like a mouse pointer) to open the selection mode options.
- From the selection mode options, choose the desired mode, such as Vertex, Edge, or Face.
- The selection mode will now be changed to your selection.
How do I reset a pivot table
If you’re referring to resetting the pivot table in Blender, there is no specific action to reset a pivot table. However, you can manually reset the pivot point of an object by following these steps:
- Make sure you are in Object Mode.
- Select the object for which you want to reset the pivot point.
- Press Shift + S on your keyboard to open the Snap menu.
- From the Snap menu, select Cursor to Selected to set the 3D cursor to the object’s origin.
- With the 3D cursor still at the object’s origin, go to the Object menu and select Set Origin.
- From the Set Origin submenu, choose Origin to 3D Cursor.
- The pivot point of the object will now be reset to the 3D cursor’s location.
How do I get rid of the white circle around my cursor in Blender
If you’re referring to the white circle around the cursor in Blender, it is usually caused by a setting called Brush Opacity. Here’s how you can get rid of it:
- Open Blender and go to the Edit menu.
- Select Preferences from the dropdown menu.
- In the Preferences window, click on the Painting tab.
- Under the Textures section, find the Brush Opacity option.
- Reduce the value of the Brush Opacity setting to 0.
- Click the Save Preferences button at the bottom of the window.
- The white circle around the cursor should now be gone.
Why is there a circle around my cursor in Blender
The circle around your cursor in Blender is most likely the Brush Opacity indicator. It appears when you’re using a brush tool, such as the Paint Brush or Sculpt Brush. The circle helps visualize the size and opacity of the brush. To remove the circle, you can follow the steps mentioned in the previous question to disable the Brush Opacity setting or adjust the brush settings as needed.
We hope this FAQ guide has answered all your questions about resetting the cursor in Blender. We’ve covered everything from pointer speed adjustment to changing selection modes and more. If you still have any doubts or queries, feel free to reach out to us. Now that you’re armed with this knowledge, go ahead and reset your cursor like a pro in Blender! Happy blending!