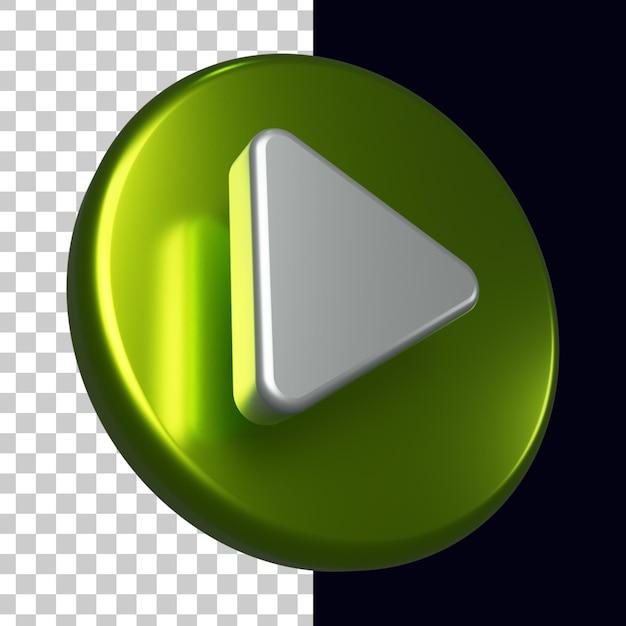If you’re a creative soul who loves to play around with videos and animations, you’ve probably come across the wonderful world of GIFs. These eye-catching and often hilarious loops of images have taken the internet by storm, becoming an essential part of our online experience. But have you ever wondered how to render a GIF using Sony Vegas? Well, you’ve come to the right place!
In this blog post, we’ll walk you through the step-by-step process of creating and rendering a GIF in Sony Vegas. We’ll cover everything from converting a video into a GIF to optimizing its size without losing quality. So, whether you want to add some flair to your social media posts or create mesmerizing website animations, this guide will equip you with all the knowledge you need to dive into the exciting world of GIFs.
So, grab your popcorn, fire up Sony Vegas, and let’s get started on your GIF-making journey!
Section 1: The Joy of GIFs
GIFs are not just a fun way to express yourself online; they are also a fantastic tool for adding visual flare to your content. Whether you’re creating a social media post or a presentation, a well-placed GIF can bring your message to life. Now, if you’re using Sony Vegas for your video editing needs, you might be wondering, “How can I render a GIF in Sony Vegas?” Well, fear not, my friend! In this section, I’ll walk you through the simple steps to render a GIF in Sony Vegas, so you can dazzle your audience with animated awesomeness.
Subsection 1.1: Setting the Stage
Before we dive into the nitty-gritty of rendering a GIF in Sony Vegas, let’s make sure we have everything set up for success. First things first, fire up your Sony Vegas application and open the project where you want to create your GIF. Once you have the project up and running, it’s time to perform some magic!
Subsection 1.2: A GIFt from Vegas
Now that we’re all set up, let’s get down to business. To render a GIF in Sony Vegas, follow these easy-peasy steps:
Step 1: Select Your Sequence
You don’t want to leave your audience hanging, so make sure to select the sequence you want to turn into a mesmerizing GIF. It can be a specific clip or a whole timeline—just make sure it’s the one that deserves the GIF treatment.
Step 2: Adjust Settings
Click on “File” in the Sony Vegas menu, then go to “Render As.” You’ll be presented with a list of formats to choose from. Scroll down until you find “Animated GIF,” and select it. Now, click on “Customize Template” to unleash your creative powers.
Step 3: Customize Your GIF
Here’s where the real fun begins! In the “Customize Template” window, you can tweak various settings to make your GIF shine. Experiment with the frame rate to control the speed of your GIF and play around with the dimensions to ensure it fits perfectly wherever you decide to unleash it. Don’t be afraid to let your imagination run wild!
Step 4: Preview and Render
Once you’ve mastered the art of customization, it’s time to hit the “OK” button and return to the main render window. Take a moment to revel in your creation and then give the “Save” button a gentle click. Choose a destination for your GIF, give it a delightful name, and hit that “Save” button once again. Now, sit back, relax, and let Sony Vegas work its rendering magic.
Subsection 1.3: The Final Act
And just like that, you’ve successfully rendered a GIF in Sony Vegas! Your audience won’t know what hit them when they witness your animated brilliance. So go ahead, share your creation far and wide, and bask in all the glorious GIF-induced admiration that comes your way. Remember, with Sony Vegas and a little bit of know-how, you are the master of GIFs in the digital realm.
That wraps up this section, but fear not, there’s plenty more to discover in the world of Sony Vegas. Stay tuned for the next section, where we’ll uncover even more tips and tricks to enhance your video editing adventures. Until then, keep creating, keep exploring, and let your GIFs flourish!
FAQ: How to Render a GIF in Sony Vegas
Welcome to this comprehensive FAQ guide on how to render a GIF in Sony Vegas! If you’ve ever wanted to bring your creativity to life through animated GIFs, you’re in the right place. In this FAQ section, we’ll tackle the most commonly asked questions about creating and rendering GIFs in Sony Vegas, providing you with the knowledge you need to become a GIF master. So, let’s dive right in!
How do You Make a GIF without an App
Creating a GIF without an app is easier than you might think! To make a GIF without relying on external apps, you can use online GIF-makers like GIPHY or Ezgif. These user-friendly websites allow you to upload your images or videos, trim and customize them, and export the final result as a GIF file. With just a few clicks, you’ll have your GIF ready to impress.
How do You Save a GIF as a Video on Android
If you’re an Android user and want to save a GIF as a video, fret not! Simply follow these steps:
- Open your preferred web browser and search for a GIF-to-video conversion website.
- Use the website’s tools to upload your GIF file.
- Customize the settings if desired (such as resolution or size).
- Hit the conversion button and let the magic happen!
- Once the video is ready, download it to your Android device, and voila! You’ve successfully saved your GIF as a video.
How Many Frames per Second is a GIF
Ah, the frame rate of GIFs! Typically, GIFs have a frame rate of 15 to 30 frames per second (FPS). However, it’s important to note that the specific frame rate can vary depending on factors such as the desired level of smoothness and the size of the GIF file. It’s all about finding the sweet spot that combines quality and file size for the optimal viewing experience.
Can You Export a Video as a GIF
Absolutely! Sony Vegas makes it a breeze to export your video masterpiece as a GIF. Just follow these steps:
- Open Sony Vegas and load your video project.
- Choose the section you want to convert into a GIF – it could be a specific timeframe or the entire project.
- Navigate to the “File” menu and select “Render As.”
- Look for the GIF format among the available options and choose it.
- Adjust the additional settings if needed, such as frame rate or image size.
- Hit the “Render” button, select the destination folder, and let Sony Vegas work its magic!
- Once the process is complete, you’ll have your video transformed into a dazzling GIF.
What is the Best Free GIF Maker
When it comes to free GIF makers, several options are worth exploring. Some popular choices include GIPHY, Ezgif, and Make a GIF. These user-friendly platforms provide a wide range of tools and customization options, allowing you to create stunning GIFs with ease. Whether you’re a beginner or a seasoned GIF artist, these free GIF makers have you covered.
What is a Good Size for a GIF File
Finding the right size for your GIF is crucial to ensure optimal loading times and quality. As a general rule of thumb, it’s best to aim for a file size under 3MB. This way, your GIF will load quickly and maintain a good balance between quality and performance. Keep in mind that the dimensions of your GIF also play a role, so consider resizing your images or videos if needed.
How do I Convert a GIF to Footage
Do you have a compelling GIF you’d like to incorporate into your video footage? Fear not, as the process is simpler than you might think. Follow these steps to convert your GIF to footage:
- Open Sony Vegas and create a new project.
- Import your desired video footage into the project.
- Drag and drop your GIF onto the timeline, positioning it where you want it to appear.
- Adjust the duration or trim the GIF if necessary.
- Preview your work to ensure the GIF seamlessly blends with your footage.
- Congratulations! You’ve successfully converted your GIF into footage using Sony Vegas.
How do I Make a GIF my Wallpaper
Want to spice up your desktop with an animated GIF wallpaper? While Sony Vegas specializes in video editing rather than wallpaper creation, fear not, for we have a little workaround for you:
- Find a GIF you love and save it to your computer.
- Visit the Microsoft Store and search for a GIF wallpaper app. Choose one that suits your preferences.
- Install the app and open it.
- Look for the option that allows you to set a custom GIF as your wallpaper.
- Select your saved GIF and voila! Your animated masterpiece is now gracing your desktop.
Can You Make GIFs in Illustrator
While Adobe Illustrator is a powerful software for graphic design, creating GIFs directly inside Illustrator might not be the most straightforward process. Fear not, for we can navigate around this hurdle:
- Use Adobe Illustrator to create or import the graphics you want to animate.
- Copy or export the graphics to Adobe Photoshop.
- In Photoshop, create a new document, adjust the dimensions if necessary, and paste your graphics as layers.
- Animate the layers using Photoshop’s timeline or frame animation tools.
- Once your animation is complete, go to “File” and select “Save for Web” to export your masterpiece as a GIF file.
- Ta-da! You’ve made a GIF using the combined powers of Adobe Illustrator and Photoshop.
Can You Turn an MP4 into a GIF
Certainly! If you have an engaging MP4 video that’s begging to be shared as a GIF, here’s a step-by-step breakdown of the process:
- Open Sony Vegas and import your MP4 video.
- Edit the video if desired, trimming it down to the section you want to convert to a GIF.
- Navigate to the “File” menu and select “Render As.”
- Choose the GIF format and adjust the settings as needed.
- Hit the “Render” button, select the destination folder, and let Sony Vegas work its magic.
- After a few moments, you’ll have your MP4 transformed into a captivating GIF.
How do You Put GIFs on Vegas Pro
Integrating GIFs into your Sony Vegas Pro project is a breeze! Follow these simple steps:
- Launch Sony Vegas Pro and open your video project.
- Drag and drop the GIF file onto the timeline at the desired position.
- Adjust the GIF’s duration or trim it to fit precisely where you want it.
- Preview your project to ensure the GIF blends seamlessly with the rest of your footage.
- Enjoy using GIFs to add an extra touch of visual excitement to your Sony Vegas Pro projects.
How do I Render in After Effects
Rendering your After Effects composition is a vital step in bringing your visual creations to life. Here’s a quick rundown of the rendering process:
- Open After Effects and load your composition.
- Double-check that your composition settings match your desired output format.
- Navigate to the “Composition” menu and select “Add to Render Queue.”
- In the render queue, select the desired output format, such as QuickTime or GIF.
- Customize the additional settings, such as output location and file name.
- Hit the “Render” button and let After Effects work its magic!
- Once the rendering process is complete, you’ll have your masterpiece ready to be enjoyed.
How can I Compress a GIF Online
When it comes to compressing GIF files online, numerous tools are at your disposal. Some notable options include GIF compressor websites like Ezgif and GIPHY. These online platforms allow you to upload your GIF and apply various compression methods, optimizing the file size while maintaining quality. Bid farewell to oversized GIFs and say hello to lean and mean animations!
Is GIMP Safe to Use
Rest assured, GIMP is a safe and reliable software to use for your GIF-making endeavors. GIMP (GNU Image Manipulation Program) is an open-source and free image editing software known for its versatility and powerful features. With GIMP, you can unleash your creativity, edit images, and create stunning GIFs hassle-free. Embrace the power of open-source software and enjoy a safe editing experience with GIMP.
How do I Use After Effects
Welcome to the world of After Effects, a premier software for motion graphics and visual effects! Here’s a quick crash course to get you started:
- Familiarize yourself with the interface and the various panels.
- Import your desired assets, such as videos or images, into your After Effects project.
- Create a new composition with the desired settings (size, duration, frame rate, etc.).
- Drag and drop your assets onto the timeline and arrange them as needed.
- Utilize After Effects’ powerful features and effects to enhance your project.
- Preview your composition to ensure everything works seamlessly.
- When you’re ready, render your composition to share your masterpiece with the world.
How do I Resize a GIF Without Losing Quality
Resizing a GIF without sacrificing quality is an art form in itself. To master this skill, consider following these steps:
- Use a professional image or video editing software such as Adobe Photoshop or Sony Vegas.
- Import your GIF into the software.
- Adjust the size of your GIF while maintaining the aspect ratio to avoid distortion.
- Apply sharpening filters or techniques to enhance the clarity if necessary.
- Preview your resized GIF to ensure it still captures the essence of your original masterpiece.
- Save your resized GIF and revel in the glory of maintaining quality while altering its size.
Does a GIF Have Sound
Ah, the silent world of GIFs. Unfortunately, GIFs do not support audio. These amusing and captivating animations are exclusively visual, relying on movement and humor to convey their messages. So, go forth and immerse the meme-loving masses in delightful silence!
How do You Make a GIF Less MB
To reduce the file size of a GIF and make it more MB-friendly, consider these tips and tricks:
- Reduce the dimensions of your GIF while maintaining the aspect ratio.
- Decrease the number of frames or the duration of your GIF.
- Optimize the color palette of your GIF by using fewer colors or dithering techniques.
- Lower the frame rate, as reducing the number of frames per second can significantly decrease the file size.
- Experiment with various compression methods and tools to find the sweet spot between file size and quality.
- With a little creativity and optimization, you can make your GIFs more MB-friendly while still keeping them captivating.
Can GIMP Make Animated GIFs
Absolutely! GIMP is a powerful image manipulation software that can create animated GIFs with ease. Follow these steps to unleash the animated GIF wizard within GIMP:
- Open GIMP and create a new project canvas with the desired dimensions and settings.
- Import the desired images or layers into your project.
- Arrange the layers in the desired sequence and position.
- Access the “Filters” menu, go to “Animation,” and select “Optimize (for GIF).”
- Customize the additional settings if needed, such as frame duration or disposal method.
- Preview your animated GIF and revel in the fruits of your labor.
- Use GIMP’s export options to save your animated creation as a GIF file.
How do I Shrink the Size of a GIF
Ah, shrinking the size of a GIF – a noble pursuit indeed! Consider these steps to downsize your GIF without compromising quality:
- Use an online GIF compressor like Ezgif or GIPHY to upload your GIF.
- Apply the compression settings provided by the website to reduce the size of your GIF.
- Experiment with various compression levels to find the perfect balance between size and quality.
- Preview the compressed GIF to ensure it still has the desired impact.
- Download the shrunken GIF and embrace its newfound concise and captivating nature.
How do You Make a GIF File
Creating a GIF file is an art form that allows you to express your creativity in a concise and captivating way. To make your own GIF file, follow these steps:
- Collect or create the images or videos you want to include in your GIF.
- Use a dedicated GIF maker tool like GIPHY, Ezgif, or Make a GIF.
- Upload your images or videos to the GIF maker and arrange them in the desired sequence.
- Customize settings like frame rate, duration, and additional effects.
- Preview your GIF to ensure it captures your vision.
- Export your creation as a GIF file and share it with the world!
How do I Make a GIF Render
To render a GIF and bring it to life, follow these steps:
- Use software like Sony Vegas or After Effects to create and edit your GIF.
- Configure the settings for your desired GIF output, such as frame rate, dimensions, and compression.
- Navigate to the rendering options or export settings of the software you’re using.
- Select the GIF format and adjust the additional settings if needed.
- Hit the render button and let the software work its magic to bring your GIF to life.
- Once the rendering process is complete, behold your animated creation ready to be shared and enjoyed.
How do You Make a GIF Transparent
Creating a transparent GIF can add a touch of magic and wonder to your animation. Follow these steps to make your GIF transparent:
- Use a professional image or video editing software like Adobe Photoshop.
- Import your desired image or video into the software.
- Remove the background by using selection tools or advanced masking techniques.
- Save your edited image or video as a GIF, making sure to retain transparency settings.
- Preview your transparent GIF to ensure the background is removed to your satisfaction.
- Share your transparent GIF and let its captivating beauty shine through.
Congratulations! You’ve reached the end of our comprehensive FAQ guide on rendering GIFs in Sony Vegas. We hope this guide has empowered you with the knowledge and confidence to embark on your own GIF-making journey. Whether you’re a beginner or a seasoned GIF master, Sony Vegas and our collection of tips and tricks are sure to elevate your creations. So, get out there and start animating your way to Internet stardom!