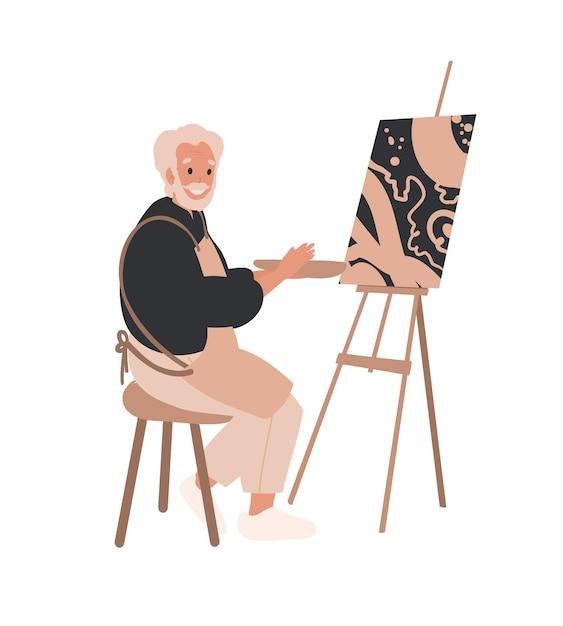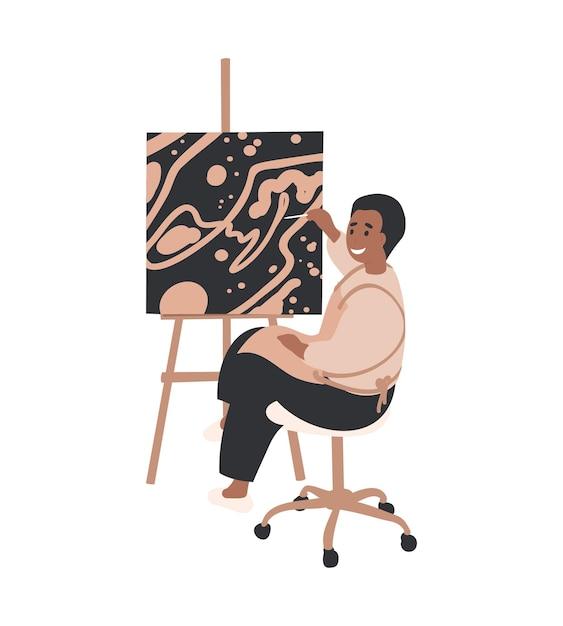Canvas is a popular learning management system used by educational institutions around the world. Whether you’re a student or an instructor, you may find yourself with old classes cluttering up your Canvas dashboard. But don’t worry, we’re here to help you declutter and remove those unwanted courses!
In this blog post, we’ll answer questions like “How do I remove students from Canvas?” and explore why certain classes or assignments may not be showing up. We’ll also discuss the concept of past enrollments and how to know if you’ve been dropped from a class. Additionally, we’ll cover topics such as resetting course content, deleting old classes, archiving assignments, and more.
So, if you’re ready to clean up your Canvas account and make it more organized, let’s dive into the world of removing old classes on Canvas and reclaim control over your online learning environment!
How to Say Goodbye to Outdated Canvas Classes
Canvas, the popular learning management system, has become an integral part of the educational journey for students and instructors alike. However, as the semesters go by, those old classes tend to pile up in your Canvas dashboard, cluttering your virtual academic space. So how do you bid farewell to these outdated relics? Fear not, my friend, for I have the solution! Here’s a step-by-step guide on how to remove old classes on Canvas and declutter your virtual campus life.
The Art of Class Vanishing
You might be asking yourself, “How do I even begin to remove those obsolete classes?” Well, fret not! Canvas has made it super easy for you to bid adieu to those ancient virtual halls. Just follow these simple steps:
Step 1: Locate the Class Shelf-Life
The first step is to identify which classes have overstayed their welcome in your Canvas dashboard. Take a moment to reflect on those classes that have come and gone, leaving nothing but digital dust. Remember, we’re aiming for a minimalist virtual space! Once you have your list ready, proceed to the next step.
Step 2: Smooth Sailing to Settings
Ahoy, matey! It’s time to navigate to the settings section of Canvas. Look for the gear icon (⚙️) in the corner of your screen. It’s like finding buried treasure, only in a digital form. Click on that icon and let the adventure begin!
Step 3: Cast Away the Old
Now that you’ve reached the settings page, it’s time to emancipate your Canvas dashboard from outdated classes. Look for the “Courses” tab; we’re sailing close to our destination! Under the “Courses” tab, find the “All Courses” option. Ahoy! You’re almost there!
Step 4: Selective Farewell
In the “All Courses” section, you’ll find a list of all your classes, new and old. But fear not, my brave friend! You have the power to wave goodbye to those ancient relics. Look for the classes you want to remove, and next to each of them, you’ll find a cute little star. Click on that star to uncheck it. You’re choosing who gets to stay on your virtual island!
Step 5: Bidding Adieu
With a heavy heart and a sense of accomplishment, it’s time to say farewell. Scroll down to the bottom of the page and click on that magical “Update Courses” button. Canvas will do its digital magic, and poof! Those outdated classes will vanish from your dashboard forever. It’s like a genie granting your virtual wishes!
The Joy of a Clean Canvas Dashboard
Congratulations, my friend! You’ve successfully cleared your Canvas dashboard from the clutter of old classes. Enjoy the refreshing feeling of a tidy virtual campus, ready to welcome new adventures. Remember, a clean dashboard is the key to a clear mind, and with this newfound knowledge, you can always keep your Canvas virtual world organized. Fair winds and smooth sailing on your academic journey!
FAQ: How Do You Remove Old Classes on Canvas
Canvas is a popular Learning Management System (LMS) used by educational institutions around the world. As a student or instructor, you might encounter situations where you need to remove old classes on Canvas. In this FAQ-style guide, we’ll address the most common questions related to this topic and provide you with step-by-step instructions.
How do I remove students from Canvas
To remove a student from a class on Canvas, follow these simple steps:
- Navigate to your course homepage on Canvas.
- Click on “People” in the left-hand course navigation menu.
- Locate the student you wish to remove and click on the three-dot menu icon next to their name.
- Select “Remove from Course” from the dropdown menu.
- Confirm the removal when prompted.
Why are my classes gone from Canvas
If you can’t find your classes on Canvas, there could be a few possible reasons:
- Course Ended: Your classes might have reached their end date, and Canvas automatically hides them to keep your dashboard organized. You can view past enrollments to see these classes.
- Hidden Courses: It’s possible that you accidentally hid the courses. To unhide them, go to your dashboard, click on “Courses” in the left-hand navigation menu, and choose “All Courses.” Enable the courses you want to see.
- Instructor Action: If you’re an instructor, your classes might have been intentionally removed or made unavailable by the course administrator. Contact your institution’s Canvas administrator for more information.
Why are some assignments not showing up in Canvas
If you’re unable to see certain assignments in Canvas, consider the following possibilities:
- Different Module: Check if the assignments are located in a different module or folder within the course. Canvas organizes content by modules, so you might need to navigate to a specific module to access the assignments.
- Hidden Assignments: The assignments may have been hidden by your instructor. In the course navigation menu, click on “Assignments” and then select “Show All” to reveal any hidden assignments.
- Incorrect Course View: Ensure that you are viewing the correct course. Sometimes, students accidentally navigate to a different course with similar names.
What does “Past Enrollments” mean on Canvas
“Past Enrollments” refers to classes that you were previously enrolled in but have reached their end date. These classes are archived by Canvas to keep your current courses organized and reduce clutter. You can access past enrollments by following these steps:
- Go to your Canvas dashboard.
- Click on “Courses” in the left-hand navigation menu.
- Scroll to the bottom of the page and click on the “View All Courses” link.
- In the “Past Enrollments” section, you will find a list of your archived classes.
Why am I missing a class on Canvas
If you’re missing a class on Canvas, consider the following possibilities:
- Course Removal: The course may have been intentionally removed or made unavailable by your instructor or the course administrator. Reach out to them for clarification.
- Enrollment Issue: Check if you are still enrolled in the course. It’s possible that you were accidentally dropped or unenrolled. Contact your institution’s Canvas support for assistance.
How long does it take for a class to disappear from Canvas
Once a class reaches its end date, it will be moved to your “Past Enrollments” section within 24 to 48 hours. However, it’s important to note that each institution can customize the timing of this process. If you are unsure, it’s best to reach out to your institution’s Canvas support for accurate information.
How do you know if you were dropped from a class on Canvas
If you were dropped from a class on Canvas, you will receive a notification via email informing you of this change. Additionally, you will no longer see the class in your list of active courses on Canvas. If you believe this was a mistake or wish to rejoin the class, contact your instructor or the appropriate administrative staff.
Can you undo a course import in Canvas
Unfortunately, once a course is imported into Canvas, the action cannot be undone through the platform itself. However, you can manually delete any imported content or start fresh by resetting the course content.
What happens if I reset course content in Canvas
Resetting the course content in Canvas will revert the course back to its original state, as it was when initially created or imported. This action will delete all student submissions, grades, and user interactions within the course. Exercise caution when performing this action, and consider backing up any important data before resetting the content.
How do I reset course content
To reset the course content in Canvas, follow these steps:
- Navigate to your course homepage on Canvas.
- Click on “Settings” in the left-hand course navigation menu.
- On the right-hand side of the page, click on the “Reset Course Content” button.
- Review the options available and select the components you wish to reset.
- Confirm the reset when prompted.
How do I remove student names from Canvas
Canvas automatically generates student names based on the information provided during account creation. As an instructor, you cannot directly remove or edit student names in the Canvas platform. However, if incorrect or sensitive information is displayed, you can contact your institution’s Canvas administrator or support team to address the issue.
Do courses disappear on Canvas
Courses on Canvas do not disappear entirely. They are either moved to the “Past Enrollments” section or hidden from your active courses. This allows you to access previous course materials while keeping your current courses organized. Remember, courses might be hidden based on end dates or instructor actions.
How do I delete old classes on Canvas
Deleting old classes on Canvas is not a standard user action. Only Canvas administrators or individuals with specific permissions can delete courses entirely from the system. If you wish to remove past enrollments from your view, you can navigate to the “All Courses” section and choose to hide them from your dashboard to keep it clutter-free.
How do I find old classes on Canvas
To find your old classes on Canvas, follow these steps:
- Go to your Canvas dashboard.
- Click on “Courses” in the left-hand navigation menu.
- Scroll to the bottom of the page and click on the “View All Courses” link.
- In the “Past Enrollments” section, you will find a list of your archived classes.
Can you archive assignments in Canvas
Canvas does not provide a built-in feature to archive individual assignments. However, instructors can organize content within modules, making it easy for students to navigate and access their assignments effectively.
How do I delete a Duolingo course
Removing a Duolingo course is unrelated to Canvas. To delete a Duolingo course, you need to go to the Duolingo platform and follow their specific instructions for removing courses.
How do I make my Canvas course active
By default, Canvas courses are active as long as they are within the date range specified by the course instructor or administrator. You cannot manually change the active status of a course unless you have the necessary permission level in Canvas. If you believe your course should be active but is not, contact your instructor or the appropriate administrative staff.
How do I Unenroll from college
The process of unenrolling from college is specific to your institution. It usually involves contacting the registrar’s office or appropriate administrative department to formally request withdrawal or unenrollment.
How do I remove inactive students from Canvas
As an instructor, you cannot directly remove inactive students on Canvas. The enrollment status of students is typically managed by the institution’s administrative staff. If you notice inactive students still appearing in your course, contact your institution’s Canvas support or administrative team to address the issue.
How do I delete a course content in Canvas
To delete course content in Canvas, follow these steps:
- Navigate to your course homepage on Canvas.
- Click on “Settings” in the left-hand course navigation menu.
- On the right-hand side of the page, click on the “Reset Course Content” button.
- Review the options available and select the components you wish to reset.
- Confirm the reset when prompted.
How do I delete an unpublished course in Canvas
Unpublished courses cannot be deleted by regular users. Only Canvas administrators or individuals with specific permissions can delete unpublished courses. If you need to remove an unpublished course, contact your institution’s Canvas administrator for assistance.
How do I archive a Canvas course
Archiving a Canvas course involves exporting it as a Common Cartridge file format and saving it on your local storage or another desired location. To archive a Canvas course, follow these steps:
- Navigate to your course homepage on Canvas.
- Click on “Settings” in the left-hand course navigation menu.
- On the right-hand side of the page, click on the “Export Course Content” button.
- Choose the export type as “Common Cartridge 1.x” from the dropdown menu.
- Click the “Create Export” button.
- Once the export is complete, you can download the Common Cartridge file that contains your course content.
Now that you have a better understanding of how to remove old classes on Canvas, handle enrollments, and manage course content, you can confidently navigate the platform and ensure a clean and organized learning experience. Remember, if you encounter any issues or have specific questions related to Canvas, don’t hesitate to reach out to your institution’s Canvas support for assistance.