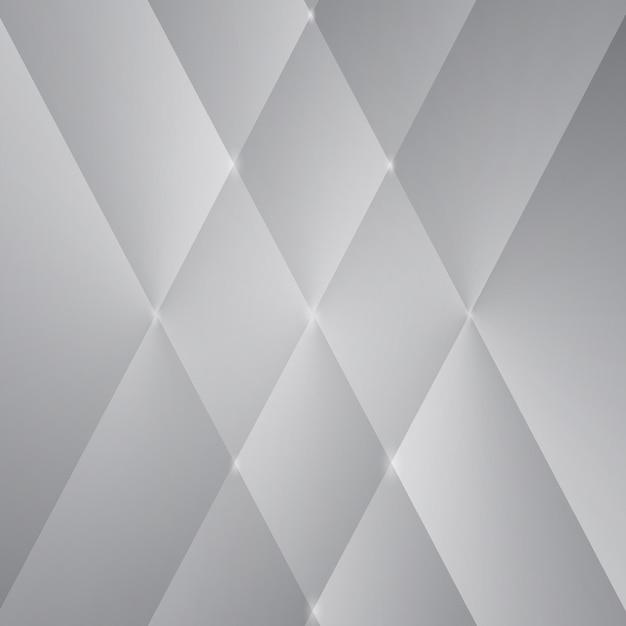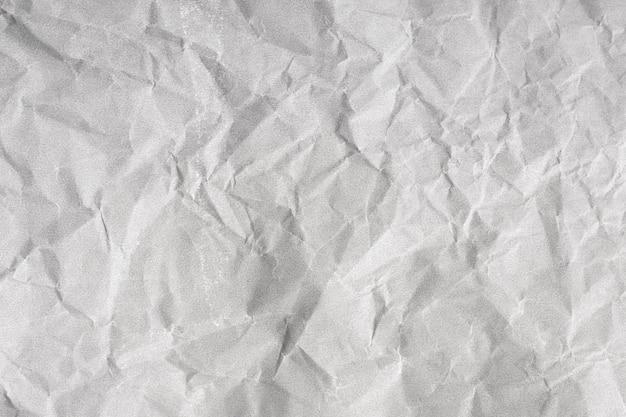Are you frustrated by the mysterious gray highlight that seems to appear out of nowhere in your Word documents? You’re not alone! Many Word users have encountered this puzzling issue and have been left scratching their heads in search of a solution. Whether you’re a student trying to perfect your assignment or a professional working on an important report, that gray highlight can be a major distraction.
In this blog post, we will unravel the mystery and provide you with step-by-step instructions on how to get rid of the gray highlight in Word. We’ll also address other common highlighting issues, such as yellow highlights, and guide you on changing colors, removing background colors, and more. Say goodbye to those pesky gray highlights and regain control over your Word documents! So, let’s dive in and discover the tricks to banishing the gray highlight once and for all.
How to Banish the Gray Highlight in Word
Understanding the Gray Highlight Conundrum
So, you’re working away on your masterpiece Word document, and suddenly, out of nowhere, you notice an annoying gray highlight that seems to have a mind of its own. Ugh, frustrating, right? But fear not, my fellow document conquerors! I’m here to guide you on a quest to banish that pesky gray highlight once and for all.
Hunting Down the Gray Highlight
The first step in vanquishing this unwelcome visitor is locating its hideout. In Word, this gray highlight is often caused by the “Track Changes” feature, which cunningly marks up any alterations you make to the document. While it’s undoubtedly helpful in collaborative work, it can be a real nuisance when you just want a clean slate.
Taming the Wild Track Changes
To bid adieu to that irksome gray highlight, you’ll need to venture into the depths of Word’s “Review” tab. Once you find yourself in this treacherous territory, look for the “Track Changes” button, cunningly disguised as a tiny pen nib. Click on it and bask in the satisfaction of watching that gray highlight disappear into oblivion.
Customizing Word’s Behavior
But wait, there’s more! What if you want to prevent future gray highlight occurrences from intruding on your creative flow? Fear not, for Word offers you the power to customize its every whim. Simply venture into the “Review” tab again, locate the “Track Changes” button, and this time, equip yourself with the mighty “Track Changes Options.”
Showcasing Your Mastery: Top Secret Advanced Techniques
Now, dear reader, comes the pinnacle of our journey together, where I reveal some top-secret techniques only known to the true Word wizards. Prepare yourself for the mind-blowing power of conditional formatting! By customizing this amazing feature, you can make Word dance to your tune and rid yourself of the gray highlight forever. A world of possibilities awaits you, my friend!
Taming the Gray Highlight Beast with Conditional Formatting
Step into the realm of Conditional Formatting by navigating to the dreaded “Home” tab. There, you’ll find the “Styles” group, where you can select the menacing “Conditional Formatting” button. Dig deep into the bowels of this mystical feature, and rejoice as you set rules, commands, and conditions that will keep the gray highlight at bay. You are now the true master of your document domain!
Basking in the Glory of a Gray-Free Existence
With your newfound knowledge and skills, you are fully equipped to reclaim your Word documents from the clutches of the gray highlight. So go forth, my friend, banish that stubborn shade, and revel in the glory of a clean, crisp, and gray-free digital realm. Happy writing!
Now let the creative juices flow without the distraction of that pesky gray highlight, and may your future Word adventures be filled with joy and success!
FAQ: How to Get Rid of Gray Highlight in Word
Do you find yourself staring at a perplexing gray highlight in your Word document? Fear not, for we have compiled a comprehensive list of frequently asked questions (FAQs) to help you solve this enigma. From understanding why your text is highlighted to learning how to change fill colors, this FAQ guide will unravel the mysteries of gray highlights in Word. So, grab a cup of coffee and let’s dive in!
Why Is My Text Highlighted in Word
Sometimes, Word decides to take matters into its own hands and highlights your text without your consent. But fear not, it’s not a ghost or a mischievous little gremlin playing tricks on you. This highlighting is usually the result of formatting settings or track changes. By unraveling the gray highlight, you can regain control over your text and restore it to its pristine, unhighlighted state.
Why Is There a Grey Highlight on My Word Document
Ah, the age-old question: “Why, oh why, is there a mysterious gray highlight on my Word document?” Well, dear reader, this is often caused by the Track Changes feature. When Track Changes is enabled, any edited or newly inserted text will be marked with a gray highlight for easy identification. It’s like Word’s way of saying, “Hey, pay attention to me, something has changed!” But don’t fret, we’ll show you how to bid farewell to this haunting gray highlight.
How Do You Change the Color of Bullet Points
Now, let’s shift our focus from the gray highlight to those trusty bullet points. Perhaps you’ve grown tired of the default color and want to add some pizzazz to your document. Well, fear not, because changing the color of bullet points in Word is as easy as pie. Follow these steps to make your bullet points shine in a new hue:
- Select the text containing the bullet points.
- Go to the Home tab.
- Locate the Bullets drop-down menu in the Paragraph group.
- Choose a new bullet style with your desired color.
Voila! Your bullet points will now be rocking a brand new color, ready to captivate your readers.
Why Is There a Yellow Highlight in Word
Ah, the yellow highlight, a close cousin of the gray highlight that can also confuse and bewilder. If you happen to stumble upon a yellow highlight in your Word document, don’t despair. This highlight is often an indication of selected text or the result of the Highlight feature. To bid farewell to this jaunty yellow hue, follow these simple steps:
- Select the highlighted text.
- Go to the Home tab.
- Locate the Text Highlight Color button in the Font group.
- Click the button and select “No Color.”
Adios, yellow highlight! Your text will now return to its natural, unhighlighted state.
How Do I Remove Background Color from Text in Word
Speaking of colors, what if you find yourself burdened with a background color that just doesn’t jive with your document’s aesthetics? Fear not, for the solution is within your reach. To remove background color from text in Word, follow these straightforward steps:
- Select the text with the unwanted background color.
- Go to the Home tab.
- Locate the Shading button in the Paragraph group.
- Click the button and select “No Color.”
And just like that, your text will be liberated from the clutches of the undesirable background color, free to roam the pages of your document in its unadulterated glory.
How Do I Get Rid of Cell Shading in Word
Cell shading, like an unwanted guest overstaying their welcome, can sometimes make your Word document look less than polished. Fortunately, you hold the ultimate power to bid adieu to this unsightly visitor. Follow these steps to remove cell shading in Word:
- Select the target cells with the pesky shading.
- Go to the Table Tools Design tab.
- Locate the Shading button in the Table Styles group.
- Click the button and select “No Fill.”
Huzzah! Your cells are now liberated from their colorful burden.
How Do You Remove Highlighting Numbers in Word
If you find yourself facing a barrage of highlighted numbers in your Word document, take a deep breath. This highlighting often occurs due to formatting settings or track changes. Lucky for you, we’re here to restore order and remove those conspicuous highlights. With just a simple maneuver, you can bid farewell to those attention-seeking numbers:
- Select the numbered list containing the highlighted numbers.
- Go to the Home tab.
- Locate the numbering button in the Paragraph group.
- Click the button to remove the numbering.
Voilà! Those numbers will no longer be hogging the limelight with their unnecessary highlighting.
How Do I Get Rid of Weird Highlighting in Word
Ah, the weird highlighting, a perplexing phenomenon that can leave you scratching your head. Fear not, for we shall vanquish this strangeness with our Word-wrangling prowess. Often, weird highlighting is the result of track changes, formatting settings, or a blend of both. To bid farewell to these mysterious highlights, follow these steps:
- Go to the Review tab.
- Locate the Track Changes button in the Tracking group.
- Click the button to toggle off Track Changes.
- If the weird highlighting persists, select the affected text and remove any additional formatting using the Clear Formatting option on the Home tab.
Ta-da! Your document will now be free from the clutches of the weird and wacky highlights.
How Do I Highlight Paragraph Numbers in Word
Ah, paragraph numbers, the unsung heroes of document organization. If you’ve ever wanted to give those diligent paragraph numbers their moment in the spotlight, we have just the trick for you. To highlight paragraph numbers in Word, follow these easy steps:
- Select the paragraph numbers you wish to highlight.
- Go to the Home tab.
- Locate the Text Highlight Color button in the Font group.
- Choose your desired highlight color.
Now, those paragraph numbers will pop, drawing attention to their faithful service in guiding readers through your document.
How Do You Remove a Number from a Certain Item in a List of Numbered Text
Picture this: you have a numbered list in Word, but one specific item just doesn’t quite fit the numbering scheme. Fear not, for you can wave your digital wand and remove that pesky number. Here’s what you need to do:
- Position your cursor at the beginning of the item you want to modify.
- Go to the Home tab.
- Locate the numbering button in the Paragraph group.
- Click on the button to remove the numbering for that item.
Abracadabra! That item will now stand alone, free from the constraints of ordinary numbering.
Why Is My Text Highlighted Yellow in Word
When your text takes on a sudden yellow hue in Word, it’s like the document is auditioning for a role in a banana-themed play. But fear not, dear reader, this yellow highlight is typically due to the Highlight feature. To restore your text to its non-yellow brilliance, follow these easy steps:
- Select the highlighted text.
- Go to the Home tab.
- Locate the Text Highlight Color button in the Font group.
- Click the button and select “No Color.”
Say goodbye to the yellow highlight and hello to a text that shines in its natural glory.
How Do You Change the Fill Color in Numbers
If you’ve ever wished to give your numbers a snazzy makeover, Microsoft Word has just the tools for you. To change the fill color in numbers, follow these simple steps:
- Select the numbers you wish to transform.
- Go to the Home tab.
- Locate the Font Color button in the Font group.
- Click the button and choose your desired fill color.
Voilà! Your numbers will now flaunt their new dashing hues, ready to dazzle readers with their fashionable appearances.
What Does It Mean to Highlight Something
Ah, the humble highlight, a faithful companion in the realm of text manipulation. But what does it truly mean to highlight something? In Word, highlighting involves applying a colored background to selected text or elements, such as numbers or bullet points. It can help draw attention, emphasize important information, or even serve as a visual aid when editing. Whether you’re highlighting to accentuate or annotate, Word’s highlighting feature is here to lend a helping hand.
How Do I Grey Out Text in Word
Sometimes, a little gray can go a long way to convey a sense of importance, subtlety, or temporary absence in your text. To add that touch of grayscale elegance to your words in Word, follow these simple instructions:
- Select the text you wish to transform.
- Go to the Home tab.
- Locate the Font Color button in the Font group.
- Click the button and choose a shade of gray that suits your fancy.
Voilà! Your text will now don a sophisticated gray outfit, ready to impress readers with its understated charm.
How Do I Get Rid of Yellow Background in Word
A yellow background can create a sunny ambience, but it might not always be the right fit for your Word document. If you find yourself longing for a change, fear not. To bid farewell to the yellow background and restore your document to its original form, follow these simple steps:
- Select the text or portion of your document with the yellow background.
- Go to the Home tab.
- Locate the Shading button in the Paragraph group.
- Click the button and select “No Color.”
Hallelujah! Your document will now be free from the yellow background, allowing your content to shine in all its unadulterated glory.
How Do I Remove Highlighting in Numbers
Highlighting numbers can add emphasis or clarify important information, but what if you need to remove that highlighting? Fear not, for we shall guide you through this numerical transformation. To remove highlighting from numbers in Word, follow these steps:
- Select the numbers with the unwanted highlighting.
- Go to the Home tab.
- Locate the Text Highlight Color button in the Font group.
- Click the button and select “No Color.”
Poof! Your numbers will now resume their serene, unhighlighted existence.
How Do I Get Rid of the Grey Highlight in Google Docs
Ah, the gray highlight in Google Docs, a vexing enigma for those migrating from Word. While our focus here is primarily on Word, we don’t want to leave our Google Docs comrades hanging. To remove the gray highlight in Google Docs, follow these simple steps:
- Select the text with the gray highlight.
- Go to the Toolbar.
- Locate the Text Background Color option.
- Click the option and select “Transparent” to remove the gray highlight.
Voilà! Your Google Docs text will now break free from the shackles of the gray highlight, ready to shine once again.
What Is the Shortcut to Highlight in Word
Ah, the marvelous world of shortcuts, where a single key combination can save you precious time and effort. If you’re looking to become a highlight maestro in Word, here’s a nifty shortcut for you:
- Select the text you want to highlight.
- Press the “Ctrl + Alt + H” key combination.
Abracadabra! Your selected text will be adorned with a lovely highlight in the default color, all thanks to the magic of keyboard mastery.
How Do I Remove Gray Background from Copied Text in Pages
Copying and pasting can often bring unwanted baggage, such as gray background colors, to your text in Pages. Fear not, for we have the remedy to banish that lingering gray background. To remove the gray background from your copied text in Pages, follow these simple instructions:
- Select the text with the gray background.
- Go to the Format menu.
- Navigate to the Font submenu.
- Choose “Baseline and Mark” from the dropdown.
- In the Baseline section, select “Clear” to remove the gray background color.
Et voilà! Your copied text will now be free from the clutches of the gray background, ready to blend seamlessly into your Pages document.
How Do I Highlight a Number in Word
Sometimes, a single number needs to take center stage, demanding attention and admiration. If you find yourself yearning to emphasize a specific number in Word, fear not, for we have the secret to achieving numerical infamy. To highlight a number in Word, follow these simple steps:
- Select the number you wish to highlight.
- Go to the Home tab.
- Locate the Text Highlight Color button in the Font group.
- Choose your desired highlight color.
Behold! Your chosen number will now shine brighter than the rest, a guiding beacon amidst the sea of text.
Congratulations, dear reader! You have successfully traversed the labyrinth of gray highlights in Word. Armed with the knowledge and solutions provided in this FAQ guide, you can now banish those pesky highlights, transform your text into a technicolor marvel, and navigate Word’s formatting quirks with ease. So go forth, unleash your creativity, and may your documents shine bright, free from the clutches of the gray highlight. Happy writing in the wonderful world of Word!