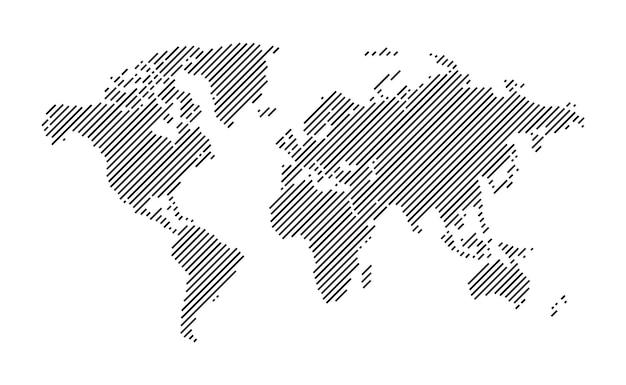Are you dealing with a PDF that has fillable fields, but you need to remove them? Whether you’re trying to make a PDF read-only or eliminate interactive elements, this comprehensive guide will walk you through the process.
In this blog post, we’ll explore various methods to remove fillable fields from a PDF. We’ll cover topics like editing fillable forms in Adobe Acrobat Pro, converting a fillable PDF to a regular PDF, deleting words and text boxes, flattening a PDF, and more. So, if you’ve been struggling with why your PDF is no longer fillable or wondering how to make a PDF read-only, we’ve got you covered!
Let’s dive into the world of PDF editing and learn how to remove fillable fields from your PDF documents.
How to Remove Fillable Fields from PDF
Have you ever received a PDF document with annoying fillable fields that just ruin your reading experience? Fear not, because I’ve got you covered! In this guide, I’ll show you how to remove those pesky fillable fields from your PDFs and bring peace back to your reading sessions. So grab your PDFs and let’s get started!
Using Adobe Acrobat Pro 2023
If you’re a frequent PDF user, chances are you’ve heard of Adobe Acrobat Pro. It’s a powerful tool that allows you to edit and manipulate PDF documents in various ways. One of its handy features is the ability to remove fillable fields. Here’s how you can do it:
- Open the PDF document in Adobe Acrobat Pro 2023.
- Click on the “Tools” tab located in the top toolbar.
- In the “Forms & Signatures” section, select “Prepare Form.”
- Once the document is loaded, you’ll see the fillable fields highlighted in blue.
- Right-click on each fillable field and choose “Delete.”
- Confirm the deletion by clicking “Yes” in the dialog box.
By following these simple steps, you can bid farewell to those invasive fillable fields and enjoy a distraction-free PDF reading experience!
Utilizing Online PDF Editors
Not everyone has access to Adobe Acrobat Pro, and that’s perfectly fine! There are plenty of online PDF editors available that can help you remove fillable fields without breaking a sweat. Here are a couple of popular options:
Smallpdf
Smallpdf is a user-friendly online platform that offers a range of PDF tools, including the ability to remove fillable fields. Here’s how you can do it:
- Go to the Smallpdf website (www.smallpdf.com).
- Click on the “Edit PDF” tool.
- Upload your PDF document by dragging and dropping it onto the web page or by clicking the “Choose File” button.
- Once the document is uploaded, click on the “Forms” tab located in the left sidebar.
- Select the fillable fields you want to remove by clicking on them.
- Press the “Delete” key on your keyboard or click on the trash bin icon.
- Click the “Apply Changes” button to save the modified PDF.
PDFescape
PDFescape is another excellent web-based PDF editor that allows you to remove fillable fields with ease. Here’s how to do it:
- Visit the PDFescape website (www.pdfescape.com).
- Click on the “Edit Your PDF Now” button.
- Upload your PDF document by clicking the “Upload PDF to PDFescape” button.
- Once the document is loaded, click on the “Form Field” icon in the toolbar.
- Click on each fillable field you want to remove.
- Press the “Delete” key on your keyboard or click on the trash bin icon.
- Click the “Save & Download” button to download the modified PDF.
Nobody likes a PDF document cluttered with those annoying fillable fields. Thankfully, removing them is easier than ever with the help of tools like Adobe Acrobat Pro, Smallpdf, and PDFescape. Whether you prefer desktop software or online editors, you now have the knowledge to banish those fillable fields from your PDFs and reclaim your reading serenity. Happy editing!
Frequently Asked Questions: How to Remove Fillable Fields from PDF
Have you ever encountered a PDF form that you no longer want to be fillable? Maybe you need to remove the fillable fields to ensure the document remains unchanged or restrict editing capabilities. In this FAQ-style guide, we’ll address the most common questions and provide easy-to-follow solutions on how to remove fillable fields from PDFs. So without further ado, let’s dive right in!
Why is my PDF no longer fillable
If your PDF is no longer fillable, it could be due to an intentional restriction set by the document creator. They may have secured the document to prevent any modifications or filled fields. In such cases, you may need to unlock the document using appropriate software or seek permission from the document owner.
How do I edit a fillable form in Adobe Acrobat Pro
To edit a fillable form in Adobe Acrobat Pro, follow these steps:
- Open the fillable PDF form in Adobe Acrobat Pro.
- Click on the “Edit PDF” tool located on the right-hand panel.
- Select the fillable field you wish to edit.
- Make the necessary changes to the field’s content or properties.
- Click “Save” to apply the edits to the fillable form.
How do I convert a fillable PDF to a regular PDF
Converting a fillable PDF to a regular PDF is a breeze with Adobe Acrobat Pro. Here’s how you can do it:
- Open the fillable PDF form in Adobe Acrobat Pro.
- Click on the “File” menu and select “Save As Other”.
- Choose the “PDF” option from the list.
- Specify the saving location and provide a new name for the regular PDF file.
- Click “Save” to convert the fillable PDF to a regular PDF.
How can I delete words in a PDF
Deleting words in a PDF is a straightforward process. Follow the steps below using Adobe Acrobat Pro:
- Open the PDF file in Adobe Acrobat Pro.
- Select the text you want to delete using the text selection tool.
- Press the “Delete” key on your keyboard or right-click and choose “Delete” from the context menu.
- Save the document for the changes to take effect.
How can I flatten a PDF online for free
For those looking to flatten a PDF online for free, there are several reliable platforms available. One such option is the “PDF Flatten” tool offered by PDFBear. Follow these steps:
- Visit the PDFBear website (www.pdfbear.com).
- Select the “PDF Flatten” tool from their list of available tools.
- Upload the PDF file you want to flatten.
- Click the “Flatten PDF” button and wait for the process to complete.
- Download the flattened PDF file to your computer.
How do you tell if a PDF is flattened
Determining if a PDF is flattened or not is easy. Simply follow these steps:
- Open the PDF file using Adobe Acrobat Pro or any PDF reader.
- Try editing the text within the document. If the text is uneditable and appears as part of the document itself, the PDF is likely flattened.
- Look for any form fillable fields or interactive elements. If they are no longer present, the PDF has been flattened.
What does it mean to flatten a PDF
Flattening a PDF essentially means merging all the layers and interactive elements into a single, uneditable document. It eliminates form fillable fields, annotations, and other interactive elements, making the content a permanent part of the PDF itself.
How do I delete text in Kofax Power PDF
Deleting text in Kofax Power PDF is a breeze. Follow these simple steps:
- Open the PDF file in Kofax Power PDF.
- Select the text you want to delete.
- Press the “Delete” key on your keyboard or right-click and choose the “Delete” option.
- Save the document to finalize the changes.
How do I save a PDF without fillable fields
To save a PDF without fillable fields, follow these steps:
- Open the PDF file using Adobe Acrobat Pro or any PDF editor.
- Navigate to the “Forms” menu and select the “Edit” option.
- Choose “Remove All Form Fields”.
- Save the document to save the changes and create a new PDF without fillable fields.
How do I delete a text box in Adobe Acrobat
Deleting a text box in Adobe Acrobat is a piece of cake. Just adhere to these steps:
- Open the PDF file in Adobe Acrobat.
- Select the “Edit PDF” tool located in the right-hand panel.
- Click on the text box you want to delete.
- Press the “Delete” key on your keyboard or right-click and choose “Delete”.
- Save the document to apply the changes permanently.
How do I flatten a PDF in Adobe Acrobat 2017
Flattening a PDF in Adobe Acrobat 2017 is a matter of a few clicks. Here’s what you need to do:
- Open the PDF file in Adobe Acrobat 2017.
- Click on the “Print Production” tool located in the right-hand panel.
- Choose “Flattener Preview”.
- Configure the settings as desired.
- Click “Apply” to flatten the PDF and save the changes.
How do I remove interactive fields in a PDF nuance
If you’re using Nuance Power PDF, removing interactive fields from a PDF is a breeze. Follow these straightforward steps:
- Open the PDF file in Nuance Power PDF.
- Select the “Forms” tab from the top menu.
- Click on the “More Form Options” button.
- Choose the “Merge Form Fields” option.
- Save the document to remove the interactive fields.
Why does text disappear in fillable PDF
If text disappears in a fillable PDF, it is likely due to font embedding issues. This occurs when the font used in the PDF is not embedded or available on the user’s device. To avoid this, make sure to use standard fonts or embed custom fonts when creating fillable PDFs.
How do I make a PDF read-only
Making a PDF read-only is a handy way to prevent others from making changes. Follow these steps to achieve this:
- Open the PDF file in Adobe Acrobat Pro.
- Click on the “File” menu and select “Properties”.
- In the “Security” tab, click on the “Security Method” dropdown menu.
- Choose “Password Security” or “Certificate Security” based on your preference.
- Set the desired restrictions, such as disallowing editing or printing.
- Save the document and set a password if required.
How can I edit and delete text from a PDF for free
If you’re looking to edit and delete text from a PDF for free, look no further than the reliable PDF editors available online. One popular choice is the “PDFescape” editor. Follow these steps:
- Visit the PDFescape website (www.pdfescape.com).
- Upload your PDF file.
- Use the available editing tools to select and delete text.
- Save the modified PDF to your computer.
How do I edit a fillable PDF form
Editing a fillable PDF form is a breeze. Follow these steps:
- Open the fillable PDF form in Adobe Acrobat Pro or any PDF editor.
- Click on the fillable fields you want to edit.
- Modify the content or properties as needed.
- Save the changes to the form.
Can’t edit fillable PDF after saving
If you’re unable to edit a fillable PDF after saving, it could be due to the document’s security settings. Check if the PDF has any restrictions applied or is password-protected. If necessary, obtain the required permissions or password to make edits.
How do you flatten a PDF so it cannot be edited
To flatten a PDF effectively, follow these steps:
- Open the PDF file in Adobe Acrobat Pro or any PDF editor.
- Click on the “Print” or “Print Production” option.
- Choose “Flattener Preview” or “Prepress Tools” (depending on the editor).
- Configure the flattening settings as desired.
- Apply the flattening process to the PDF and save the changes.
Can I edit text in a PDF file
Yes, you can edit text in a PDF file using PDF editors such as Adobe Acrobat Pro, Nuance Power PDF, or online platforms like PDFescape. These tools allow you to select, delete, or modify the text within a PDF document.
How do I turn off fillable fields in Adobe
To turn off fillable fields in Adobe Acrobat Pro, follow these steps:
- Open the fillable PDF form in Adobe Acrobat Pro.
- Click on the “Forms” menu and select the “Edit” option.
- Choose “Remove All Form Fields” from the dropdown menu.
- Save the document to finalize the removal of fillable fields.
We hope this FAQ-style guide has shed light on the process of removing fillable fields from PDFs. Whether you’re looking to flatten a PDF, delete text, or convert a fillable form into a regular PDF, these answered questions should provide a clear roadmap. Remember, with the right tools and a touch of humor, tackling PDF modifications can be both enjoyable and hassle-free. Happy editing!
Disclaimer: The information provided in this article is for educational purposes only. Always respect the copyright and usage rights of PDFs, and seek proper authorization before making any modifications.