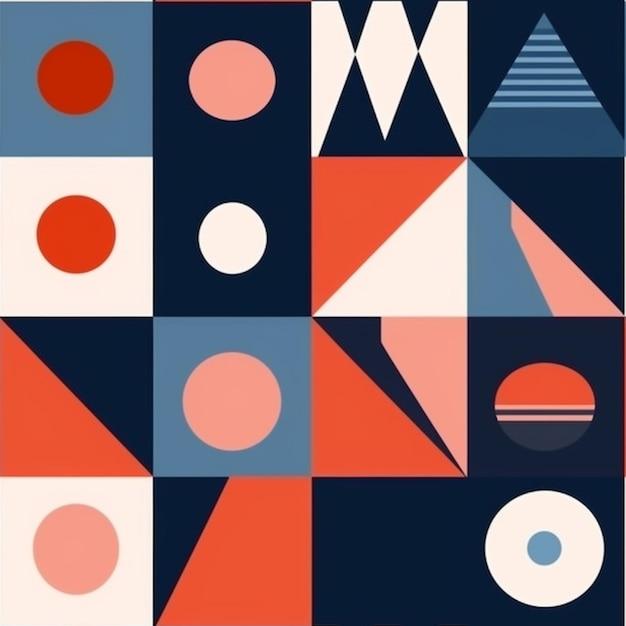Do you find yourself struggling to remove comments in Word Mac? Whether you want to clean up your document or hide the author’s name, removing comments can be a bit tricky. But fret not, because in this comprehensive guide, we’ll walk you through the step-by-step process to remove comments in Word Mac.
With Word 2016 or newer versions, you can easily remove the author’s name from comments. We’ll show you how to do that, as well as how to delete all comments in one go. Additionally, if you’re looking to increase the size of comments or comment anonymously, we’ve got you covered. We’ll also address the common issue of why comments in Word can sometimes appear too small.
So, if you want to master the art of comment removal in Word Mac and gain a better understanding of comment customization, keep reading. By the end of this blog post, you’ll become an expert in managing and anonymizing comments in Word Mac 2023.
How To Remove Comments In Word for Mac
Comment Removal Made Easy
Did you ever receive a Word document from a colleague or friend, only to find it cluttered with comments? Don’t worry, removing those pesky comments in Word for Mac is as easy as 1-2-3! In this guide, we’ll show you how to remove comments in Word for Mac, leaving you with a clean, polished document that’s free from distractions. So, grab your sense of humor and let’s dive right in!
Step 1: Locate the Comments
Before we begin the comment-removal extravaganza, we need to first find those comments hiding in your Word document. To do this, simply click on the “Review” tab in the Word toolbar. Look out for the “Comments” section, where you’ll find a list of all the comments in your document.
Step 2: Select and Delete
Now that we’ve located the comments, it’s time for some spring cleaning! To remove a comment, click on it within the “Comments” section. This will highlight the corresponding comment in the document. With the comment selected, hit the “Delete” key on your keyboard (or right-click and choose “Delete Comment”) to bid it farewell. Repeat this step for each comment you wish to remove.
Step 3: Comment-Free Victory!
Congratulations, you’ve conquered the realm of comments and emerged victorious! Your Word document is now free from those distracting comments. Take a moment to revel in your newly clarified masterpiece.
Bonus Tip: The Commentator’s Nightmares
If you’re dealing with an abundance of comments or want to obliterate them all at once, we’ve got a special trick up our sleeves! Instead of individually selecting and deleting each comment, you can utilize the “Delete All Comments in Document” feature. Just head over to the “Review” tab, click on “Comments,” and choose “Delete All Comments in Document.” Poof! All comments gone in an instant, like they never existed.
Wrapping Up
Now that you know how to banish comments from your Word for Mac document, you’re more than capable of cleaning up any comment clutter that comes your way. With these simple steps, you can turn a document filled with distractions into a clear and focused masterpiece. So go forth, remove those comments, and enjoy your newfound comment-free writing oasis!
FAQ: How to Remove Comments in Word Mac
So, you’ve been using Word on your Mac and those pesky comments have been driving you crazy, huh? Don’t worry, you’re not alone. In this FAQ-style guide, we’ll answer all your burning questions about removing comments in Word for Mac. Strap in, because we’re about to take a deep dive into the exciting world of comment-removal!
How do I Remove the Author from Comments in Word
Ah, the age-old dilemma of removing your name from comments. You don’t want to take credit for those questionable suggestions, do you? Fear not, because the solution is as simple as a couple of clicks. To remove your name from comments in Word, just follow these steps:
- Open your Word document and navigate to the “Review” tab.
- Look for the “Tracking” group and click on the “Show Markup” dropdown arrow.
- Uncheck the “Comments” option.
- Voila! Your name will disappear from those pesky comments like magic.
How do you Remove Comments in Word 2016
Word 2016, huh? You must be a connoisseur of older versions. Well, fret not, my friend, because removing comments in Word 2016 is a piece of cake. Here’s what you need to do:
- Open your Word 2016 document and head over to the “Review” tab.
- In the “Comments” group, click on the little arrow beneath the “Delete” button.
- Select “Delete All Comments in Document.”
- Boom! All the comments in your Word 2016 document will vanish into thin air.
How do I Change my Name in Word Comments on Mac
Tired of seeing your real name next to those embarrassing comments? No worries, we’ve got your back. To change your name in Word comments on Mac, follow these simple steps:
- Launch your Word document and go to the “Word” menu at the top of the screen.
- From the dropdown menu, select “Preferences.”
- In the preferences window, click on the “Security” tab.
- Look for the “User Information” section and change your name to whatever your heart desires.
- Click “OK” and revel in the glory of your newfound anonymity.
How do I Make Comments Bigger in Word for Mac
Having trouble reading those microscopic comments? You’re not alone, my friend. Lucky for you, Word for Mac offers a nifty solution to this problem. Here’s how you can make comments bigger:
- Open your document and head over to the “Review” tab.
- In the “Tracking” group, click on the “Display for Review” dropdown arrow.
- Choose “All Markup” or “Simple Markup” (whichever tickles your fancy).
- Ta-da! Your comments will now be large and in charge, just the way you like them.
How do you Comment Anonymously in Word for Mac 2023
Ah, the mysterious art of anonymous commenting. We’ve all been there. If you want to unleash your inner secret agent and leave comments without revealing your true identity, here’s what you need to do in Word for Mac 2023:
- Open your Word document and navigate to the “Review” tab.
- Look for the “Tracking” group and click on the “New Comment” button.
- Instead of typing your name, type something like “Agent X” or “Mysterious Observer” in the comment box.
- Hit Enter, and your covert comment will appear, leaving everyone guessing who the brilliant mind behind it is.
How do I Remove the Comment Section in Word
Oh, you’re not a fan of the comment section, huh? Sometimes, it feels like comments are taking over the world. If you want to banish them entirely from your Word document, follow these steps:
- Open your document and navigate to the “Review” tab.
- In the “Tracking” group, click on the “Show Markup” dropdown arrow.
- Uncheck the “Comments” option.
- Say farewell to the comment section as it disappears into the abyss.
How do I Delete All Comments
Enough is enough; it’s time to clear your document of those pesky comments once and for all. To delete all comments in Word, just follow these steps:
- Open your Word document and head over to the “Review” tab.
- In the “Comments” group, click on the little arrow beneath the “Delete” button.
- Select “Delete All Comments in Document.”
- Watch in awe as your document becomes comment-free, like a blank canvas awaiting new adventures.
Why are Comments in Word So Small
Ah, the mysteriously tiny comments. Perhaps an ancient curse has been cast upon your document, shrinking the text to an ungodly size. But fear not, for the real reason comments in Word are so small is just a simple matter of display settings.
To make those comments great (and readable) again, do the following:
- Open your document and head to the “Review” tab.
- In the “Tracking” group, click on the “Display for Review” dropdown arrow.
- Choose “All Markup” or “Simple Markup” to unlock the full potential of the comments’ font size.
How do you Anonymize Comments in Word 365
Anonymity is a beautiful thing, especially when it comes to comments. If you’re using Word 365 and want to cloak your identity, follow these steps:
- Open your Word document and go to the “Review” tab.
- In the “Tracking” group, click on the “New Comment” button.
- Instead of using your real name, type something intriguing or mysterious that conceals your true identity.
- Your anonymous comment is now ready to bewilder and captivate the minds of your readers.
How do I Get Rid of the Lines in Word After Track Changes
Ah, those lingering lines can be quite pesky, can’t they? If you want to bid farewell to those frustrating lines in Word after track changes, here’s what you need to do:
- Open your document and navigate to the “Review” tab.
- In the “Tracking” group, click on the “Track Changes” dropdown arrow.
- Select “Change Tracking Options.”
- In the “Advanced Options” window, uncheck the “Formatting” box.
- Wave goodbye to those irksome lines and embrace the clean and pristine look of your document.
How do I Turn Off Track Changes in Word for Mac 2020
Track changes can be a love-hate feature. If you want to put an end to track changes in Word for Mac 2020, just follow these steps:
- Open your Word document and head over to the “Review” tab.
- In the “Tracking” group, click on the “Track Changes” button to turn it off.
- Ah, the serenity! Track changes will no longer haunt your every editing session.
How do I Get Rid of Track Changes Lines
Those stubborn lines created by track changes can really be a nuisance. If you’re tired of their presence in your document, fear not! To eliminate those track changes lines, follow these simple steps:
- Open your document and go to the “Review” tab.
- In the “Tracking” group, click on the “Track Changes” dropdown arrow.
- Select “Change Tracking Options.”
- In the “Advanced Options” window, uncheck the “Formatting” box.
- Celebrate your newfound freedom from those pesky lines. Farewell, and good riddance!
How do I Turn On Modern Comments in Word
Ah, modernity! If you’re longing to embrace the future of commenting in Word, turning on modern comments is where it’s at. To embark on this journey of modernity, follow these steps:
- Open your Word document and make sure you’re connected to the internet.
- Go to the “Review” tab and look for the “Comments” group.
- Click on the “New Comment” button.
- Marvel at the sleekness and elegance of the modern comment interface.
Why Does Word Change my Name to “Author” in Comments
Ah, the classic case of mistaken identity. Word seems to have a vendetta against your real name and replaces it with the generic “Author.” But fret not, dear user, for this is merely a default setting. To rectify this injustice, follow these steps:
- Open your Word document and go to the “Review” tab.
- In the “Tracking” group, click on the “Show Markup” dropdown arrow.
- Select “Preferences.”
- In the preferences window, click on the “Security” tab.
- Look for the “User Information” section and replace “Author” with your actual name.
- Word will no longer play the mysterious identity-swapping game.
Where is the Reviewing Pane Button
Ah, the elusive reviewing pane button, playing hide-and-seek with your cursor. But fret not, intrepid Word user, for we shall reveal its hiding place:
- Open your Word document and go to the “Review” tab.
- Look for the “Tracking” group.
- Marvel at the wonders of your screen, for the reviewing pane button will be revealed among its colleagues.
What is New Comment in MS Word
New comment, oh how it fills the writer’s heart with excitement and the editor’s heart with dread. But what exactly is this new comment in MS Word? Allow us to enlighten you:
New comment is a feature in MS Word that allows you to insert a comment into your document. It’s like leaving a note for yourself or someone else to provide feedback or ask questions. It’s an essential tool for collaboration and can turn the monotonous process of editing into a lively conversation.
How do I Make Comments Anonymous in Word 2011 Mac
Ah, Word 2011 Mac, a relic from the past, but still cherished by some. If you’re using this version and wish to cloak your comments in anonymity, follow these steps:
- Open your Word document and go to the “Review” tab.
- In the “Tracking” group, click on the “New Comment” button.
- Instead of using your real name, type in a pseudonym or something that keeps your identity concealed.
- Bask in the enigmatic aura of your anonymous comments, leaving readers pondering the mysterious mind behind them.
How do I Change Comment Settings in Word
Ah, the vast realm of comment settings beckons, where you can shape the commenting experience to your heart’s desire. To venture into this wonderland of customization, follow these steps:
- Open your Word document and go to the “Review” tab.
- In the “Tracking” group, click on the “Track Changes” button to activate it.
- Click on the “Reviewing Pane” button to access the settings.
- Explore the myriad of options available, from changing the color of comments to determining how they’re displayed.
- Dive into the rabbit hole and create a commenting experience tailored to perfection.
How do I Select All Comments in Word for Mac
Oh, the collective wisdom of all comments combined. To select all comments in Word for Mac, follow these steps:
- Open your Word document.
- Go to the “Review” tab.
- In the “Comments” group, click on the little arrow beneath the “Delete” button.
- Select “Delete All Comments in Document.”
- Feel the weight of all those comments being lifted as you bid them farewell.
How do I Remove the Review Format in Word
The remnants of a review can sometimes cling to your document like an unwanted guest. Fear not, for with the power of Word, you can remove that lingering review format with ease. Just follow these steps:
- Open your Word document and go to the “Review” tab.
- In the “Tracking” group, click on the “Show Markup” dropdown arrow.
- Uncheck “All Markup” to leave behind the review format and embrace a clean slate.
How do I Change the Font Size of Comments in Word
Sometimes, size does matter, especially when it comes to comments. If you find the font size of comments in Word to be lacking, follow these steps to make them larger than life:
- Open your Word document and head to the “Review” tab.
- In the “Tracking” group, click on the “Display for Review” dropdown arrow.
- Choose “All Markup” or “Simple Markup” to unlock the power of enlarged comments.
- Marvel at the behemoth-sized letters as they grace your screen.
How do I Anonymize a Word Document
Privacy is a precious commodity in the digital age, and sometimes you want to keep your document’s identity under wraps. To anonymize a Word document, follow these steps:
- Open your Word document.
- Go to the “File” menu at the top of the screen.
- Select “Properties” from the dropdown menu.
- In the properties window, delete any personal information that might reveal the document’s origin.
- Save the document, and it shall bear no traces of its creator.
How do you Anonymize Comments on a PDF
Ah, the enigma of anonymizing comments on a PDF. If you’re itching to conceal your identity in the world of portable document formats, follow these steps:
- Open the PDF document containing the comments.
- Go to the “Comments” pane.
- Right-click on a comment and choose “Properties.”
- Look for the author name or any personal details and remove them.
- Save the document and marvel at your anonymous commenting prowess.
How do I Remove the Reviewer Name in Word for Mac
Ah, those persistent reviewer names, always vying for attention. If you wish to banish them from your Word document on Mac, follow these steps:
- Open your Word document and go to the “Review” tab.
- In the “Tracking” group, click on the “Show Markup” dropdown arrow.
- Uncheck the “Comments” option.
- Bid farewell to the reviewer names as they vanish into the void.
How do I Turn Off Modern Comments in Word
Not a fan