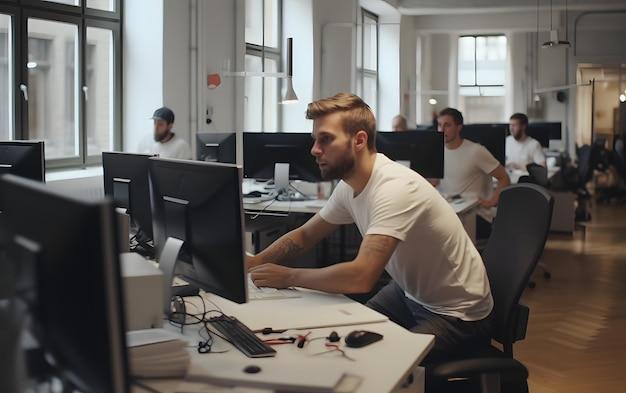Are you tired of experiencing motion blur while using your monitor? It can be frustrating, especially when you’re trying to enjoy your favorite games or watch movies. Luckily, there are several ways to combat this issue and improve the overall viewing experience on your screen.
In this blog post, we’ll dive into the reasons why motion blur occurs on a monitor and whether or not you should consider using motion blur reduction options. We’ll also explore the concept of “ghosting” and why it can make your monitor appear blurry. Additionally, we’ll discuss the impact of refresh rates and explore how Freesync technology can help reduce motion blur.
If you’re ready to say goodbye to the annoyances of motion blur on your monitor, keep reading to discover a variety of tips and techniques that will help you enjoy a smoother and more visually pleasing experience. Let’s dive in and optimize your viewing experience in 2023!
How to Banish Motion Blur and Make Your Monitor Sharp Again
Say Goodbye to Motion Blur: The Ultimate Guide
Are the fast-paced action scenes in your favorite video game or the rapid movement of your cursor giving you a headache? Don’t worry, my friend, you’re not alone. Motion blur on your monitor can be a real buzzkill. But fear not, because I’m here to save the day with some nifty tricks to reduce motion blur and make your monitor sharp again.
Tweak Those Refresh Rates
Refresh rates, my dear reader, are the unsung heroes when it comes to banishing motion blur. It’s like a cool breeze on a scorching summer day. Adjusting your monitor’s refresh rate can make a world of difference in your visual experience. So roll up your sleeves, dive into your monitor settings, and crank up that refresh rate to a smooth 144Hz. Your eyes will thank you for it!
Embrace the Power of G-Sync and FreeSync
Let’s talk about a dynamic duo that can take your gaming experience to the next level: G-Sync and FreeSync. These technologies magically synchronize your graphics card with your monitor, eliminating pesky screen tearing and, you guessed it, motion blur. It’s like having Batman and Robin fighting off blur villains in the streets of Gotham. So hop on the G-Sync or FreeSync bandwagon and get ready for a blur-free adventure.
Light Up Your World with Backlight Strobing
Imagine this: you’re in the heart of a thrilling battle, and suddenly, motion blur starts creeping in. No, thank you! Here’s where backlight strobing comes to the rescue. This nifty feature reduces motion blur by momentarily turning off your monitor’s backlight between each frame. It’s like a strobe light at a rock concert, but without the eye-watering side effects. So dig into your monitor’s settings again and find that backlight strobing option. Your eyes will be mesmerized by the blur-free action.
The Power of Overdrive
Now, let’s talk about overdrive. No, we’re not shifting into a Fast and Furious movie here. Overdrive, my friend, is a feature that’s here to save the day and provide sharper images with fewer trailing effects. It’s like giving your monitor a boost of adrenaline. So unleash the power of overdrive in your monitor’s settings, and watch as those motion blur demons scurry away in defeat. Zoom!
Keep Your Graphics Card in Shape
Ah, the almighty graphics card, the unsung hero of our gaming adventures. But, my dear reader, even the mightiest of warriors can succumb to weakness. Make sure your graphics card is up to the task, my friend. Keep those drivers updated and make sweet love—okay, maybe not love, but regular maintenance—to your graphics card. A happy and healthy graphics card ensures smooth sailing when it comes to motion blur. After all, who wants pixelated pirates invading their screen?
Bright Lights, Dark Room
Picture this: you’re in a dark room, bathed in the glow of your monitor. It’s like a scene from a sci-fi movie, but with less alien invasions (hopefully). Here’s a little secret for you: adjusting the lighting in your surroundings can help reduce motion blur. Opt for a dimly lit room and let your monitor be the shining star. Say goodbye to motion blur and hello to a cinematic gaming experience. Just don’t forget to hydrate those eyeballs every now and then, my friend!
The Final Showdown: Choosing the Right Monitor
Last but certainly not least, my friend, choosing the right monitor can make all the difference in the battle against motion blur. Look for monitors with high refresh rates, like a cheetah on Red Bull, and embrace the glory of G-Sync or FreeSync. Do your research, compare those specs, and find the monitor that speaks to the warrior within you. With the right monitor by your side, motion blur won’t stand a chance.
There you have it, my dear reader! You’re armed with the knowledge and know-how to banish motion blur from your monitor. So go forth, be bold, and experience gaming and content consumption like never before. Your eyes will thank you, and your enemies will fear your blur-free prowess. Happy gaming, my friend!
FAQ: How To Reduce Motion Blur On Monitor
Motion blur can be a frustrating issue when it comes to using your monitor. Whether you’re a gamer or just someone who enjoys watching movies or working on a computer, motion blur can make everything look fuzzy and unclear. But fear not! In this FAQ-style blog post, we’ll answer all your burning questions about motion blur on a monitor and give you some handy tips on how to reduce it. So, put on your reading glasses and let’s dive in!
Should I Use Motion Blur Reduction
If you’re someone who gets easily annoyed by motion blur, then motion blur reduction might be your saving grace. This feature can help minimize the blurriness caused by fast-moving objects on your screen. However, it’s worth noting that enabling motion blur reduction may sacrifice some brightness and color accuracy. So, it’s a trade-off between clarity and visual fidelity. Ultimately, the choice is yours!
What Causes Motion Blur on a Monitor
Motion blur on a monitor is caused by the persistence of the pixels, which means it takes time for them to change from one color to another. When an object moves quickly across the screen, the pixels aren’t able to keep up, resulting in a trail or smudging effect. Factors like pixel response time, refresh rate, and the settings on your monitor can all contribute to motion blur.
Can You Fix Motion Blur
You can definitely take steps to reduce motion blur on your monitor. While it may not be entirely eliminated, you can make a noticeable difference. From adjusting your monitor settings to upgrading your hardware, there are several solutions available. So, let’s dive into the specifics and find some effective ways to combat this pesky blur!
Does Overdrive Reduce Motion Blur
Overdrive is a feature found on many modern monitors that helps reduce motion blur by accelerating pixel transitions. It works by increasing the voltage sent to the pixels, allowing them to change colors more quickly. However, using too much overdrive can cause another issue called “ghosting,” which we’ll discuss in just a moment. So, finding the right balance is the key to minimizing motion blur without introducing new problems.
What Does Monitor Ghosting Look Like
Ah, the dreaded ghosting! No, we’re not talking about supernatural apparitions haunting your monitor. Ghosting in this context refers to a visual artifact where a faint trail or duplicate image appears behind a moving object. It can be quite annoying and distracting. So, when adjusting your monitor’s settings or using motion blur reduction features, keep an eye out for any ghostly figures that may pop up.
Do I Need More Than 60 Hz
If you want to take motion blur reduction to the next level, you might consider upgrading to a monitor with a higher refresh rate. Most standard monitors offer a refresh rate of 60 Hz, which means the screen refreshes 60 times per second. However, if you switch to a monitor with a higher refresh rate, such as 120 Hz, 144 Hz, or even 240 Hz, you’ll experience smoother visuals with reduced motion blur. It’s like giving your monitor a turbo boost!
How Do I Stop Monitor Ghosting
To bid farewell to those pesky ghostly figures on your screen, you can try a few things. First, make sure your monitor’s overdrive setting is optimized. As mentioned earlier, too much overdrive can cause ghosting, so finding the right balance is crucial. Additionally, reducing the response time of your monitor and using adaptive sync technologies like G-Sync or FreeSync can also help minimize ghosting. Sayonara, ghosts!
How Do I Change Windows Animations
Windows animations can sometimes contribute to the perception of motion blur. Luckily, you can tame these animations to suit your preferences. Here’s how you do it:
- Open the “Settings” menu on your Windows computer.
- Select the “Ease of Access” option.
- Click on “Display” in the left sidebar.
- Under the “Simplify and personalize Windows” section, toggle “Show animations in Windows” to the “Off” position.
Voila! With these animations turned off, you’ll enjoy a snappier and blur-free Windows experience.
How Can I Reduce Motion Blur
Reducing motion blur on your monitor involves a few key steps. Let’s break it down:
- Optimize monitor settings: Adjust your monitor’s brightness, contrast, and sharpness settings.
- Use motion blur reduction: Enable any motion blur reduction features available on your monitor.
- Upgrade your hardware: Consider upgrading to a monitor with a higher refresh rate or lower response time.
- Adjust overdrive settings: Find the right balance of overdrive to reduce motion blur without introducing ghosting.
- Minimize external factors: Reduce ambient lighting and use a comfortable viewing distance to avoid eye strain.
By following these steps, you’ll be well on your way to enjoying a clearer and smoother visual experience without those annoying blur trails.
Does a High Refresh Rate Reduce Motion Blur
Absolutely! Higher refresh rates help reduce motion blur by refreshing the screen more frequently per second. With a higher refresh rate, the persistence of each frame is shorter, resulting in smoother transitions and reduced blur. So, if you’re serious about banishing motion blur, consider investing in a monitor with a high refresh rate. Your eyes will thank you!
Why Is My Monitor So Blurry
If your monitor is looking blurrier than a foggy morning, there could be a few reasons at play. First, check your monitor’s resolution settings. Ensure it matches the native resolution of the display. Additionally, outdated graphics drivers, improper cable connections, or even smudges on the screen can all contribute to a blurry display. So, give everything a thorough check and clean to restore the clarity of your monitor. You deserve sharp and crisp visuals after all!
How Do I Reduce Motion on My Computer
Reducing motion on your computer can help minimize the perception of blur. Here’s what you can do:
- Disable unnecessary animations: Turn off animations in your operating system, web browser, and applications.
- Use static wallpapers: Opt for a static wallpaper instead of animated ones to minimize visual distractions.
- Choose a simpler mouse cursor: Go for a simpler and less animated mouse cursor style in your system settings.
- Adjust scrolling settings: Tweak scrolling options in your web browser and applications to minimize excessive motion.
By making these small adjustments, you’ll create a calmer and less visually overwhelming computing environment, resulting in reduced motion blur.
Why Does My 144Hz Monitor Feel Like Motion Blur
Even with a high refresh rate, if your 144Hz monitor feels like it’s still plagued by motion blur, there could be a few reasons. First, check your monitor’s response time. A slower response time can lead to motion blur even on high refresh rate displays. Additionally, ensure that motion blur reduction features are properly enabled. Lastly, consider upgrading your graphics card or adjusting in-game settings to optimize performance. Together, these steps should help you enjoy the full benefits of your 144Hz monitor.
How Do I Reduce Windows Animation
To reduce Windows animations and add a touch of tranquility to your desktop, follow these steps:
- Right-click on your desktop and select “Personalize” from the context menu.
- In the left sidebar, choose “Themes”, and then click on “Desktop icon settings” located in the right sidebar.
- In the “Desktop Icon Settings” window, click on the “Web” tab.
- Uncheck the box that says “Lock desktop icons” and click “OK”.
Voila! With these animations tamed, you’ll enjoy a more serene and blur-free Windows environment. Peace and clarity at last!
Does Freesync Reduce Motion Blur
Indeed, FreeSync technology can help to reduce motion blur. FreeSync is an adaptive sync technology developed by AMD that syncs your monitor’s refresh rate with the graphics card’s frame rate. By eliminating screen tearing and stuttering, FreeSync provides a smoother visual experience with reduced motion blur. So, if you have a compatible AMD graphics card and monitor, don’t hesitate to take advantage of this motion blur-busting technology!
How Can I Speed Up My Computer
If your computer feels like it’s stuck in slow-motion, we’ve got a few tips to help speed things up:
- Limit startup programs: Trim down the number of programs that launch when your computer starts up. Use the Task Manager to manage startup apps.
- Run regular maintenance: Perform routine maintenance tasks like disk cleanup, defragmentation, and malware scans to keep your system running smoothly.
- Upgrade hardware components: Consider upgrading your RAM, solid-state drive (SSD), or graphics card to give your computer an extra performance boost.
- Keep software up to date: Update your operating system, drivers, and applications regularly to ensure you have the latest bug fixes and optimizations.
By following these tips, you’ll have your computer zipping along like Usain Bolt in no time!
Why Does My Gaming Monitor Look Fuzzy
Fuzzy gaming monitors can put a damper on your gaming experience, but fear not, there are a few potential fixes. First, ensure that your monitor’s resolution is set to its native resolution. Next, check your graphics settings in-game. Lower graphics settings can lead to a blurrier image. Lastly, verify that your graphics card drivers are up to date to ensure optimal performance. With these steps, you’ll have a crisp and clear gaming display, bringing your virtual adventures to life!
Motion blur on a monitor can be a real eyesore, but armed with the knowledge from this FAQ-style post, you’re now equipped to tackle it head-on. By adjusting your monitor settings, utilizing motion blur reduction features, and considering hardware upgrades, you’ll be waving goodbye to that frustrating blur in no time. So, go forth and enjoy a blur-free visual extravaganza on your favorite monitor! Happy computing!