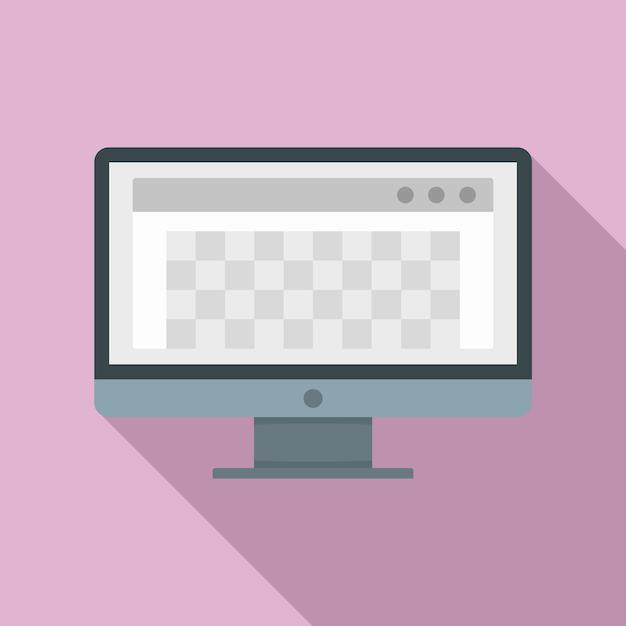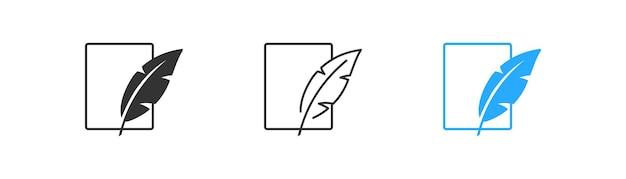Emails are an essential part of our daily communication, but there are times when we may inadvertently send out sensitive or confidential information. Whether it’s an accidental attachment or an email containing personal details that shouldn’t have been shared, the ability to redact an email becomes crucial. In this blog post, we will explore various methods to redact an email in Outlook, ensuring that your private information remains secure and protected.
If you’ve ever wondered, “How do I redact an email in Outlook?” or “Can I recall a sent email in Outlook?”, you’re in the right place. We will cover everything from recalling an email in Outlook 2021 to blacking out specific information within an Outlook email. Additionally, we’ll delve into the process of converting an email to PDF, redacting in Adobe, and even uncover the steps for recalling an email in Outlook for Mac. So let’s dive in and discover the power of redacting and recalling emails in Outlook!
How to Redact an Email in Outlook
Why Redacting Emails is Important
In this digital age, maintaining privacy and confidentiality is crucial. We all have our fair share of sensitive information that we want to protect. However, with the click of a button, an unintended email recipient can stumble upon a treasure trove of private data. That’s where redacting emails comes in handy; it allows you to cover your tracks and keep your secrets safe. So, if you’re wondering how to redact an email in Outlook, read on!
Step 1: Select the Email to Redact
Before diving into the redaction process, identify the email you wish to redact. Maybe it’s a mistakenly sent message or an email containing confidential information that ended up in the wrong inbox. Whatever the reason, pinpointing the email is the first step towards reclaiming your digital privacy.
Step 2: Open the Email for Redaction
Once you’ve located the email, open it up and prepare to edit the content. Outlook offers an array of tools to ensure you can scrub away any sensitive information. Remember, it’s like playing detective, but instead of solving crimes, you’re protecting your secrecy.
Step 3: Activate the Redaction Tool
In Outlook, the redaction tool is your secret weapon. Locate the toolbar at the top of your screen and click on the “Redact” button. This powerful function will allow you to remove or cover up any classified information from the email. It’s the virtual equivalent of deploying a “Men in Black” neuralyzer!
Step 4: Identify the Content to Redact
Take a closer look at the email and identify the specific content that needs redaction, like confidential names, email addresses, or even embarrassing autocorrect mishaps. Anything that could compromise your privacy or make you blush should be on your redaction hit list.
Step 5: Apply the Redaction
Now comes the fun part! Highlight the sensitive information you’re going to redact. With a swift click, you’ll erase it from existence. The recipient will only see darkness in the area where your secrets once lay, as if you’ve unleashed a digital void. Mission accomplished!
Step 6: Verify the Redaction
Double-check your work! Just like stealthy ninjas, secret agents always confirm that their missions are completed successfully. Preview the redacted email to ensure all sensitive information is indeed hidden from prying eyes. No room for slip-ups here!
Step 7: Save and Send with Confidence
Once you’re satisfied with your redacted masterpiece, it’s time to save the changes and hit that “Send” button. Take a moment to bask in the glory of your newfound email redaction prowess. Remember, with great power comes great responsibility, so use your redaction skills wisely.
Redacting emails in Outlook is a valuable skill in our privacy-conscious world. By following these simple steps, you can protect your sensitive information and avoid any potential mishaps. So, become a digital secret agent and fearlessly communicate while keeping your secrets locked away. Go forth, redact, and conquer the email jungle!
And there you have it, a comprehensive guide on how to redact an email in Outlook. Now, go forth and wield the power of redaction like a true master of secrecy!
FAQ: How To Redact An Email In Outlook
In the ever-evolving world of technology, we often find ourselves in situations where we need to recall or redact an email. Whether it’s because of an embarrassing typo or sensitive information that we accidentally shared, Outlook provides some handy features to help us out. In this FAQ-style guide, we’ll walk you through the steps of redacting an email in Outlook. So let’s dive in and save you from any potential email blunders!
How do I recall an email in Outlook 2021
If you’ve just hit send on an email and immediately realized you made a mistake, don’t panic! Outlook 2021 allows you to recall an email within a limited time frame. Here’s how you can do it:
- Open your “Sent Items” folder.
- Double-click on the email you want to recall to open it.
- In the top ribbon, go to the “Message” tab.
- Click on the “Actions” dropdown menu.
- Select “Recall This Message”.
- Choose whether you want to “Delete unread copies of this message” or “Delete unread copies and replace with a new message.”
- Hit “OK” and hope for the best!
How do I redact an email in Outlook 2020
Unfortunately, Outlook 2020 doesn’t have a built-in redaction feature. However, you can follow these steps to manually remove sensitive information from an email:
- Open the email you want to redact.
- Select the text or information you want to redact.
- Right-click on the selected text and choose “Delete” or “Cut”.
- Type a suitable replacement or leave the area blank if applicable.
- Repeat these steps for all sections you wish to redact.
- Once you’re done, save the changes and hope that nobody notices!
How do I recall a sent email in Outlook 365
If you’re a lucky Outlook 365 user, you have the ability to recall a sent email. Here’s how to do it:
- Navigate to your “Sent Items” folder.
- Open the email you want to recall.
- Go to the “Message” tab in the top ribbon.
- Click on the “Actions” dropdown menu.
- Choose “Recall This Message” and follow the on-screen instructions.
- Fingers crossed, the email will be seamlessly whisked away before anyone lays eyes on it!
How do I blackout certain information in an Outlook email
To black out certain information in an Outlook email, you can follow these steps:
- Open the email you want to redact.
- Highlight the information you want to blackout.
- In the formatting toolbar, click on the “Font Color” dropdown menu.
- Choose black or any other suitable color that can effectively conceal the information.
- Take a moment to appreciate your newfound ninja skills of blacking out sensitive details!
How do you black out words in Microsoft Word
If you prefer to black out words in Microsoft Word before sending an email, here’s what you can do:
- Open Microsoft Word and create a new document.
- Type or paste the content of your email.
- Highlight the words or sections you want to blackout.
- Go to the “Font Color” option in the toolbar.
- Select black or any other color that suits your redaction needs.
- You’re now ready to copy and paste the redacted content into your Outlook email.
How do you convert an email to PDF
Converting an email to PDF is a convenient way to preserve the content while preventing any changes or edits. Follow these steps:
- Open the email you wish to convert to PDF.
- Go to the “File” tab in the top ribbon.
- Click on “Save As” or “Save As Adobe PDF”.
- Choose the desired location to save the PDF.
- Give the file a suitable name and select “Save”.
- Voilà! Your email is now locked in a timeless PDF form.
How do you redact in Adobe
If you’re an Adobe user, redacting sensitive information from an email becomes much simpler. Here’s what you need to do:
- Open the email in Adobe Acrobat.
- Go to the “Tools” menu at the top.
- Select “Redact” and choose “Show Redaction Toolbar”.
- Click on the “Mark for Redaction” button.
- Highlight the text or information you want to redact.
- Right-click on the selected area and choose “Apply Redactions”.
- Remember, it’s always a good idea to double-check your redactions before sharing the document!
How do I recall an email in Outlook browser
To recall an email using the Outlook browser interface, follow these steps:
- Go to Outlook in your preferred web browser.
- Open your “Sent Items” folder.
- Double-click on the email you want to recall.
- Look for the “Message” tab at the top of the page.
- Click on the “Actions” dropdown menu.
- Choose “Recall This Message” and take those recall chances head-on!
- Keep your fingers crossed and hope that the internet moves fast enough to bring that email back to safety!
What does email redacted mean
When we say email redacted, it simply means that certain information has been blacked out or removed from the email for security or privacy reasons. Redacting an email helps to ensure that sensitive or confidential details are not inadvertently exposed to unintended recipients. It’s like sending a secret message, but with a touch of mystery!
How do you redact an email
To redact an email, you can follow various methods depending on the email client you’re using. In Outlook, you can manually black out or cut out sections of text. Alternatively, you can convert the email to PDF and use Adobe or other PDF editing tools to redact the desired information. Remember to review your redactions before sending the email to maintain your cloak of secrecy!
Can you redact a PST file
Usually, redacting a PST (Personal Storage Table) file isn’t a straightforward process since it’s a file format used by Outlook to store email and other data. However, you can redact the content of emails within the PST file before exporting or sharing them. It’s always wise to tread carefully when handling these elusive PST files; you never know what hidden gems they might contain!
Is it possible to Unsend an email
While recalling an email gives you a chance to retrieve it before the recipient opens it, it’s not always foolproof. Once an email is read, all bets are off. So remember, prevention is better than recall. Take a moment to proofread your emails and double-check the recipient list to avoid the need for unsending. Trust us – it’s much easier to hit the delete button than to deal with the aftermath of an errant email!
How do I retract an email in Outlook for Mac
Outlook for Mac provides you with the ability to retract an email just like its Windows counterpart. Here’s how you can do it:
- Open your “Sent Items” folder.
- Locate and double-click on the email you want to retract.
- Look for the “Message” tab in the top ribbon.
- Click on the “Actions” dropdown menu.
- Select “Recall This Message” and cross your fingers for a swift recall!
- Keep in mind that the effectiveness of the recall depends on various factors, including the recipient’s email client.
How do you redact in Outlook
To redact sensitive information in Outlook, you can employ a few techniques:
- Use the built-in redaction features available in newer versions of Outlook.
- Manually blackout text by highlighting it and changing the font color to black.
- Convert the email to PDF and use PDF editing tools to redact the information.
- Think of yourself as a virtual secret agent with a mission to protect confidential data – and get creative!
How do I Unsend an email in Outlook 2021
To unsend an email in Outlook 2021, you can attempt to recall the email using the steps mentioned earlier. However, keep in mind that success is not guaranteed. Once the email reaches the recipient’s inbox, it might be too late to undo any accidental email blunders. So, tread carefully and be prepared to face the consequences of your digital missives!
Where is the Actions tab in Outlook
In newer versions of Outlook, including Outlook 2021, the “Actions” tab can be found in the top ribbon, along with other frequently used tabs like “File”, “Home”, “Send/Receive”, and “View”. If you’re having trouble locating this tab, take a closer look up there in the northern region of your Outlook window. It might be hiding in plain sight, waiting for you to discover its magical recall powers!
How do I recall an email in Outlook after 1 hour
Outlook allows you to set the recall time for an email, but unfortunately, it doesn’t have the ability to recall an email after one hour. The recall feature has a limited timeframe within which it can be executed. So, it’s crucial to be quick on the draw and recall that email before the clock runs out!
How do I redact an email in Outlook 2016
Outlook 2016 doesn’t have a built-in redaction feature, similar to older versions of Outlook. However, you can still follow the manual redaction process mentioned earlier. Remember, it’s all about getting creative and making those redactions seamless. Consider it your personal artistic touch on the canvas of digital communication!
How do I recall an email in Outlook without the action tab
If you don’t see the “Actions” tab in your Outlook interface, don’t fret! The option to recall an email may be hiding in plain sight. Here’s an alternative method to recall an email without the “Actions” tab:
- Open your “Sent Items” folder.
- Double-click on the email you want to recall.
- In the top ribbon, look for the ellipsis icon (three dots) or an alternative button that suggests additional options.
- Click on the ellipsis or alternative button to reveal a dropdown menu.
- Search for the option to recall the email, which might be located under “More Options” or similar labels.
- Recall the email and pray for its safe return to your virtual embrace!
How do I see recalls in Outlook
If someone tried to recall an email they sent you in Outlook, you might be curious about it. To check if any recalls have happened, follow these steps:
- Go to your “Inbox” folder in Outlook.
- In the top toolbar, select the “View” tab.
- Click on the “View Settings” option, usually represented by a gear or similar symbol.
- In the “Advanced View Settings” dialog box, choose the “Other Settings” tab.
- Check the box that says “Display a notification message when a recalled message is received.”
- Hit “OK” and keep an eye out for any notifications of recalled messages.
- It’s like having a front-row seat to the email recall theater – thrilling, isn’t it?
Does the recipient know if I recall an email
Ah, the million-dollar question! Recipients usually receive a notification when an email is recalled, especially if they haven’t opened it yet. So, there’s a decent chance that the recipient will be aware of your recall attempt. Whether it sparks their curiosity or leads to an awkward conversation about revoked messages, well, that’s a risk you’ll have to take. After all, they say life is full of surprises!
Conclusion
In the world of email, accidents happen. But with the knowledge of how to redact or recall an email in Outlook, you now possess the power to rectify those mishaps. Whether you choose to manually black out sensitive information or leverage the recall feature, you can save yourself from potential embarrassment or data leaks. So, go forth, my email-savvy friend, and conquer the world of confidential communication with confidence! And remember, with great power comes great responsibility, and a possible red-faced moment or two.
Now go forth and email responsibly!