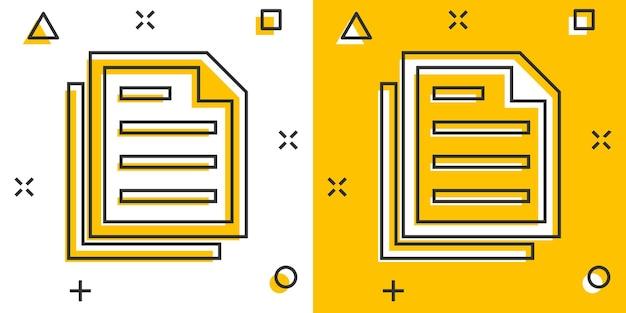Are you a fan of the ColorNote app and wondering how to access your backup files on your computer? Look no further! In this blog post, we will guide you through the process of reading your Color Note backup files on your computer, providing you with a step-by-step guide to ensure you can access your notes anytime, anywhere.
Whether you’re switching to a new phone, want to transfer your notes to your PC, or simply need to access your ColorNote online backup, we’ve got you covered. With the help of this article, you’ll learn where your ColorNote files are stored, how to restore your notes from backup, and even how to recover notes from platforms like Google Drive and iCloud.
So, without further ado, let’s dive into the world of ColorNote and discover how to read your backup files on your computer in just a few simple steps!
How to Access and Read Your ColorNote Backup Files on Your Computer
Are you tired of squinting at your small phone screen while trying to read your ColorNote backup files? Well, fret no more! In this guide, we’ll show you exactly how you can easily access and read your ColorNote backup files on your computer. It’s like having a magnifying glass for your notes, but without the awkwardness of holding a giant lens up to your phone.
1. Locate the ColorNote Backup Files
To get started, you need to locate the ColorNote backup files on your phone. Now, I know what you’re thinking – “Where the heck are those files hiding?” Well, fear not! We’ll guide you through the maze of directories like a fearless explorer in search of buried treasure.
First, connect your phone to your computer using a trusty USB cable. Then, navigate to the Internal Storage or SD Card (if you have one) on your phone. Look for a folder titled ColorNote or Note. Ah, there it is! You’ve struck gold!
2. Transfer the Backup Files to Your Computer
Now that you’ve located the hidden treasure trove of ColorNote backup files, it’s time to transfer them to your computer. Leave no note behind!
Simply select all the files in the ColorNote folder, right-click, and choose the Copy option. Next, navigate to a folder on your computer where you want to store your precious notes, right-click again, and this time choose Paste. Watch as the files are whisked away from your phone, like a magical teleportation spell.
3. Open the Backup Files
Congratulations! You’ve successfully transported your ColorNote backup files to your computer. But how do you open them? Fear not, dear reader, for we hold the key to unlocking the secrets within.
Luckily, there’s a nifty software called ColorNote for PC (imaginative name, right?) that allows you to read and manage your ColorNote backup files on your computer. Head over to the ColorNote website and download this handy tool. Install it on your computer, following the instructions as if you were assembling a piece of furniture from that popular Scandinavian store (but without the frustration).
4. Import Your Backup Files
Now it’s time to import your precious backup files into ColorNote for PC. Launch the application and click on the Import button. Navigate to the folder where you saved your backup files and select them all. It’s like assembling your notes into a perfectly organized library, but without the dewey decimal system.
Once you’ve imported your files, take a moment to revel in the satisfaction of seeing all your colorful notes neatly displayed on your computer screen. Ah, the joy of easy readability!
5. Read and Manage Your Notes
Now that you have successfully read your ColorNote backup files on your computer, it’s time to bask in the convenience. You can now finally read your notes without squinting or straining your eyes. Rejoice!
But wait, there’s more! ColorNote for PC also offers additional features like editing, categorizing, and searching through your notes. It’s like having a virtual assistant to help you stay organized and find that one crucial piece of information you jotted down months ago.
So, go forth, dear reader, and enjoy the newfound freedom and clarity that reading your ColorNote backup files on your computer brings. Say goodbye to tiny screens and hello to the joy of legible notes!
FAQ: How Can I Read My ColorNote Backup Files On My Computer
Are you looking for a way to read your ColorNote backup files on your computer? Fret not, because we’ve got you covered! In this FAQ-style guide, we’ll answer all your burning questions and provide you with simple and effective solutions. So, let’s dive right in!
How do I transfer my notes to my new phone
Migrating your notes to a new phone is a breeze with ColorNote. Follow these easy steps:
- Open ColorNote on your old phone.
- Tap on the Menu icon (three vertical dots) and select Backup.
- Choose where you want to save the backup file (either internal storage or SD card).
- Connect your new phone to your computer.
- Locate the backup file on the old phone (usually in the “ColorNote” folder).
- Copy the backup file to your new phone.
- Install ColorNote on your new phone.
- Open ColorNote and tap on the Menu icon.
- Select Restore and choose the backup file you copied earlier.
- Voila! Your notes will be transferred to your new phone effortlessly.
Where are ColorNote files stored
ColorNote files are typically stored in the internal storage or SD card of your Android device, depending on your preferences. By default, the backup files are located in the “ColorNote” folder. However, you can also choose a custom location during the backup process.
How do I restore my notes from backup
Restoring your notes from a backup is a piece of cake. Just follow these steps:
- Open ColorNote on your Android device.
- Tap on the Menu icon and select Backup.
- Locate the backup file you want to restore (usually in the “ColorNote” folder).
- Tap on the backup file to initiate the restoration process.
- Sit back and relax while ColorNote brings back all your precious notes.
How do I transfer notes from Samsung to PC
To transfer your ColorNote notes from your Samsung device to your PC, you can follow these steps:
- Connect your Samsung device to your PC using a USB cable.
- On your Samsung device, swipe down from the top of the screen to access the notification panel.
- Tap on the USB charging this device option and select File Transfer.
- On your PC, open the File Explorer and locate your Samsung device.
- Navigate to the “ColorNote” folder on your Samsung device.
- Copy the desired notes and paste them into a folder on your PC.
- Now you can easily access and read your ColorNote files on your computer.
How do I access my ColorNote online backup
As of our latest update in 2023, ColorNote does not directly support online backups. However, you can create a backup file on your device’s internal storage or SD card and manually transfer it to cloud storage services like Google Drive or iCloud for added safety and accessibility.
How do I recover notes from Google Drive
If you’ve wisely backed up your ColorNote files to Google Drive, here’s how you can recover them:
- Sign in to your Google account on your Android device.
- Install ColorNote from the Google Play Store (if you haven’t already).
- Open ColorNote and tap on the Menu icon.
- Select Restore and choose the backup file from your Google Drive.
- Your notes will be restored, and you can enjoy them once again.
Where are my notes saved on Android
Your ColorNote notes are typically saved on your Android device’s internal storage or SD card, depending on your settings. To access them, follow these steps:
- Open your Android device’s File Manager app.
- Navigate to the “ColorNote” folder.
- Inside, you’ll find all your precious notes stored as .db files.
- Feel free to copy, backup, or transfer these files as needed.
How do I backup my notes
Backing up your notes is crucial to ensure you never lose them. ColorNote makes it incredibly simple:
- Open ColorNote on your Android device.
- Tap on the Menu icon and select Backup.
- Choose your preferred location for the backup file (internal storage or SD card).
- ColorNote will generate a backup file, safeguarding your notes for any future mishaps.
How do I backup my Galaxy Note to my computer
If you want to backup your Galaxy Note’s ColorNote files to your computer, follow these steps:
- Connect your Galaxy Note to your computer using a USB cable.
- On your Galaxy Note, swipe down from the top of the screen to access the notification panel.
- Tap on the USB charging this device option and select File Transfer.
- On your computer, open the File Explorer and locate your Galaxy Note.
- Navigate to the “ColorNote” folder on your Galaxy Note’s storage.
- Copy the desired backup files and paste them into a folder on your computer.
- Now, you have a secure backup of your Galaxy Note’s ColorNote files on your computer.
How do I export my Samsung Note
Exporting your Samsung Note to your computer is hassle-free with ColorNote. Follow these straightforward steps:
- Open ColorNote on your Samsung device.
- Tap on the Menu icon and select Backup.
- Choose the location for the backup file (internal storage or SD card).
- Connect your Samsung device to your computer using a USB cable.
- Locate the backup file on your Samsung device (usually in the “ColorNote” folder).
- Copy the backup file to your computer.
- Congratulations! You have successfully exported your Samsung Note to your computer.
How do I transfer notes from my Android to my computer
Transferring your ColorNote notes from your Android device to your computer is a breeze:
- Connect your Android device to your computer via USB.
- On your Android device, swipe down from the top of the screen to access the notification panel.
- Tap on the USB charging this device option and select File Transfer.
- On your computer, open the File Explorer and locate your Android device.
- Navigate to the “ColorNote” folder on your Android device.
- Copy the desired notes and paste them into a folder on your computer.
- You can now access and read your ColorNote files on your trusty computer.
Can I access my Samsung notes from my computer
Indeed, you can access your Samsung notes from your computer using ColorNote. Just follow these steps:
- Open ColorNote on your Samsung device.
- Tap on the Menu icon and select Backup.
- Choose the location for the backup file (internal storage or SD card).
- Connect your Samsung device to your computer using a USB cable.
- Locate the backup file on your Samsung device (usually in the “ColorNote” folder).
- Copy the backup file to your computer.
- Pat yourself on the back, as you can now access your Samsung notes from your computer.
How do I transfer ColorNote to my laptop
To transfer ColorNote to your laptop, you can replicate the steps for transferring notes from your Android device to your computer. Connect your laptop to your Android device using a USB cable, navigate to the “ColorNote” folder, copy the notes you want, and paste them into a folder on your laptop. Now you can effortlessly access ColorNote on your laptop.
How do I connect my Samsung Galaxy Note to my computer
Connecting your Samsung Galaxy Note to your computer is a cinch. Just follow these steps:
- Grab a USB cable that is compatible with your Samsung Galaxy Note.
- Connect one end of the USB cable to your Samsung Galaxy Note.
- Connect the other end of the USB cable to an available USB port on your computer.
- Voila! Your Samsung Galaxy Note is now connected to your computer, ready for seamless data transfer.
How safe is the ColorNote app
ColorNote takes the safety and privacy of your notes seriously. It provides local encryption for securing your notes and allows you to set a password or PIN for an additional layer of protection. However, it’s always a good practice to regularly backup your notes to ensure their safety in case of any unforeseen circumstances.
How do I read a ColorNote backup on my computer
To read a ColorNote backup on your computer, follow these simple steps:
- Connect your Android device to your computer using a USB cable.
- Locate the ColorNote backup file on your Android device (usually in the “ColorNote” folder).
- Copy the backup file to your computer.
- Install an Android emulator or Android file viewer on your computer (e.g., Bluestacks or NoxPlayer).
- Open the Android emulator or file viewer and navigate to the “ColorNote” folder.
- Open the backup file within the emulator or file viewer.
- Congratulations! Now you can conveniently read your ColorNote backup on your computer.
How do I recover my notes from iCloud
As of 2023, ColorNote does not offer direct integration with iCloud for note syncing or recovery. However, you can manually download the backup file from iCloud to your computer and then follow the steps mentioned earlier to read the ColorNote backup on your computer.
How do I access ColorNote
Accessing ColorNote is a breeze:
- Head over to the Google Play Store on your Android device.
- Search for “ColorNote” in the search bar.
- Tap on the ColorNote app from the search results.
- Click on Install to download and install the app.
- Once installed, you can find the ColorNote app icon on your device’s home screen or app drawer.
- Tap on the ColorNote app icon to open it and start creating colorful notes.
With this comprehensive FAQ, you’re now equipped with all the knowledge you need to read your ColorNote backup files on your computer. No more pondering or troubleshooting, just seamless access to all your valuable notes. Enjoy your newfound ColorNote expertise and happy note reading!