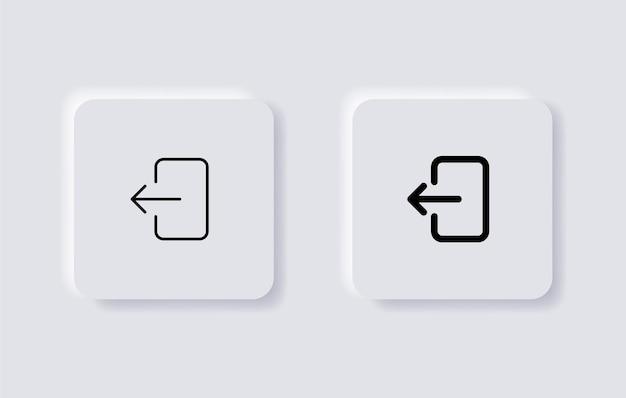Are you tired of viewing your photos in the same order every time? Do you want to add a touch of excitement to your picture collection? If so, you’ve come to the right place! In this blog post, we will explore different methods to randomize pictures in a folder, whether you’re using Windows or Mac.
Whether you’re a Windows 10 user looking for a way to create a random slideshow or a Mac user wondering how to randomize photos in a folder, we’ve got you covered. We will discuss various techniques and tools to shuffle and rearrange your images, allowing you to enjoy a fresh and surprising viewing experience.
So, if you’re ready to add a bit of unpredictability to your image gallery, let’s dive into the world of randomizing pictures in a folder!
Title: How to Randomize Pictures in a Folder: A Comprehensive Guide for Windows and Mac Users
How to Spice Up Your Photo Collection with a Dash of Randomness
Do you ever find yourself scrolling through your photo library, realizing that all those precious memories are just lined up in the same old predictable order? Well, fear not! In this guide, we’ll show you how to unleash the power of randomness and breathe new life into your photo collection. Get ready to sprinkle some serendipity into your snapshots with our foolproof method on how to randomize pictures in a folder.
The Magic Command: Shuffle
Step one on our journey to photo randomness is to harness the magic of the Shuffle command. This little trickster moves and shakes your pictures around, turning your photo folder into a virtual game of musical chairs. It’s like spinning a roulette wheel, but instead of winning or losing money, you get a fresh new perspective on your visual memories.
Getting Down to Business: Opening the Terminal
First things first, we need access to the command that will make our pictures dance to the beat of their own drum. And for that, we’ll need to dive into the mystical depths of the Terminal. Don’t worry, it’s not as daunting as it sounds! Just open up your Spotlight Search, type “Terminal,” and click that little icon with the black window. We’re about to enter a world where anything is possible.
The Command: Let the Shuffling Begin
Now that we’ve made it to the land of commands and codes, it’s time to put our magical incantation into action. Type the following command:
bash
shuf -zen
But hold your horses, cowpoke! Let’s break down this command step by step:
-
shuf -zen
— *: This part of the command is where the real magic happens. Replace/ /*, we’re telling the command to shuffle all the files in that directory. -
xargs -0mv mv -b -t
: Now, this chunk of code may look like the product of an alien’s deranged imagination, but fret not, good user! It’s simply the finishing touch to make our shuffling dreams come true. Replace
Adding a Pinch of Extra Spice: Automation
Feeling a bit overwhelmed by all these commands and codes? Don’t you worry, we’ve got you covered! You can wave your wand of convenience by automating this whole process. Simply repeat step two of our guide and watch as the Terminal works its magical fingers behind the scenes. Sit back, relax, and let the chaos unfold in your photo collection!
And there you have it, folks! With a little help from our friend Shuffle and the mighty Terminal, you can now inject a hearty dose of randomness into your digital memories. So go forth and embrace the serendipity! Every click of that “Shuffle” button will bring a fresh surprise, a new perspective, and perhaps even a good laugh at unexpected juxtapositions. Unleash the power of randomness on your photo collection today!
Keep in mind that this guide is written for Mac users, but fear not, Windows warriors! The command might differ slightly for you, but the principle remains the same. With a little Google-fu, you’ll be wrangling randomness in no time.
Now go forth and shuffle those pictures like a wild west card dealer!
FAQ: How to Randomize Pictures in a Folder
Are you tired of seeing the same old pictures in your folder day after day? Do you crave a little excitement and variety in your photo viewing experience? Well, you’re in luck! In this FAQ-style guide, we’ll answer all your burning questions about how to randomize pictures in a folder on various operating systems. So sit back, relax, and let’s shuffle things up!
How Do I Create a Random Slideshow in Windows 10
Windows 10 offers a built-in feature that allows you to easily create a random slideshow of the pictures in a folder. Here’s how you can do it:
- Open the folder containing your pictures.
- Select all the pictures you want to include in the slideshow (you can use Ctrl + A to select all).
- Right-click on the selected pictures and choose “Open with” > “Photos”.
- Once the Photos app opens, click on the three-dot menu icon in the top-right corner and select “Slideshow”.
- Enjoy your randomized picture slideshow!
How Do I Randomize Photos in a Folder on a Mac
Mac users, fear not! You too can enjoy the thrill of a randomized photo collection. Follow these simple steps:
- Open the folder containing your photos.
- Select all the photos you want to randomize (you can use Cmd + A to select all).
- Right-click on the selected photos and choose “Open With” > “Preview”.
- In the Preview app, click on “View” in the menu bar and select “Slideshow” (or simply press Option + Command + 2).
- Marvel at the magic as your photos shuffle before your eyes!
How Do I Randomize Photos in a Slideshow
Creating a randomized photo slideshow can be a fun way to relive memories and discover new gems. Here’s how you can do it:
- Choose a suitable photo slideshow software or app that supports randomization. Popular options include Microsoft PowerPoint, Google Slides, and third-party apps like ProShow and Photopia.
- Import the photos you want to include in the slideshow.
- Look for the option to randomize the order of the slides or enable a random transition effect between each photo.
- Customize your slideshow settings, such as slide duration, music, and transitions, to create a captivating experience.
- Sit back and enjoy the surprise of each random photo appearing in your slideshow!
Is There a Way to Randomize Files in a Folder
While randomizing pictures in a folder is relatively straightforward, randomizing files in general is a bit trickier. However, fear not! There are a few workarounds you can try:
- Renaming files: Add random numbers or characters to the filenames of your files to create a randomized appearance. Remember to update any references or links to these files if you use them elsewhere.
- Using batch renaming tools: Explore third-party software or scripts that allow you to batch rename files in a folder randomly.
- Sort by modification date: If the modification dates of your files are unpredictable, sorting your folder by modification date can give a pseudo-randomized order.
Remember, file randomization may not always be necessary or practical, so use these methods with caution!
How Do I Move Files Up and Down in a Folder
Sometimes, you may want to change the order of files in a folder without fully randomizing them. Follow these steps to manually sort files in a folder:
- Open the folder containing the files you want to rearrange.
- Click and hold on a file you want to move.
- Drag the file to its desired position within the folder.
- Repeat the process for other files you want to adjust.
- Release the mouse button to drop the file into its new position.
By manually sorting your files, you can have more control over the order while still maintaining some level of organization and structure.
How Do I Shuffle Pictures in a Folder in Windows 7
While Windows 7 doesn’t have a native feature to shuffle pictures in a folder, you can achieve a randomized effect using the following method:
- Open the folder containing your pictures.
- Select all the pictures you want to shuffle (you can use Ctrl + A to select all).
- Right-click on the selected pictures and choose “Print” from the context menu.
- In the print preview window, select a PDF printer (such as Microsoft Print to PDF or Adobe PDF) as your printer.
- Choose where to save the PDF file and click on the “Print” button.
- Open the generated PDF file, and voila! Your pictures are now shuffled.
While this method may seem unconventional, it can be an effective workaround for shuffling your pictures on Windows 7.
Can You Shuffle Pictures on Skylight
Yes! Skylight is a digital photo frame that allows you to enjoy your favorite memories in a beautiful slideshow format. Here’s how you can shuffle pictures on Skylight:
- On your Skylight frame, tap the menu button (usually represented by three horizontal lines).
- Navigate to the “Settings” menu and select “Slideshow settings”.
- Look for the option to enable shuffled playback or random order.
- Choose your preferred shuffle settings and save the changes.
- Now, sit back and let Skylight surprise you with random pictures from your collection!
Enjoy the element of surprise each time Skylight displays a previously hidden memory!
How Do You Shuffle Photos in an Album on iPhone
If you’re an iPhone user, shuffling photos in an album can add some much-needed variety to your photo browsing experience. Follow these steps:
- Open the “Photos” app on your iPhone.
- Navigate to the album containing the photos you want to shuffle.
- Tap on the album to open it.
- Scroll to the top of the album and tap on the first photo to open it.
- Swipe up on the photo to reveal additional options.
- Tap on the shuffle button (represented by two intersecting arrows in a circular pattern).
- Enjoy the randomness as your iPhone displays photos in a new and exciting order!
Shuffling photos in an album can be a delightful way to rediscover cherished memories and relive the joy captured in each photo.
How Do I Get Pictures to Play in a Folder
Getting pictures to play in a folder is similar to creating a randomized slideshow. Follow these steps to achieve the desired effect:
- Open the folder containing the pictures you want to play.
- Select all the pictures in the folder (you can use Ctrl + A to select all).
- Right-click on the selected pictures and choose “Open With” > “Windows Photo Viewer” (or the default photo viewer on your system).
- Sit back and let the pictures play in a continuous loop!
This simple method allows you to enjoy all the pictures in the folder without having to manually advance to each one.
How Do I Make a Random Slideshow on My Mac
Mac users can easily create a random slideshow using the built-in Preview app. Here’s how:
- Open the folder containing the photos you want to include in the slideshow.
- Select all the photos you want to randomize (you can use Cmd + A to select all).
- Right-click on the selected photos and choose “Open With” > “Preview”.
- In the Preview app, click on “View” in the menu bar and select “Slideshow” (or simply press Option + Command + 2).
- Lean back and enjoy the show as your Mac treats you to a magical journey through your randomized photo collection!
How Do I Randomize Photos in an Album
Organizing photos into albums is a great way to keep them sorted, but sometimes we crave a little randomness in our photo viewing experience. Here’s how you can randomize photos in an album on various platforms:
iPhone and iPad
- Open the “Photos” app and navigate to the desired album.
- Tap on the album to open it.
- Tap on “Select” in the top-right corner.
- Tap on each photo you want to include in the random order.
- Once you have selected all the desired photos, tap on the share button (represented by a square with an upward arrow).
- Scroll down and select “Random”.
- Enjoy your album in a new, unpredictable sequence!
Google Photos
- Open the “Google Photos” app and navigate to the desired album.
- Tap on the album to open it.
- Tap on the three-dot menu icon in the top-right corner.
- Select “Sort album”.
- Choose “Random Order” from the available options.
- Embrace the serendipity as Google Photos shuffles your album for you!
How Do I Randomize a Folder in Windows
Randomizing an entire folder in Windows can be achieved by copying its contents to a new location in a random order. Follow these steps:
- Create a new folder in your desired location to hold the randomized files.
- Open the source folder you want to randomize.
- Select all the files and folders in the source folder.
- Drag and drop them into the newly created folder while holding down the Ctrl key.
- Release the Ctrl key to complete the move.
- Voila! Your folder is now randomized and ready for your viewing pleasure!
While this method may require a little extra effort, it can be a fun way to inject some spontaneity into your file organization.
How Do I Shuffle Photos in Windows 10
Windows 10 provides several options to shuffle photos for an enjoyable viewing experience. Here’s how you can do it:
- Open the folder containing your photos.
- Select all the photos you want to shuffle (you can use Ctrl + A to select all).
- Right-click on the selected photos and choose “Open with” > “Photos”.
- Once the Photos app opens, click on the three-dot menu icon in the top-right corner and select “Slideshow”.
- Relish the randomness as Windows 10 shuffles through your photo collection!
How Do I Randomly Rename a Folder on a Mac
While renaming a folder randomly is not a built-in feature on a Mac, you can use the following workaround:
- Select the folder you want to rename.
- Press Enter to start editing the folder name.
- Use a combination of random letters, numbers, or characters to create a unique and unconventional name.
- Press Enter to save the new random folder name.
Although this method doesn’t guarantee an entirely random folder name, it allows you to add an exciting twist to your folder organization.
How Do I Make a Random Image Generator
Creating a random image generator can be a fun and rewarding project. While it requires a bit of coding knowledge, you can follow these general steps:
- Choose a programming language or framework that suits your skills and preferences (e.g., Python, JavaScript, or HTML5 Canvas).
- Define the parameters for randomness, such as image size, color scheme, or content.
- Write code to randomly generate images based on the defined parameters.
- Utilize relevant libraries or APIs for image generation and manipulation.
- Test and refine your code until you achieve the desired results.
- Celebrate your newfound ability to generate endless random images!
Creating a random image generator offers endless possibilities for creativity and exploration.
How Do I Manually Sort a Folder
If you prefer a more hands-on approach to organizing your files, manually sorting a folder can give you complete control over the order. Here’s what you need to do:
- Open the folder you want to sort.
- Click on the “View” tab in the file explorer (Windows) or the “View” menu (Mac).
- Look for the options to arrange or sort the files or folders.
- Choose the “Manual” or “Custom” sorting option.
- Click and drag the files or folders to their desired positions within the folder.
- Release the mouse button to finalize the order.
- Bask in the satisfaction of a customized and manually sorted folder!
Manually sorting a folder allows you to curate its content and effortlessly find your most important files.
And there you have it—answers to all your burning questions about how to randomize pictures in a folder. With these tips and tricks, you can add some excitement and unpredictability to your photo collections. Now go forth and embrace the joy of randomized visual delights!
Please note that the methods and features mentioned in this FAQ may vary depending on the operating system version and the software or apps you use.