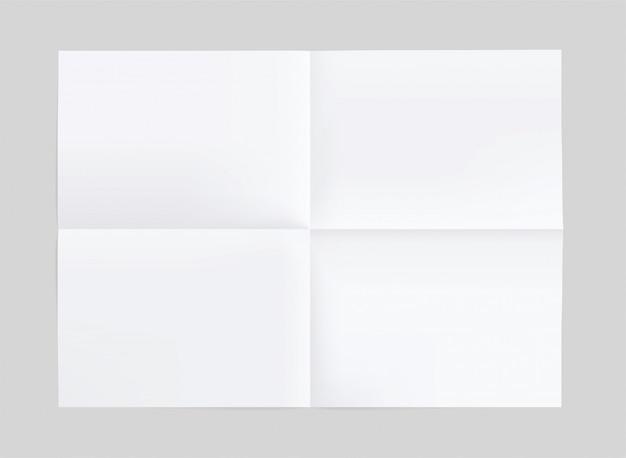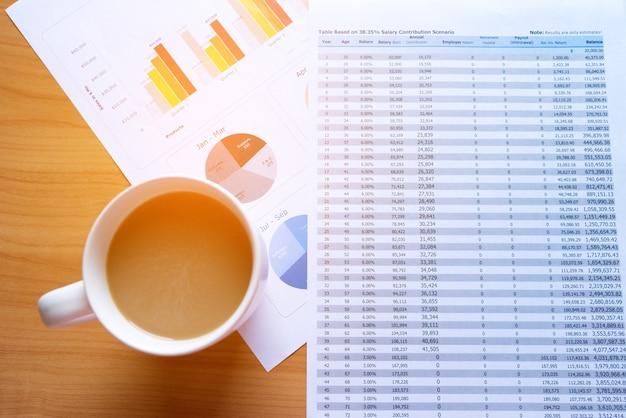Welcome to our comprehensive guide on how to print quarter sheets! Whether you’re looking to create 1/4 page flyers, 4×6 notes, or printing multiple copies on a single page, this blog post has got you covered. In today’s digital age, knowing how to print documents efficiently can save time and resources. We’ll walk you through different methods for printing quarter sheets using popular tools like Microsoft Word, Google Docs, and PDF formats.
If you’ve ever wondered how to make a 1/4 page flyer in Word or how to print 4×6 flyers in Google Docs, you’ve come to the right place. We’ll show you step-by-step instructions for each technique, answering common questions like creating custom paper sizes, printing multiple copies on one page, and navigating landscape orientation. By the end of this guide, you’ll be equipped with the knowledge to print quarter sheets with ease, no matter the format or software you’re using.
So, let’s dive in and learn the ropes of printing quarter sheets!
How To Print Quarter Sheets
So, you’ve got a stack of papers, and you want to print quarter-sized sheets. Well, you’ve come to the right place! Printing quarter sheets can be a useful skill to have, whether you’re making flyers for your garage sale, handouts for a presentation, or even just some cute little notes to leave on your co-worker’s desk when they’re not looking. In this guide, we’ll walk you through the process step by step, so grab your printer and let’s get started!
Step 1: Prepare Your Document
Before diving headfirst into printing those cute little quarter sheets, you need to prepare your document. Fire up your favorite word processor or design software and open a new document. Make sure to choose the appropriate paper size. In this case, quarter sheets are typically 4.25 inches by 5.5 inches. Feel free to unleash your creativity here, adding colorful fonts, eye-catching images, or maybe even a funny cartoon. After all, who says printing quarter sheets can’t be fun?
Step 2: Adjust Your Printer Settings
Now that your document is ready to go, it’s time to make some adjustments to your printer settings. Open up your printer dialog box and navigate to the settings menu. Look for the paper size option and select “Custom Size.” Enter the dimensions of your quarter sheet – 4.25 inches by 5.5 inches. Double-check that the orientation is set to either portrait or landscape, depending on how you designed your document. Oh, and don’t forget to do a little victory dance while you’re at it. We won’t judge!
Step 3: Test Print
Alright, it’s showtime! Before going all-in and printing dozens of copies, it’s wise to do a test print. Find a blank piece of paper, load it into your printer, and hit that magical print button. Take a close look at the output and make sure everything is aligned correctly, the text is readable, and any images or graphics look sharp. Don’t worry if it’s not perfect on the first try – trial and error is part of the printing adventure!
Step 4: Load Your Quarter Sheet Paper
Now that you’ve successfully conquered the test print, it’s time to load your actual quarter sheet paper. Make sure your printer is loaded with the appropriate paper stock – 8.5 x 11-inch sheets cut into quarters. Adjust the paper guides in your printer tray to snugly fit the quarter sheets, keeping everything in place as they make their way through the printing process. You’ve got this!
Step 5: Print, Print, Print!
It’s the moment you’ve been waiting for – printing those glorious quarter sheets! Hit that print button with gusto, sit back, and watch as your printer does its thing. Feel free to entertain yourself with a little printer dance if that’s your style. Just be careful not to knock anything over in your excitement – safety first!
Step 6: Enjoy Your Quarter Sheets
Congratulations, you’ve successfully printed a batch of quarter sheets! Take a moment to admire your handiwork. Whether you’re using them for event flyers, handouts, or secret love notes, your quarter sheets are sure to make a lasting impression. Now it’s time to distribute them to the world and bask in the admiration of your friends, co-workers, or potential customers. You deserve it!
Wrap Up
Printing quarter sheets doesn’t have to be a daunting task. With a little preparation, the right printer settings, and a touch of humor, you’re well on your way to becoming the quarter sheet printing pro. So go forth, print those pint-sized masterpieces, and let your creativity shine! And remember, in the grand scheme of things, quarter sheets may be small, but they can make a big impact. Happy printing!
FAQ: How To Print Quarter Sheets
How to Create Quarter Sheets in Word
To make a quarter sheet in Microsoft Word, follow these simple steps:
- Open Microsoft Word and create a new document.
- Click on the “Layout” tab and select “Size.”
- Choose the “More Paper Sizes” option.
- In the “Height” and “Width” fields, enter the dimensions for a quarter sheet, which is typically 4.25 inches by 5.5 inches.
- Click “OK” to apply the new size to your document.
- Now you can design and customize your quarter sheet flyer.
How to Make a 1/4 Page Flyer in Word
Creating a 1/4 page flyer in Word is as easy as can be! Just follow these steps:
- Launch Microsoft Word and open a new document.
- Go to the “Layout” tab and click on “Size.”
- Select “More Paper Sizes” and enter the dimensions for a 1/4 page flyer, usually 4.25 inches by 5.5 inches.
- Press “OK” to apply the size to your document.
- Design your flyer with the desired content, images, and formatting.
- Save your file and print your eye-catching 1/4 page flyer.
How to Make a 4×6 Note on Google Docs
To create a 4×6 note in Google Docs, follow these simple steps:
- Open Google Docs and start a new document.
- Go to the “File” tab and click on “Page Setup.”
- In the “Page Setup” window, select the “Paper Size” drop-down menu and choose “Custom.”
- Enter the dimensions for a 4×6 note, which are typically 4 inches by 6 inches.
- Click “OK” to apply the custom page size.
- Design your note using text, images, and formatting options.
- Save your work and print your 4×6 note.
How to Make 4 Flyers on One Page in Google Docs
If you want to fit four flyers on a single page in Google Docs, here’s how you can do it:
- Open Google Docs and create a new document.
- Click on the “File” tab, then click on “Page Setup.”
- In the “Page Setup” window, go to the “Layout” tab.
- Select “Custom” under “Paper size” and enter the dimensions for one flyer.
- Divide the page into four equal parts by adjusting the margins accordingly.
- Design each flyer within the designated section using text, images, and formatting options.
- Save your work and print the page with four flyers on it.
How to Print a 4×6 Flyer in Word
Printing a 4×6 flyer in Microsoft Word is a breeze! Just follow these steps:
- Open your 4×6 flyer document in Microsoft Word.
- Go to the “File” tab and click on “Print.”
- Select your printer and adjust any print settings if necessary.
- Load the correct paper size (4×6 inches) into your printer.
- Hit the “Print” button, and voila! Your 4×6 flyer will be printed.
How to Print Quarter Sheets on a PDF
Printing quarter sheets on a PDF is a piece of cake! Here’s what you need to do:
- Open the PDF document containing the quarter sheets you want to print.
- Go to the “File” tab and click on “Print.”
- Choose your printer and adjust any print settings you desire.
- Under the “Page Sizing & Handling” section, select “Multiple” or “Multiple pages per sheet.”
- Set the “Pages per sheet” option to 4.
- Click “Print” to start printing your quarter sheets on a single page of the PDF.
How to Print 4×6 in Google Docs
Printing a 4×6 document in Google Docs is super easy! Just follow these steps:
- Open your 4×6 document in Google Docs.
- Click on the “File” tab and select “Print.”
- Choose your printer and adjust any print settings as needed.
- Make sure the paper size is set to 4×6 inches in the print settings.
- Hit the “Print” button, and your 4×6 document will be printed in no time!
How to Print 4×6 on a Letter
Printing a 4×6 document on a letter-sized paper is a snap! Here’s what you should do:
- Open your 4×6 document in the software of your choice.
- Go to the “File” tab and click on “Print.”
- Select your printer and adjust any print settings you prefer.
- Load a letter-sized paper (8.5×11 inches) into your printer.
- Make sure the document is centered on the letter-sized paper.
- Hit the “Print” button, and presto! Your 4×6 document will be printed on a letter-sized paper.
How to Create a Custom Paper Size in Google Docs
To create a custom paper size in Google Docs, follow these simple steps:
- Open Google Docs and start a new document.
- Go to the “File” tab and click on “Page Setup.”
- In the “Page Setup” window, select the “Custom” option under “Paper size.”
- Enter the dimensions for your custom paper size.
- Name your custom paper size and click “OK” to save it.
- You can now use this custom paper size for your Google Docs documents.
How to Print the Same Thing 4 Times on One Page in Word
If you want to print the same thing four times on one page in Microsoft Word, do the following:
- Open your document in Microsoft Word.
- Go to the “File” tab and click on “Print.”
- Select your printer and adjust any print settings if necessary.
- Under the “Page Sizing & Handling” section, choose “Multiple” or “Multiple pages per sheet.”
- Set the “Pages per sheet” option to 4.
- Click “Print,” and your document will be printed four times on a single page.
How to Print 4 A6 on A4 PDF
To print four A6-sized pages on a single A4 page in PDF format, follow these steps:
- Open the PDF file containing the A6 pages you wish to print.
- Go to the “File” tab and click on “Print.”
- Choose your printer and adjust any print settings if needed.
- Under the “Page Sizing & Handling” section, select “Multiple” or “Multiple pages per sheet.”
- Set the “Pages per sheet” option to 4.
- Click “Print” to print your four A6 pages onto a single A4 sheet in PDF format.
How to Make a Half Sheet in Word
Creating a half sheet in Microsoft Word is quick and easy. Follow these steps:
- Open Microsoft Word and start a new document.
- Go to the “Layout” tab and click on “Size.”
- Select “More Paper Sizes.”
- In the “Width” and “Height” fields, enter the dimensions for a half sheet.
- Click “OK” to apply the new size to your document.
- Design and customize your half sheet with the desired content, images, and formatting.
How to Print 4 Pages per Sheet in Publisher
Printing four pages per sheet in Microsoft Publisher is a breeze! Just follow these steps:
- Open your Publisher document.
- Go to the “File” tab and click on “Print.”
- Select your printer and adjust any print settings if necessary.
- Under the “Page Scaling” section, choose “Multiple pages per sheet.”
- Set the “Pages per sheet” option to 4.
- Click “Print” to start printing your document with four pages per sheet.
How to Print 4 Slides on One Page PDF
Printing four slides on one page in PDF format is a piece of cake! Here’s how to do it:
- Open the PowerPoint presentation with the slides you want to print.
- Go to the “File” tab and click on “Print.”
- Select the “Printer” and adjust any print settings you desire.
- Under the “Settings” section, choose the “Handouts” option.
- In the “Slides” per page dropdown, select “4 Slides.”
- Click “Print” to print your presentation with four slides on one page in PDF format.
How to Print 4 Pages per Sheet in Word for Mac
To print four pages per sheet in Microsoft Word for Mac, follow these simple steps:
- Open your document in Microsoft Word for Mac.
- Go to the “File” tab and click on “Print.”
- Select your printer and adjust any print settings as needed.
- Under the “Layout” section, choose the “Pages per Sheet” option.
- Set the “Pages per Sheet” value to 4.
- Click “Print” to start printing your document with four pages per sheet.
How to Print a 4×6 Photo on Regular Paper
Printing a 4×6 photo on regular-sized paper is easier than you think! Just follow these steps:
- Open the photo you want to print on your computer.
- Go to the “File” tab and click on “Print.”
- Choose your printer and adjust any print settings if necessary.
- Under the “Page Sizing & Handling” section, select the “Actual Size” or “100%” option to maintain the photo’s original dimensions.
- Load regular-sized paper (8.5×11 inches) into your printer.
- Hit the “Print” button, and your 4×6 photo will be printed on the regular paper.
How to Print Half Sheets in Google Docs
Printing half sheets in Google Docs is a breeze! Just follow these simple steps:
- Open your half sheet document in Google Docs.
- Click on the “File” tab and select “Print.”
- Choose your printer and adjust any print settings you prefer.
- Load your half-sized paper into the printer.
- Hit the “Print” button, and your half sheet document will be printed in no time!
How to Print 4 Pages per Sheet in Landscape
To print four pages per sheet in landscape orientation, follow these steps:
- Open the document you want to print in the software of your choice.
- Go to the “File” tab and click on “Print.”
- Select your printer and make any necessary print settings adjustments.
- Under the “Page Sizing & Handling” section, choose “Multiple” or “Multiple pages per sheet.”
- Set the “Pages per sheet” option to 4.
- Rotate your paper to landscape orientation.
- Click “Print” to start printing your document with four pages per sheet in landscape orientation.
How to Print Same Image Multiple Times on Same Sheet of Paper
Printing the same image multiple times on the same sheet of paper is a cinch! Follow these steps:
- Open the image you want to print on your computer.
- Go to the “File” tab and click on “Print.”
- Select your printer and adjust any print settings if necessary.
- Under the “Print Options” or “Page Sizing & Handling” section, choose the desired layout.
- Set the number of copies you want to print per page (e.g., 4, 8, or more).
- Load the paper into your printer and hit the “Print” button to start printing the image multiple times on the same sheet of paper.
How to Print 4 A6 on A4
To print four A6-sized pages on a single A4 page, follow these simple steps:
- Open the document or image you want to print on your computer.
- Go to the “File” tab and click on “Print.”
- Select your printer and adjust any print settings if needed.
- Under the “Page Sizing & Handling” section, choose “Multiple” or “Multiple pages per sheet.”
- Set the “Pages per sheet” option to 4.
- Click “Print” to print your four A6 pages onto a single A4 sheet.