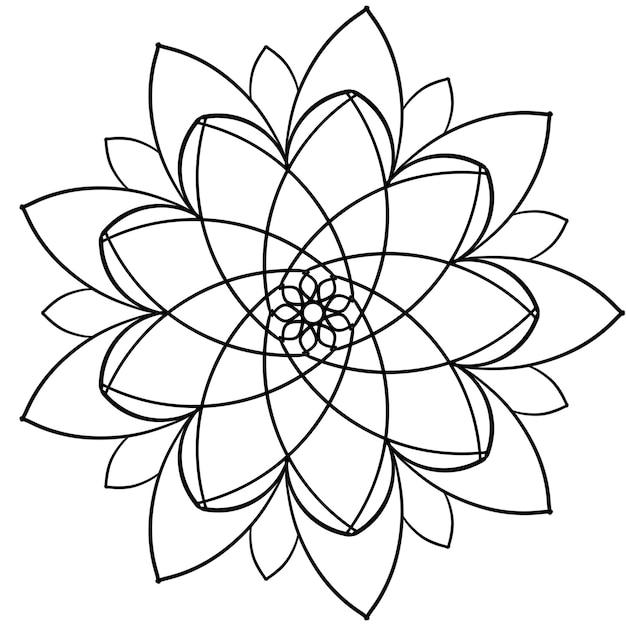Are you struggling to print a DXF file? You’re not alone! DXF files can be tricky to work with, but fear not – we’ve got you covered. In this comprehensive guide, we’ll walk you through the steps to open, print, and convert DXF files using various software programs.
But before we dive into the nitty-gritty, let’s cover the basics. A DXF file, short for Drawing Interchange Format, is a file format developed by Autodesk that allows data interoperability between different CAD (computer-aided design) programs. It’s commonly used for storing and sharing 2D and 3D design data.
Whether you’re an AutoCAD pro, a Photoshop enthusiast, or a SketchUp aficionado, we’ll provide you with step-by-step instructions on opening, printing, and converting DXF files in your preferred software. We’ll also address common issues like files not opening and dimensions. So, let’s get started and conquer the DXF file printing challenge together!
How to Print a DXF File
So, you’ve got a fancy DXF file and you’re itching to see it in all its printed glory? Well, my friend, you’ve come to the right place. In this informative and slightly entertaining subsection (if I do say so myself), I’m going to show you how to print that DXF file like a pro. Buckle up, because we’re about to take a wild ride through the wonderful world of DXF printing!
Preparing Your DXF File
Before we dive headfirst into the printing process, it’s important to make sure your DXF file is all set and ready to go. You don’t want any hiccups along the way, do you? Of course not! So, here’s what you need to do:
- Open the DXF File: Fire up your favorite CAD software (we won’t judge if it’s AutoCAD, DraftSight, or even a super-secret classified one) and open that beautiful DXF file.
- Inspect the File: Take a good, hard look at your DXF file. Make sure everything looks as it should. Double-check the dimensions, colors, and any special instructions. You want to catch any mishaps before they make their way onto paper.
- Scale It Like a Boss: Now, this step might require a little brainpower. You need to decide on the perfect scale for your printout. Are you going for a coaster-sized print or a poster-sized masterpiece? The choice is yours, my friend. Just remember, bigger isn’t always better (unless we’re talking about pizza).
Setting Up Your Printer
Ah, printers. Mankind’s ingenious invention for turning virtual bits into tangible awesomeness. But they can be a little finicky, can’t they? Fear not! Here’s how to set up your printer for that DXF file of yours:
- Check Your Printer: First things first, make sure your printer is up and running. Is it plugged in? Does it have ink? Is it throwing a temper tantrum? If all is well, move on to the next step. If not, well, you know what to do. Give it a gentle pep talk and a swift kick in the, um, power button.
- Load the Right Paper: Okay, this might sound like a no-brainer, but trust me, we’ve all been there. Make sure you’ve got the right paper loaded in your printer. DXF files deserve only the finest paper, you know. Maybe opt for something sturdy and smooth, like a well-aged whiskey.
- Prepare for Liftoff: Now, here’s a little secret. Printing is an art. And like any great artist, you need to prepare your canvas. So, grab some masking tape (preferably the low-tack kind unless you’re a fan of colorful profanities) and secure your paper to the printer tray. We don’t want any rogue paper jams ruining the show, do we?
Printing Your DXF File in All Its Glory
Finally, the moment you’ve been waiting for. It’s time to hit that magical “Print” button and watch your DXF file come to life. Follow these simple steps and get ready to be amazed:
- Choose the Right Settings: Now, don’t panic. This step is as easy as inhaling and exhaling (unless you’re a fish, in which case, seek immediate medical help). Just make sure you’ve selected the correct paper size, orientation, and color settings. Oh, and don’t forget to sacrifice a pencil eraser to the printer gods for good luck.
- Patience, Young Grasshopper: Printing might not be the fastest thing in the world (trust me, I’ve tried racing turtles), so be patient. Take this opportunity to practice your Zen meditation or count all the tiles in your bathroom. Just try not to fall asleep and wake up to a paper jam-induced nightmare.
- Marvel at Your Creation: Once that printer is done doing its magic, it’s time to gaze upon your printed DXF file. Be prepared for an overwhelming wave of emotions. Pride, joy, and maybe a touch of relief that you didn’t accidentally print a life-sized T-Rex. Hey, accidents happen.
- Celebrate, You Print Master: Congratulations, my friend! You’ve successfully printed a DXF file like a pro. Take a victory lap around the room, do a little happy dance, or treat yourself to a celebratory donut. You deserve it!
And there you have it, folks! A comprehensive guide on how to print a DXF file that’s as entertaining as it is informative. Now go forth, my print master, and conquer the world, one DXF file at a time!
FAQ: How To Print A DXF File
How do I open a DXF file in AutoCAD 2023
To open a DXF file in AutoCAD 2023, follow these simple steps:
- Launch AutoCAD 2023 on your computer.
- Click on the “Open” button in the top menu.
- Navigate to the location where your DXF file is saved.
- Select the DXF file you want to open.
- Click “Open” to load the DXF file into AutoCAD 2023.
What is a DXF file
A DXF file stands for Drawing Exchange Format. It is a universal file format used for Computer-Aided Design (CAD). DXF files contain 2D and 3D design data, including geometry, dimensions, and other relevant information. They are commonly used for sharing designs between different CAD software.
How do I open a DXF file in Photoshop
While Photoshop is mainly a photo editing software, it is possible to open DXF files with the help of certain plugins. Follow these steps to open a DXF file in Photoshop:
- Launch Photoshop on your computer.
- Install the “DXF Import/Export” plugin if you haven’t already.
- Click on “File” in the top menu and choose “Open.”
- Navigate to the location of your DXF file.
- Select the DXF file and click “Open.”
How do I print a DXF file in AutoCAD
Printing a DXF file in AutoCAD 2023 is a breeze! Just follow these steps:
- Open the desired DXF file in AutoCAD 2023.
- Click on the “Print” button in the top menu.
- Adjust the print settings according to your preference.
- Specify the printer you wish to use.
- Click on the “Print” button to start printing your DXF file.
How do I open a DXF file in SketchUp
To open a DXF file in SketchUp, follow these steps:
- Launch SketchUp on your computer.
- Click on “File” in the top menu and choose “Import.”
- In the file types dropdown menu, select “DXF”.
- Locate and select the DXF file you want to open.
- Click on the “Import” button to load the DXF file into SketchUp.
Why isn’t my DXF file opening
If you’re having trouble opening a DXF file, here are a few troubleshooting tips:
- Ensure that you have a compatible program installed that can open DXF files.
- Double-check that the DXF file is not corrupted or damaged.
- Make sure that you have the latest version of the software you’re using to open the DXF file.
- If the DXF file was created in a different CAD software, try opening it in the software it was created with.
- Restart your computer and try opening the DXF file again.
How do I open and print a DXF file
Opening and printing a DXF file is a straightforward process. Here’s what you need to do:
- Open your preferred CAD software.
- Navigate to the “Open” option and select the DXF file you want to open.
- Once the DXF file is loaded, click on the “Print” option.
- Adjust the print settings according to your requirements.
- Choose your printer and click on the “Print” button to print the DXF file.
Do DXF files have dimensions
Yes, DXF files can contain dimensions. When you open a DXF file in a CAD software, you’ll be able to view and work with the original dimensions of the design. This allows for accurate measurements and scaling during the design and printing process.
How do I open a DWFx file
To open a DWFx file, you’ll need Autodesk Design Review software. Follow these steps:
- Install Autodesk Design Review software on your computer if you haven’t already.
- Launch Autodesk Design Review.
- Click on “File” in the top menu and choose “Open.”
- Navigate to the location of your DWFx file.
- Select the DWFx file and click “Open” to view its contents.
Is DXF an open-source format
While DXF is widely used and supported by various CAD software, it is not an open-source format. DXF was developed by Autodesk, and although it can be read and written by many CAD programs, it is still a proprietary file format.
What program will open a DXF file
Several programs can open DXF files, including AutoCAD, SketchUp, Photoshop (with plugins), CorelDRAW, and many other CAD software. The specific program you choose will depend on your needs and the functionality required for your design tasks.
How do I convert DXF to PDF
To convert a DXF file to PDF, you can use various tools or software. One easy way is to use an online converter, such as “DXF to PDF Converter.” Follow these steps:
- Visit a reputable online DXF to PDF conversion tool.
- Upload your DXF file to the converter.
- Select the desired conversion options (if available).
- Click on “Convert” or a similar button to start the conversion process.
- Once the conversion is complete, download the converted PDF file to your computer.
Are DXF files 3D
Yes, DXF files can contain both 2D and 3D data. DXF is a versatile file format that supports the representation of three-dimensional objects. This allows for the exchange of complex 3D models between different CAD software.
How do I view a DXF file online
To view a DXF file online without installing any additional software, you can use an online viewer like “AutoCAD 360” or “DWG FastView.” Here’s what you need to do:
- Visit the website of an online DXF viewer, such as AutoCAD 360.
- Upload your DXF file to the viewer.
- Wait for the file to load.
- Once loaded, you can view, zoom, pan, and interact with the DXF file using the online viewer’s tools.
How do I convert DXF to DWG
Converting a DXF file to DWG can be done easily using AutoCAD. Follow these steps:
- Open the DXF file in AutoCAD.
- Click on “File” in the top menu and choose “Save As.”
- In the “Save As” dialog box, select “DWG” as the file format.
- Choose the desired location to save the converted DWG file.
- Click “Save” to convert and save the DXF file as a DWG file.
How do I open a DXF file in Windows
To open a DXF file in Windows, you’ll need CAD software such as AutoCAD or other compatible programs. Here’s how to do it:
- Ensure you have a CAD software installed on your Windows computer.
- Right-click on the DXF file you want to open.
- Select “Open With” from the context menu.
- Choose your preferred CAD software from the list of programs.
- The DXF file will open in the selected CAD software.
What is the difference between DWG and DXF
DWG (Drawing) and DXF (Drawing Exchange Format) are both file formats used in CAD software. The main difference lies in their compatibility and intended use. While DWG is the native file format for AutoCAD, DXF is an open and more universal format that can be used by multiple CAD programs. DWG files are typically used for saving and sharing editable CAD designs, while DXF files are mainly used for interoperability and exchange with other software.
Will Adobe Illustrator open DXF files
Yes, Adobe Illustrator can open DXF files. However, it requires specific settings to import DXF files. Here’s how you can do it:
- Launch Adobe Illustrator on your computer.
- Click on “File” in the top menu and choose “Open.”
- In the file types dropdown menu, select “AutoCAD Files (.dwg;.dxf)”.
- Locate and select the DXF file you want to open.
- Click on the “Open” button to import the DXF file into Adobe Illustrator.
How do I open a DXF file without AutoCAD
To open a DXF file without AutoCAD, you can use other CAD software that supports the DXF format. Here are a few examples:
- FreeCAD
- DraftSight
- LibreCAD
Install any of these software on your computer and follow the respective instructions to open your DXF file.
How do I open a DXF file in CorelDRAW
To open a DXF file in CorelDRAW, follow these steps:
- Launch CorelDRAW on your computer.
- Click on “File” in the top menu and choose “Import.”
- In the file types dropdown menu, select “AutoCAD Drawing Files (.dwg,.dxf)”.
- Navigate to the location of your DXF file.
- Select the DXF file and click on the “Import” button to open it in CorelDRAW.
How do I convert DXF to JPG
Converting a DXF file to JPG format can be done using various software or online converters. Here’s a general method:
- Install and open software that supports DXF to JPG conversion (e.g., AutoCAD, Inkscape, or online converters).
- Open the DXF file in the software.
- Click on “File” in the top menu and choose “Export” or “Save As.”
- Select “JPG” as the file format and choose the desired quality.
- Specify the output location and click on “Save” or “Export” to convert the DXF file to JPG.
And there you have it! These answers should help you navigate the world of DXF files and get you on your way to printing, editing, and sharing your designs with ease. Happy DXF-ing!