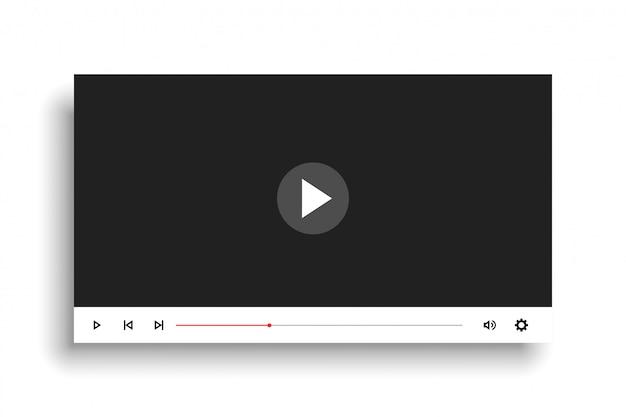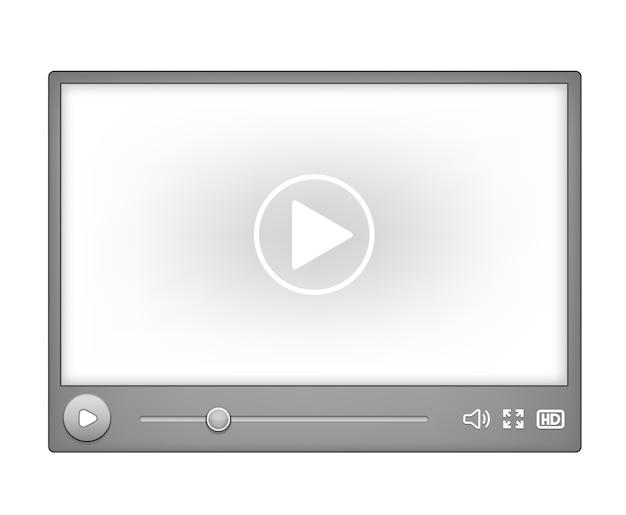Have you ever wondered how to add a picture on top of a video? Whether you want to create a captivating intro for your YouTube channel or add some creative elements to your home videos, overlaying a picture on a video can add that extra touch of professionalism and creativity. In this blog post, we will guide you step-by-step on how to overlay a picture on a video using Windows Video Editor, a user-friendly software available on most Windows devices.
You might be thinking, “Is it even possible to put a picture on another picture?” Well, you’re in luck! We’ll share some nifty tricks and techniques to make your picture transparent on top of another. You’ll also learn how to overlay pictures on Microsoft Word and PowerPoint, so you can enhance your presentations and documents.
So, grab your Windows device, follow along, and get ready to take your videos to the next level with picture overlays!
How to Overlay a Picture on a Video in Windows Video Editor
Adding a picture overlay to a video can take your editing skills to the next level. It allows you to create captivating visuals, convey messages, or simply add a touch of humor to your videos. In this guide, we’ll explore how you can easily overlay a picture on a video using the Windows Video Editor. So, grab your sense of creativity and let’s dive in!
Step 1: Launch Windows Video Editor
To begin the process, fire up your Windows Video Editor. If you can’t find it, don’t fret. It’s probably hiding in some dusty corner, waiting for its glorious moment in the spotlight. Use the search bar or simply pray to the tech gods to summon it on your screen.
Step 2: Import Your Video
Now that you’ve wrestled the Windows Video Editor into submission, it’s time to import your video. Look for the “Import” button, which shouldn’t be too hard to spot unless it’s playing hide and seek. Click on it, locate your video file, and let the editor know that it’s destined for greatness.
Step 3: Add a Picture Overlay
Ah, the moment you’ve been waiting for – overlaying a picture on your video! Find the “Overlay” button, which may be hiding in the toolbar, pretending to be just another innocent icon. Click on it, and a world of overlay options will reveal itself, like a magician pulling the proverbial rabbit from a digital hat.
Step 4: Select Your Picture
This is where you get to inject your unique style and creativity into your masterpiece. Browse through your images like a curator in a digital gallery, and select the picture you want to overlay on your video. Choose wisely, for this visual alliance will determine the fate of your video’s impact.
Step 5: Adjust the Picture Overlay
Before you dive headfirst into a pool of excitement, take a moment to finesse the picture overlay. Resize or reposition the picture until it seamlessly blends in with your video. Smooth out any rough edges, ensuring that your overlay is as sleek as a sports car and as elegant as a ballroom dancer. Let aesthetics rule the day!
Step 6: Fine-Tune the Overlay Duration
Timing is everything, my friend. You want your picture overlay to appear and disappear at just the right moment, like a pop-up message that graciously bows out after delivering its punchline. Adjust the duration of the overlay to match your video’s tempo, rhythm, and comedic timing. The art of impeccable timing awaits your directorial finesse.
Step 7: Preview and Save
Okay, hold onto your seat, because it’s time to see your creation come to life! Hit the “Preview” button and marvel at the fusion of picture and video on your screen. If everything looks as fabulous as expected, save your masterpiece by clicking the “Save” button. And voila! Your picture overlay creation is now ready to dazzle the world.
Now that you’ve conquered the art of overlaying a picture on a video in Windows Video Editor, there’s no limit to the magic you can create. Whether it’s for personal enjoyment, social media fame, or even a potential Hollywood blockbuster (hey, aim high!), the power is now in your capable hands. So, go forth, experiment, and let your creative genius run wild!
FAQ: How To Overlay A Picture On A Video In Windows Video Editor
In the world of video editing, adding a picture on top of a video can enhance the storytelling and make your content more engaging. Windows Video Editor is a popular tool that allows you to do just that. In this FAQ-style guide, we’ll address some of the common questions users have about overlaying pictures on videos using Windows Video Editor. So, let’s dive right in!
How do I put a picture on another picture
To overlay one picture on top of another, you can follow these simple steps:
- Open Windows Video Editor and import both the picture you want to overlay and the background picture.
- Drag the background picture to the timeline.
- Drag the picture you want to overlay onto the layer above the background picture.
- Adjust the position and size of the overlay picture as desired.
- To make the overlay picture transparent, use the opacity settings in Windows Video Editor.
Can you put a video on top of another video
While Windows Video Editor primarily focuses on overlaying pictures, you can still achieve a similar effect with videos. Follow the same steps for overlaying pictures mentioned above, but instead of using a picture, import the video you want to overlay onto another video as the top layer in Windows Video Editor.
How do I make a picture transparent on top of another
Making a picture transparent on top of another is a useful technique that adds a touch of creativity to your videos. To make a picture transparent using Windows Video Editor:
- Import the background picture and the picture you want to overlay.
- Drag the background picture onto the timeline.
- Drag the overlay picture to the layer above the background picture.
- Select the overlay picture and adjust its opacity settings to make it transparent using the options provided in Windows Video Editor.
How do you add a picture on a video on movie maker
Windows Video Editor is the successor to Movie Maker, which allows you to apply the same principles to overlay pictures on videos. Just follow the steps mentioned earlier in this guide to achieve the desired effect.
Is there an app to overlay pictures
Yes, if you’re looking for dedicated apps to overlay pictures on videos, several options are available. Some popular ones include Adobe Premiere Pro, Final Cut Pro, and iMovie. These professional-grade software applications offer advanced features and greater control over your video editing projects.
What is photo editor PixelStyle
PixelStyle is a powerful photo editing software that helps you enhance, edit, and manipulate your images. While it may not specifically focus on video editing or overlaying pictures on videos, it offers a wide range of tools and features to create stunning visuals for your projects.
How do you overlay pictures on Microsoft Word
Although Microsoft Word is primarily a word processing program, you can still insert and overlay pictures on your document. To overlay pictures in Microsoft Word:
- Open your Word document and go to the Insert tab.
- Click on “Pictures” and select the picture you want to overlay.
- Once inserted, select the picture and right-click to access the “Wrap Text” option.
- Choose “Behind Text” from the wrapping options to overlay the picture on the document.
How do you put a picture on top of a video in Windows Video Editor
To put a picture on top of a video using Windows Video Editor, you can follow these steps:
- Import both the video and the picture you want to overlay.
- Drag the video onto the timeline.
- Drag the picture onto the layer above the video on the timeline.
- Adjust the position and size of the picture overlay as desired.
- Use the opacity settings in Windows Video Editor to make the overlay picture transparent if needed.
What app can I use to overlay videos
If you’re specifically looking for apps dedicated to overlaying videos, you can consider using popular video editing software like Adobe Premiere Pro, Final Cut Pro, or Davinci Resolve. These applications offer advanced features and precise control over overlaying videos, adding depth and creativity to your projects.
How do you cascade a picture in PowerPoint
To cascade a picture in PowerPoint, follow these steps:
- Insert the picture you want to cascade onto a slide in PowerPoint.
- Right-click on the picture and select “Format Picture” from the options.
- In the Format Picture pane, go to the “Effects” tab.
- Click on the “Artistic Effects” dropdown menu and choose the “Cascade” effect.
- Adjust any additional settings or options available to refine the cascade effect.
How can I put a picture on a video
To put a picture on a video using Windows Video Editor:
- Import the video and the picture you want to overlay.
- Place the video on the timeline.
- Drag the picture onto the layer above the video on the timeline.
- Adjust the position and size of the picture overlay as desired.
- Use the opacity settings in Windows Video Editor to make the overlay picture transparent if needed.
How do I overlay one image to another CSS
To overlay one image onto another using CSS, you can use the position and z-index properties. Here’s an example of how to do it:
html


css
.container {
position: relative;
}
.overlay-image {
position: absolute;
top: 0;
left: 0;
z-index: 1;
}
How do I put 4 pictures on a PowerPoint
To put four pictures on a PowerPoint slide, follow these steps:
- Open PowerPoint and create a new slide.
- Click on the “Insert” tab and select “Pictures” to add the first picture.
- Repeat the process to add the remaining three pictures.
- Adjust the position and size of each picture to fit the slide as desired.
- You can align and arrange the pictures using PowerPoint’s alignment and distribution tools.
What is it called when you see a picture within a picture
When you see a picture within a picture, it’s commonly referred to as a “picture-in-picture” (PiP) effect. This effect allows you to display one image or video within another, creating a unique visual composition.
How do you overlay images in PowerPoint
To overlay images in PowerPoint, follow these steps:
- Insert the background image or picture onto a slide in PowerPoint.
- Place the image or picture you want to overlay on top of the background.
- Select the overlay image or picture, and go to the “Format” tab.
- Click on the “Send to Back” or “Bring Forward” option to adjust the layering order of the images.
Can you overlay images in Windows Video Editor
Unfortunately, Windows Video Editor does not provide direct functionality to overlay images. However, you can still achieve a similar effect by following the steps mentioned earlier in this guide, which involve overlaying pictures on videos.
What is CSS overlay
CSS overlay refers to the technique of layering one element on top of another using Cascading Style Sheets (CSS). In the context of images, CSS overlaying involves positioning one image on top of another to create visually appealing compositions and effects.
How do I paste a picture onto another picture
To paste a picture onto another picture, you can use image editing software like Adobe Photoshop or even basic photo editing tools available on your computer. Open the image onto which you want to paste another picture, then copy the desired picture and paste it into the editing software. Position and resize the pasted picture as required.
Can you put a video on top of another
Yes, it is possible to put a video on top of another video, similar to overlaying pictures. Advanced video editing software like Adobe Premiere Pro, Final Cut Pro, or Davinci Resolve can help you achieve this effect easily. Just import both videos into the software, place one on the timeline, and overlay the second video on top of it.
How can I put a picture into another picture
To put a picture into another picture, follow these steps:
- Open an image editing software like Adobe Photoshop.
- Open the background image and the picture you want to insert.
- Copy the picture you want to insert and paste it onto the background image.
- Adjust the position, size, and other parameters to seamlessly blend the two pictures together.
What is an overlay image
An overlay image is a separate image that is positioned on top of another image or video. The overlay image is often transparent or partially transparent, allowing the content from the underlying image or video to be visible through it. This technique is commonly used in video and photo editing to create unique visual effects and compositions.
Overlaying pictures on videos adds a creative touch that can take your videos to the next level. With Windows Video Editor or other professional editing tools, you can experiment with different overlays, cascades, and transparency settings. Whether you’re a seasoned video editor or just starting out, these techniques provide a simple yet effective way to enhance your visual storytelling. So go ahead, overlay away, and let your imagination run wild!