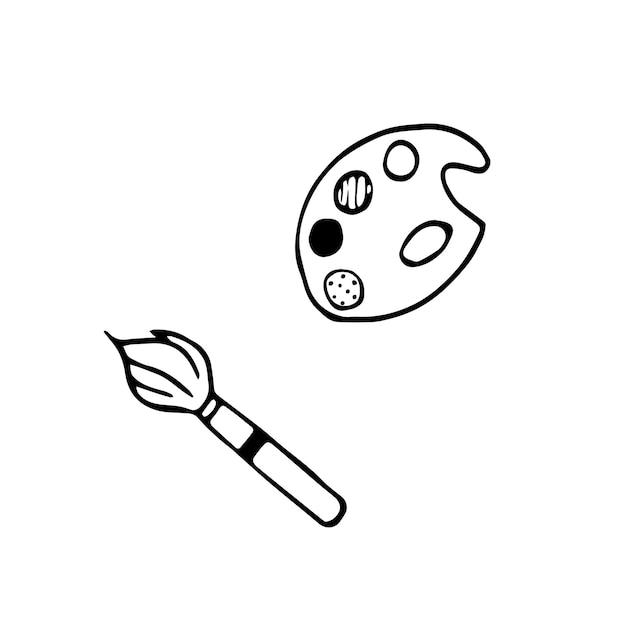Welcome to the ultimate guide on how to outline an image in Paint 3D! Whether you’re a beginner or a seasoned graphic designer, outlining can add that extra touch of professionalism to your digital art. If you’ve ever wondered how to create a clean and precise outline on your images, this blog post is the one-stop destination for you!
In this comprehensive post, I will walk you through the step-by-step process of outlining an image using Paint 3D. We’ll cover a range of techniques, from creating solid lines to dotted outlines and even removing backgrounds for a seamless integration. By the end, you’ll have the skills and confidence to enhance your images and take your artistic endeavors to new heights.
So, grab your digital pen and let’s dive into the world of outlining in Paint 3D in this easy-to-follow tutorial! Let your creativity flow with the help of the powerful tools and features that Paint 3D has to offer.
How to Outline an Image in Paint 3D
An Easy and Creative Way to Make Your Images Pop!
When it comes to unleashing your inner Picasso in the digital world, Paint 3D is the perfect playground for all your artistic adventures. And if you’re wondering how to add that extra touch of pizzazz to your images, outlining them is the way to go. So, grab your virtual paintbrush, put on your creativity hat, and get ready to learn how to outline an image in Paint 3D like a pro!
Getting Started: Opening Paint 3D
Before we dive into the mesmerizing world of image outlining, let’s make sure we have all our tools at the ready. To begin, let’s open up Paint 3D by following these simple steps:
- First, make sure you’re on your Windows PC (if not, go find a friendly soul who has one).
- Now, click on the Start button, located at the bottom left corner of your screen. It’s that cute little Windows logo. You can’t miss it!
- Next, type “Paint 3D” into the search bar. See that program with the colorful palette icon? That’s the one we’re looking for!
- Finally, give your index finger a little exercise by clicking on the Paint 3D icon. Go ahead, you’ve got this!
Unleash Your Creativity: Time to Outline!
Now that we’ve successfully entered the whimsical realm of Paint 3D, it’s time to let our imaginations run wild and bring some life to those mundane images. To outline an image, follow these easy-peasy steps:
Step 1: Import Your Image
Before you can work your magic, you’ll need an image to work with. There are two ways to import an image into Paint 3D:
- The Sleek Keyboard Shortcut Way: Press
Ctrl+Oon your keyboard, and a magical window will appear. - The Classic Icon Clicking Way: Locate the Open button at the top left corner of the Paint 3D window, cleverly disguised as a folder icon. Give it a little click, and watch the magic happen!
Step 2: Unlock the Power of the 2D Shapes
Now that your image has made its grand entrance into the realm of Paint 3D, it’s time to create some artistic wonders. Follow these steps to outline your image using 2D shapes:
- Locate the 2D Shapes menu at the top of the window. It’s hanging out with all its shape buddies—circles, squares, and the like.
- Choose a shape that tickles your fancy. Will it be a circle, a polygon, or perhaps an elegant line? The choice is yours, Picasso!
- Click and drag your chosen shape onto your image. The shape will neatly overlay onto the canvas, ready for your artistic prowess.
Step 3: Customization at Your Fingertips
Now that your image is blushing beautifully with outlines, let’s explore the endless customization options that Paint 3D has to offer. Follow these steps to add your personal touch:
- Click on the Brushes menu, waving at you from the top of the window. There’s a whole world of brushes just itching to meet your image.
- Choose a brush size that fits your artistic vision. Are you looking for delicate strokes or bold lines? Paint 3D has got you covered!
- Select a color that complements your image. Feel free to channel your inner fashion guru and choose from a glorious rainbow of hues.
Voilà! Your Outlined Image Is Ready to Shine!
With a bit of imagination and a few clicks in Paint 3D, you’ve transformed a simple image into a work of art that would make even Van Gogh blush. Now it’s time to give yourself a pat on the back and unleash your newly acquired outlining skills on the digital canvas. Happy outlining!
Keep in mind that Paint 3D is all about experimenting and discovering new ways to let your creativity soar. So, feel free to explore the multitude of features and tools this magical software has to offer. There are boundless possibilities waiting to be discovered!
Now, go forth and let your brushstrokes mesmerize the digital universe. May the creative forces be with you!
FAQ: How To Outline an Image in Paint 3D
Welcome to our comprehensive FAQ guide on how to outline an image in Paint 3D. Whether you’re a beginner or a seasoned user, we’ve got you covered. In this FAQ, we’ll answer your most burning questions about outlining text, changing transparency, cutting shapes, aligning objects, creating dotted and broken lines, drawing vertical and horizontal lines, and more. So, grab your virtual paintbrush and let’s dive in!
How do you outline text
To outline text in Paint 3D, follow these simple steps:
- Select the “Text” tool from the toolbar.
- Click on your canvas and type the desired text.
- With the text selected, navigate to the “3D Effects” tab.
- Toggle on the “Outline” option.
- Adjust the color, thickness, and transparency of the outline using the various customization options available.
- Voila! Your text is now outlined in Paint 3D!
How do I change transparency in Paint
Changing transparency in Paint 3D is a breeze! Simply follow these steps:
- Select the object or shape you want to adjust the transparency of.
- Go to the “Canvas” tab.
- Locate the “Transparency” slider.
- Move the slider to the left to increase transparency or to the right to decrease it.
- Enjoy playing with different levels of transparency to get the desired effect!
How do I cut a shape out of a picture
To cut a shape out of a picture using Paint 3D, here’s what you need to do:
- Insert the image you want to work with.
- Select the “Shapes” tool from the toolbar.
- Choose the shape you want to cut out.
- Draw the shape on top of the image, covering the area you want to cut.
- With the shape selected, click on the “Crop” button in the toolbar.
- The image will automatically be cropped to the shape you created.
- Save your masterpiece and share it with the world!
Is there a line tool in Paint 3D
Yes, Paint 3D has a line tool that allows you to draw straight lines easily. Follow these steps:
- Click on the “Shapes” tool in the toolbar.
- Select the line shape.
- Click and drag on the canvas to draw your line.
- Customize the color, thickness, and other properties of the line as desired.
- You now have a perfectly straight line in Paint 3D!
How do I draw a horizontal line in paint
Drawing a horizontal line in Paint 3D can be done in just a few simple steps:
- Select the “Line” tool from the toolbar.
- Click on the canvas where you want the line to start.
- While holding down the Shift key, click on the canvas where you want the line to end.
- Release the Shift key, and there you have it – a horizontal line!
How do I make an image transparent
Creating transparent images in Paint 3D is both fun and easy. Here’s how you can do it:
- Insert the image you want to make transparent.
- Select the image and go to the “Canvas” tab.
- Locate the “Transparency” slider.
- Move the slider to the left to increase transparency or to the right to decrease it.
- Watch as the image gradually becomes transparent!
- Don’t forget to save your transparent masterpiece before sharing it with others.
How do I create a broken line in Word
Creating a broken line in Word is a useful skill. Here’s how you can do it:
- Open Microsoft Word on your computer.
- Go to the “Insert” tab.
- Click on the “Shapes” dropdown menu and select the “Scribble” shape.
- Use your mouse or touchpad to draw a freehand dashed line.
- Release the mouse button to finish drawing the broken line.
- Feel free to experiment with different line styles and colors until you achieve the desired effect.
How do you change transparency in Paint
Adjusting transparency in Paint brings a touch of magic to your artwork. Just follow these steps:
- Select the object or shape you want to adjust the transparency of.
- Go to the “Canvas” tab.
- Locate the “Transparency” slider.
- Move the slider to the left to increase transparency or to the right to decrease it.
- Marvel at the new level of transparency in your creation!
How do I make a horizontal line in Paint
Paint allows you to draw horizontal lines effortlessly. Here’s how you can do it:
- Select the “Line” tool from the toolbar.
- Click on the canvas where you want the line to start.
- Hold down the Shift key and click on the canvas where you want the line to end.
- Release the Shift key, and there you have it – a perfectly straight horizontal line!
How do I remove the background from a PNG image
To remove the background from a PNG image in Paint 3D, follow these steps:
- Insert the PNG image you want to work with.
- Select the “Magic Select” tool from the toolbar.
- Carefully draw around the subject you want to keep using the selection box.
- Use the “Add” and “Remove” buttons to refine your selection.
- Once you’re satisfied, click on the “Done” button.
- The background will magically disappear, leaving only your desired subject.
- Save your image as a PNG to preserve the transparency.
How do you align objects in Paint 3D
Aligning objects in Paint 3D is a piece of cake. Just follow these steps:
- Select the objects you want to align.
- Go to the “Canvas” tab.
- Find the alignment options, such as “Align Left,” “Align Right,” “Align Top,” and “Align Bottom.”
- Click on the desired alignment option to align the objects accordingly.
- Perfectly aligned objects can make a world of difference in your artwork!
How do I make an outline
Creating outlines in Paint 3D adds depth and definition to your artwork. Here’s how to do it:
- Select the object or shape you want to outline.
- Go to the “3D Effects” tab.
- Toggle on the “Outline” option.
- Adjust the color, thickness, and transparency settings to fine-tune your outline.
- Stand back and admire your outlined creation – it’s like taking artwork to the next level!
How do I isolate an image in Paint 3D
Isolating an image in Paint 3D gives you the freedom to work on specific areas. Follow these steps:
- Insert the image you want to isolate.
- Select the “Magic Select” tool from the toolbar.
- Carefully draw around the subject you want to isolate using the selection box.
- Use the “Add” and “Remove” buttons to refine your selection.
- Once you’re satisfied, click on the “Done” button.
- The subject is now isolated from the rest of the image, ready for your creative touch!
How do you make a dotted line in Paint 3D
Creating dotted lines in Paint 3D will make your artwork stand out. Try this method:
- Select the “Line” tool from the toolbar.
- Hold down the Shift key and click on the canvas to draw a straight line.
- With the line selected, go to the “Brushes” tab.
- Choose a dotted line brush from the available options.
- Adjust the size and color of the brush as desired.
- Watch your line transform into a mesmerizing and creative dotted pathway!
How do you change the Opacity in Paint 3D
Adjusting the opacity in Paint 3D enhances your creativity. Here’s how you can do it:
- Select the object or shape you want to adjust the opacity of.
- Go to the “3D Effects” tab.
- Locate the “Opacity” slider.
- Move the slider to the left to increase opacity or to the right to decrease it.
- Witness the magic as your object becomes more or less transparent.
Which tool do we use to draw a line using paint
To draw a line using Paint 3D, follow these steps:
- Select the “Brush” tool from the toolbar.
- Adjust the size and color of the brush as desired.
- Click and drag on the canvas to draw your desired line.
- Experiment with brush styles and techniques to add personality to your lines.
- Let your creativity flow!
Does Paint 3D have transparency
Yes, Paint 3D does have transparency features. By adjusting the transparency slider, you can control the level of opacity for objects, shapes, or images within your artwork. Have fun exploring the realm of transparency in Paint 3D!
How do I draw a vertical line in Paint
Drawing a vertical line in Paint 3D is as easy as painting on a canvas. Just follow these steps:
- Select the “Line” tool from the toolbar.
- Click on the canvas where you want the line to start.
- While holding down the Shift key, click on the canvas where you want the line to end.
- Release the Shift key, and there you have it – a perfectly straight vertical line!
How do you put a broken line in paint
Adding a broken line in Paint 3D gives your artwork a unique touch. Follow these steps to achieve it:
- Select the “Brush” tool from the toolbar.
- Choose a brush style that resembles a broken line.
- Adjust the size and color of the brush to your liking.
- Click and drag on the canvas to draw a series of broken segments.
- Get creative with the spacing and angle of your broken line.
- Step back and admire the artistic flair you’ve added to your artwork!
Congratulations! You’ve reached the end of our comprehensive FAQ guide on outlining an image in Paint 3D. We hope you found the answers to your burning questions and learned some helpful tips and tricks along the way. Remember, practice makes perfect, so grab your virtual paintbrush and let your imagination soar in the colorful world of Paint 3D. Happy outlining!
Disclaimer: This article is for informational purposes only. Any similarities to actual advice are purely coincidental.