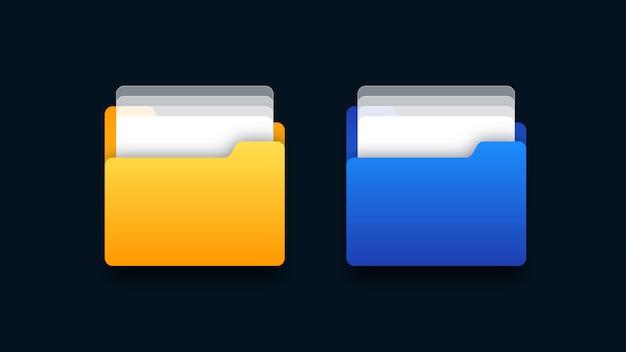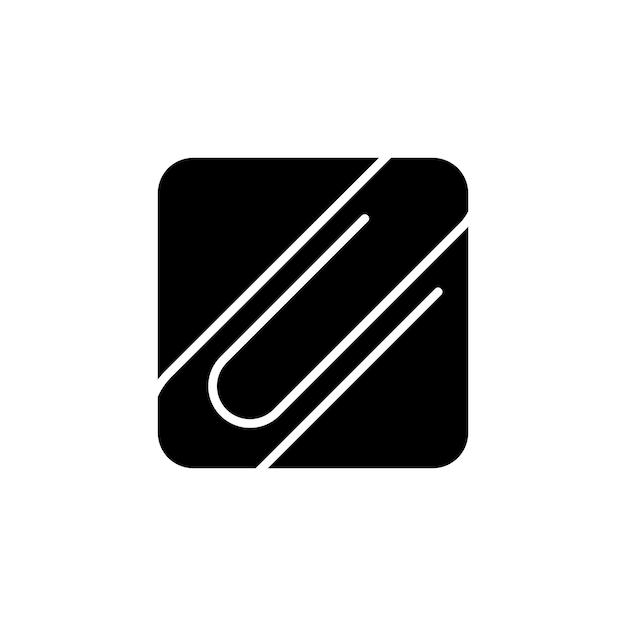Are you struggling to open a zip file email attachment? Don’t worry, you’re not alone. Zip files are a popular way to compress and organize multiple files, making them easier to send and store. However, figuring out how to unzip these attachments can sometimes be a challenge.
In this blog post, we’ll walk you through the step-by-step process of opening zip file email attachments on different platforms, including Windows 10, iPhones, and even Google Drive. Additionally, we’ll answer common questions, such as what a zip file is and why you may encounter difficulties opening one.
So, whether you’re a tech-savvy individual or a beginner, by the end of this guide, you’ll have all the knowledge you need to successfully open and unzip zip file attachments without any hassle. Let’s dive in!
How to Unlock the Secrets of Zip Files in Your Inbox
Have you ever received an email with a mysterious attachment that ends in .zip? It’s like getting a present wrapped in an enigma! Fear not, my friend, for I am here to guide you through the mystical world of zip file email attachments. In this guide, I will show you how to unravel the secrets hidden within these compressed packages. So grab a cup of coffee, put on your detective hat, and let’s dive in!
Unleashing the Power of Zip Files
Ah, the trusty zip file, capable of holding a treasure trove of goodies within its compressed walls. But how do we uncover its hidden contents? Allow me to show you the way:
Step 1: Locate the Attachment
The first challenge is finding the elusive zip file lurking in your inbox. In most email clients, you’ll spot it as an icon resembling a folder with a zipper. Once you do, it’s time to reveal its secrets!
Step 2: Embrace the Right Tools
To embark on this zip file adventure, you’ll need the right tools by your side. Luckily, most modern operating systems come equipped with built-in zip file support. Simply double-click the zip file, and let the magic begin!
Step 3: Unzip like a Pro
Once you’ve summoned the mighty zip file, it’s time to set it free! Clicking that mysterious folder icon will unleash a wave of excitement as the files within burst forth like confetti at a celebration. Voila! You’ve conquered the zip file!
Tales of Triumph and Tribulations
While opening zip files may sound like a thrilling quest, there are occasions where you may encounter a few hiccups along the way. But fear not, dear reader, for I shall guide you through these unforeseen trials:
Unzip Errors: A Mysterious Riddle
Sometimes, the zip file gods may choose to test your determination with unexpected error messages. These enigmatic phrases may leave you scratching your head, but fear not! A quick internet search of the error message will often reveal a solution from the wisdom of the online community.
Password-Protected Zip Files: The Secret Code
Ah, the notorious password-protected zip file! It’s like trying to crack a secret code without a cipher. If you find yourself face-to-face with one of these riddles, fret not! The sender of the email should provide you with the elusive password or offer a hint to unlock their secret archives.
Unexpected Contents: Unveiling the Mystery
As you unravel the layers of a zip file, you may stumble upon unexpected treasures or peculiar surprises. It could be a collection of adorable cat videos or an assortment of family recipes from your great aunt Mildred. Embrace these delightful surprises and let them keep you entertained on your digital adventure!
Congratulations, brave reader, for delving into the puzzling world of zip file email attachments! Armed with the knowledge gained in this guide, you now possess the power to unlock the secrets hidden within these compressed wonders. So go forth, explore with confidence, and let the zip files never hold you back again!
FAQ: How To Open A Zip File Email Attachment
Welcome to our comprehensive guide on how to open a zip file email attachment! Zip files are a popular way to compress multiple files into one, making it easier to send and store them. However, navigating the process of opening these attachments can sometimes be tricky. But fear not! We’ve compiled a list of frequently asked questions to guide you through the process with ease and a touch of humor. So, let’s dive right in!
How do I open a zip file in email
Opening a zip file in email is straightforward. Here’s a simple step-by-step guide:
- Download the zip file: Locate the email with the zip file attachment and download it to your computer.
- Locate the zip file: Once downloaded, navigate to the folder where your downloads are saved. You should find the zip file there.
- Extract the files: Right-click on the zip file, select “Extract All,” choose the destination folder, and click “Extract.” Voila! You can now access the extracted files.
How do I unzip an attachment in Windows 10
Unzipping an attachment in Windows 10 is a breeze. Follow these steps:
- Locate the zip file: Find the zip file you want to unzip.
- Right-click the zip file: Right-click on the zip file and select “Extract All.”
- Choose the destination: Select the folder where you want the extracted files to be saved.
- Extract the files: Click “Extract,” and Windows 10 will do the rest. Sit back, relax, and let the magic happen!
How do you unzip an email attachment
To unzip an email attachment, you’ll need to follow these simple steps:
- Download the attachment: Open the email containing the zip file attachment and download it to your computer.
- Locate the file: Find the downloaded zip file in your computer’s designated download folder.
- Extract the files: Right-click on the zip file and select “Extract All.” Choose the location where you want the files to be extracted, and click “Extract.” Now you can access all the files hidden within the zip file!
Which is the best app to open zip files
When it comes to opening zip files, you have several great options. Here are a few popular ones:
- WinRAR: A powerful and widely used file compression tool that can handle various file formats.
- 7-Zip: A free, open-source software capable of handling zip files and many other formats.
- WinZip: One of the most popular file compression tools with a user-friendly interface.
- File Explorer (Windows) or Finder (Mac): These built-in file managers can also handle zip files without the need for third-party software.
Choose the one that suits your preferences and start zipping and unzipping with ease!
How do I unzip files on my iPhone
Unzipping files on an iPhone is a piece of cake! Here’s what you need to do:
- Download a file manager app: Head to the App Store and download a file manager app that supports zip files. Some popular options include “Files” by Apple or “Documents by Readdle.”
- Locate the zip file: Open the file manager app and navigate to the folder where the zip file is located.
- Extract the files: Tap on the zip file, and the app will prompt you to extract its contents. Once extracted, you can access the files and view them directly on your iPhone.
Now you can unzip files on the go, right from the palm of your hand!
How do I open a ZIP file in Google Drive
Opening a zip file in Google Drive is a piece of cake. Just follow these simple steps:
- Upload the zip file to Google Drive: Open your Google Drive account, click the “+ New” button, select “File Upload,” and choose the zip file from your computer.
- Locate the zip file in Google Drive: Once the upload is complete, navigate to the folder where the zip file is stored.
- Extract the files: Right-click on the zip file, select “Open With,” and choose “Google Drive Zip Extractor.” Google Drive will automatically extract the files for you to access.
Google Drive makes opening zip files as easy as pie. Enjoy exploring the contents hassle-free!
What is a ZIP file and how do I open it
A ZIP file is a compressed file format that combines multiple files or directories into one, making it easier to store and transmit them. To open a ZIP file, follow these steps:
- Locate the ZIP file: Find the ZIP file on your computer or in your email attachments.
- Extract the files: Right-click on the ZIP file and choose the “Extract All” option. Select the destination folder where you want the extracted files to be saved, and click “Extract.”
- Access the files: Once the extraction is complete, you can access the individual files within the ZIP file.
ZIP files are a convenient way to bundle and share files, saving you time and space!
Does Windows 10 come with a zip extractor
Yes, indeed! Windows 10 comes with a built-in zip extractor. Here’s how to use it:
- Locate the zip file: Find the zip file you want to extract.
- Right-click the zip file: Right-click on the zip file and select “Extract All.”
- Choose the destination: Select the folder where you want the extracted files to be saved.
- Extract the files: Click “Extract,” and Windows 10 will handle the extraction process seamlessly.
Don’t worry about searching for third-party apps; Windows 10 has your back when it comes to zip extraction!
Why can’t I open a zip file
There could be several reasons why you can’t open a zip file. Here are a few possible causes and their solutions:
- Corrupted zip file: If the zip file is corrupted during the download process, try downloading it again from a reliable source.
- Insufficient disk space: Make sure you have enough free space on your computer or device to accommodate the extracted files.
- Outdated software: Ensure that you have the latest version of your zip extraction software installed. Sometimes, older versions may have compatibility issues.
- File encryption: If the zip file is password-protected, you’ll need the correct password to open it. Verify the password or contact the sender if necessary.
By troubleshooting these common causes, you’ll increase your chances of successfully opening a zip file in no time!
How do I unzip a zip file
Unzipping a zip file is a simple process. Just follow these steps:
- Locate the zip file: Find the zip file on your computer or in your file manager app.
- Extract the files: Right-click on the zip file (or tap and hold on mobile) and select “Extract” or “Extract All.” Choose the destination folder, click “Extract,” and wait for the extraction process to complete.
- Access the files: Once the files are extracted, you can access them in the destination folder you selected.
Unzipping a zip file allows you to access all the files contained within, making it easier to work with them individually.
How do I open a zip PDF
Opening a zip PDF follows the same steps as opening any other zip file. Here’s a quick recap:
- Locate the zip file: Find the zip file containing the PDF on your computer, email, or file manager app.
- Extract the files: Right-click on the zip file (or tap and hold on mobile) and select “Extract” or “Extract All.” Choose the destination folder and click “Extract.”
- Access the PDF: Once the extraction process is complete, navigate to the destination folder and open the PDF as you would with any other PDF file.
By extracting the PDF from the zip file, you can view and work with it independently.
How do I unzip a folder in email
Unzipping a folder in an email is a straightforward process. Here’s a simplified guide:
- Download the email attachment: Open the email with the zip file attachment and download it to your computer.
- Locate the zip file: Find the downloaded zip file in your designated download folder.
- Extract the folder: Right-click on the zip file and select “Extract All.” Choose the destination folder where you want the folder to be extracted, and click “Extract.”
You can now access the unzipped folder and explore its contents to your heart’s content!
How do I unzip a file in Windows 10 without WinZip
If you don’t have WinZip or any other third-party zip extraction software, fear not! Windows 10 has its own built-in zip extraction feature. Follow these steps:
- Locate the zip file: Find the zip file you want to unzip.
- Right-click the zip file: Right-click on the zip file and select “Extract All.”
- Choose the destination: Select the folder where you want the extracted files to be saved.
- Extract the files: Click “Extract,” and Windows 10 will do the rest. No need for WinZip or any additional software!
Windows 10 provides a hassle-free way to unzip files without the need for external programs.
How do I open a zip file for free
Opening a zip file for free is easy, and you have several options available. Here are a few popular choices:
- Built-in zip extraction (Windows and Mac): Both Windows and Mac operating systems have built-in zip extraction features, allowing you to open zip files without any additional software.
- 7-Zip: A popular free and open-source software capable of handling zip files and various other formats.
- PeaZip: Another free and versatile file compression tool that supports zip files.
With these options at your disposal, you can confidently open zip files without spending a dime!
How do I open a .7Z file on Windows 10
To open a .7Z file on Windows 10, you’ll need a file compression tool that supports this format. One option is to install and use 7-Zip, a free and reliable software capable of handling .7Z files. Once installed, simply right-click on the .7Z file, select “7-Zip,” and choose the “Extract Here” option. This will extract the contents of the .7Z file for you to access.
Don’t let the .7Z file format intimidate you; with the right tool, like 7-Zip, you’ll have no trouble accessing its contents on your Windows 10 computer.
How do I get a ZIP file to open
If you’re having trouble opening a ZIP file, try these steps:
- Verify file integrity: Ensure that the ZIP file is not corrupted by redownloading it from a trusted source.
- Use the correct software: Confirm that you’re using a software capable of handling ZIP files, such as WinRAR, 7-Zip, or the built-in zip extractor in your operating system.
- Check file extension: Double-check that the file extension is indeed .zip. Sometimes, files are mislabeled with incorrect extensions, leading to compatibility issues.
- File associations: Make sure the ZIP file is associated with the correct software on your computer. Right-click the ZIP file, select “Open With,” and choose the appropriate program from the list.
By following these troubleshooting steps, you’ll increase your chances of successfully opening that zip file!
How do I open a ZIP file in Outlook
To open a ZIP file in Outlook, follow these simple steps:
- Download the ZIP file: Open the email with the zip file attachment in Outlook and download it to your computer.
- Locate the downloaded file: Find the downloaded ZIP file in your designated download folder, which is typically the “Downloads” folder.
- Extract the files: Right-click on the ZIP file, select “Extract All,” choose the destination folder, and click “Extract.”
You can now access the extracted files and enjoy the content contained within the ZIP file!
What is a zipped file
A zipped file, also known as a zip file, is a compressed file format that combines multiple files or directories into one. The purpose of zipping files is to reduce their overall size, making it easier to store, transmit, and share them. Zipped files save disk space and enable faster file transfers, especially when dealing with large amounts of data. To access the files contained within a zipped file, you need to unzip or extract them using appropriate software or built-in extraction features.
How do I unzip files without Winzip
Unzipping files without Winzip is not a problem at all. Here’s how you can do it using built-in operating system features:
Windows operating system
- Locate the zip file: Find the zip file you want to unzip.
- Right-click the zip file: Right-click on the zip file and select “Extract All.”
- Choose the destination: Select the folder where you want the extracted files to be saved.
- Extract the files: Click “Extract,” and Windows will perform the extraction process using its built-in tool.
Mac operating system
- Locate the zip file: Find the zip file you want to unzip.
- Double-click the zip file: Double-click on the zip file, and macOS will automatically extract the files into the same directory.
No need for WinZip; your operating system has the necessary tools to handle zip files efficiently!
Congratulations! You’re now equipped with the knowledge to tackle zip file attachments like a pro. Whether you’re using Windows 10, an iPhone, Google Drive, Outlook, or any other platform, the process of opening and extracting zip files remains relatively similar. Remember to choose a reliable zip extraction software, keep your files organized, and never hesitate to reach out for support when needed. With these tips in mind, you’ll breeze through zip file email attachments and unlock the wonders hidden within. Happy unzipping!