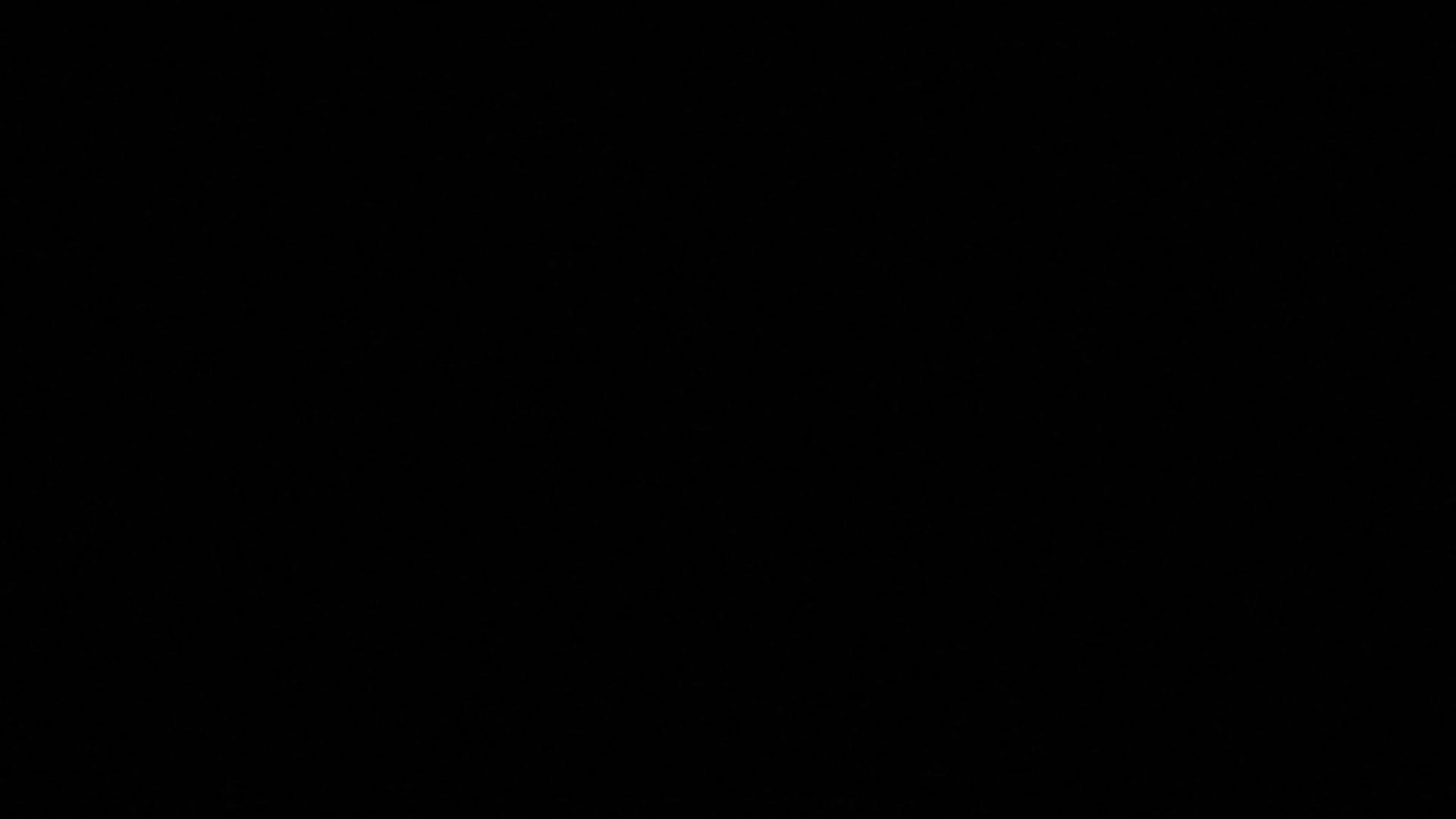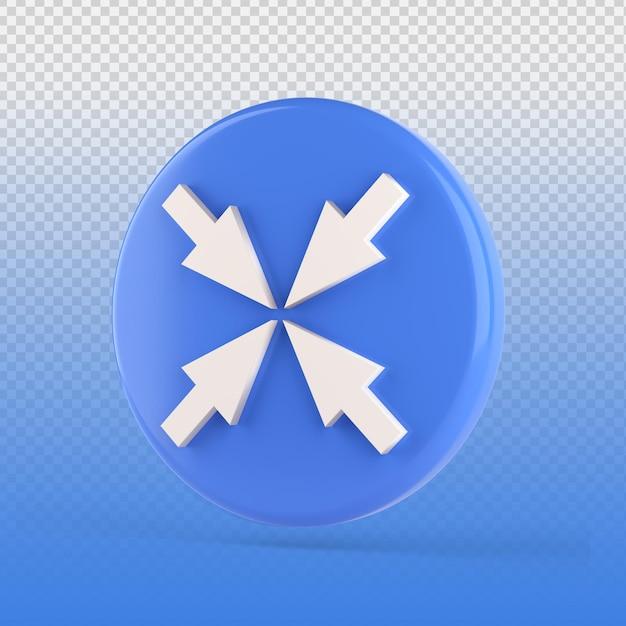Are you new to iMovie and struggling to figure out how to move text within your project? Don’t worry, we’ve got you covered! In this comprehensive guide, we’ll walk you through the steps to effortlessly move text in iMovie, whether you’re working on your iPhone, iPad, or Mac.
iMovie provides a user-friendly interface that allows you to add titles, captions, and other text elements to enhance your videos. However, knowing how to manipulate and reposition that text can take your video editing skills to the next level. We’ll explore various methods such as dragging, shortcut keys, and track changes to help you navigate through this process smoothly.
So, if you’re ready to take control of your text and create captivating videos, let’s dive right in and discover the different techniques to move text in iMovie!
How to Get your Text Grooving in iMovie
So, you’ve got an awesome video project in iMovie, but it’s missing that extra pizzazz. Don’t worry, we’ve got you covered! In this tutorial, we’ll show you how to take your text to the next level and give it some moves that will make it sing and dance. Trust us, your audience will be wowed by your textual mastery. Let’s get started!
Lock and Load: Setting the Stage for Text Movements
Before we dive into the fancy footwork, let’s make sure we’re all on the same page. Open iMovie on your trusty Mac and load up your project like a cowboy loading his six-shooter. Once you’re in, locate the timeline and position your playhead where you want the text to start its fancy journey. It’s time to unleash the moves!
Break It Down: Basic Text Movement
Alright, no more stalling, let’s get to the good stuff! Select the Titles button in the iMovie toolbar and choose the title style that tickles your fancy. Double-click it like your life depends on it, and a text box will appear on your video canvas. Go ahead, type in your captivating words of wisdom.
Bend and Snap: Keyframing Text
Now, here’s where the real magic happens. Select your text box on the video canvas and click the “Crop to Fill” button in the preview window. Don’t worry, you won’t be doing any Photoshop here. It’s all about giving your text the spotlight it deserves.
Shake It Up: Adding Some Spice with Transitions
Text transitions are like the secret sauce to spicing up your video. Click on the “Transitions” button in the iMovie toolbar and select the transition you want to use. Drag and drop it between two clips on the timeline like a kid dropping a mic at a talent show. Your text will gracefully transition from one position to another, leaving your audience in awe.
Zoom Zoom: Zooming in on the Action
Sometimes, the best way to make an impact is by getting up close and personal. Select your text box on the video canvas and click the “Crop to Fill” button. Next, click on the “Ken Burns” button and choose the zoom effect that suits your fancy. Your text will zoom in and out like a roller coaster ride, taking your audience on a thrilling textual journey.
Keep it Classy: Adding Some Elegance with Animations
Who says text can’t have a little class? Click on the “Animations” button in the toolbar and choose the animation style that screams sophistication. Apply it to your text box, and watch as your words elegantly enter the scene, leaving a lasting impression on your audience.
Cut and Paste: Copying Text Movements
We get it, some text movements are just too good to use only once. Luckily, iMovie knows the importance of sharing the love. Right-click on your text box with the desired movement and select “Copy.” Then, move your playhead to a different spot on the timeline, right-click again, and choose “Paste Adjustments.” Voila! Your text will repeat its mesmerizing dance in a new location.
Wrap it Up: Giving Your Text a Grand Finale
Now that you’re armed with the knowledge of making text move and groove in iMovie, it’s time to let your creativity run wild. Experiment with different movements, transitions, and effects to create a showstopping masterpiece. Remember, the sky’s the limit, and your text is the star of the show. So go forth, brave video creator, and let your text steal the limelight!
Over to You
Congratulations, you’re now a text-moving maestro in iMovie! We hope this tutorial has inspired you to take your videos to new heights with captivating text movements. Now, it’s time to put your newfound knowledge into action and create some textual magic. So grab that mac and get ready to sprinkle your textual stardust all over the iMovie canvas. Happy editing, and may your text always be in motion!
Brought to you by iMovie Insights – where text gets a whole lot groovier!
FAQ: How To Move Text In iMovie
You’ve started to flex your creative muscles with iMovie. You’ve added some stunning visuals and captivating clips, but now you want to take your project to the next level by moving text around. Whether you’re trying to rearrange titles or adjust the duration of text in iMovie, we’ve got you covered! In this FAQ-style guide, we’ll answer all your burning questions and unlock the secrets to seamlessly moving text in iMovie. So grab your popcorn and let’s dive in!
How do I drag and move in iMovie
iMovie offers a user-friendly drag and drop functionality that makes moving text a breeze. To drag and move text elements in iMovie, follow these steps:
- First, click on the text element you want to move.
- Next, position your cursor over the text, then click and hold the left mouse button.
- Move your cursor to the desired location while holding the left mouse button.
- Release the mouse button to drop the text into its new spot.
What is the shortcut key to move the text
Unfortunately, iMovie doesn’t provide any shortcut keys specifically for moving text. However, you can still use the tried-and-true method of click and drag to reposition your text elements. So, no need to go hunting for shortcut keys this time!
How do you move things in iMovie
Moving things around in iMovie is a piece of cake. Whether it’s clips, titles, or text elements, the process is the same:
- Click on the item you want to move to select it.
- Position your cursor over the item, then click and hold the left mouse button.
- Drag the item to the desired location.
- Release the mouse button to drop the item in its new spot.
Remember, in iMovie, you’re the director of your project. So, go ahead and move things around to create the perfect sequence!
How do I move titles in iMovie
To move your titles within iMovie, use these easy steps:
- Locate the title you want to move in the timeline.
- Click on the title to select it.
- Position your cursor over the title, then click and hold the left mouse button.
- Drag the title to the desired position within the timeline.
- Release the mouse button to drop the title into its new spot.
Feel free to experiment with different placements until your titles fit your cinematic vision perfectly.
How can I move text in Word
While Word is a fantastic tool for word processing, moving text within Microsoft Word is beyond the scope of this guide. Let’s stick to iMovie for now, where we can jazz up our projects with stylish text movements.
How do you add clips to iMovie
For a more comprehensive understanding of adding clips to iMovie, check out our blog post on “The Ultimate Guide to Adding Clips in iMovie.” It will provide you with step-by-step instructions and handy tips to make your editing process a breeze!
How do I change the duration of text in iMovie on iPhone
To change the duration of text in iMovie on your iPhone, follow these simple steps:
- Open your project on iMovie for iPhone.
- Locate the text element in your timeline that you want to adjust the duration for.
- Tap on the text element to select it.
- In the toolbar at the bottom of the screen, tap on the duration icon (represented by a clock).
- Adjust the duration by dragging the handles or entering a specific duration.
- Tap “Done” to save your changes.
With these steps, you can control the timing of your text elements and create dramatic effects.
How do you insert text in iMovie
To insert text in iMovie, perform the following actions:
- Position the playhead in the timeline where you want to insert the text.
- From the top menu, choose “Titles & Text” (represented by the “T” icon).
- Browse through the available title styles and choose the one that best suits your project.
- Drag and drop the selected title onto the timeline at the desired location.
- Double-click the added title to edit the text and customize it to your liking.
Adding text in iMovie is as simple as writing a movie script, so let your creativity flow!
How do you rearrange clips in iMovie on iPhone
To rearrange clips in iMovie on your trusty iPhone, follow these steps:
- Open your project on iMovie for iPhone.
- Navigate to the timeline and locate the clip you want to move.
- Tap and hold the clip until it lifts slightly, indicating it’s selected.
- While holding the clip, drag it to the desired position in the timeline.
- Release your finger to drop the clip in its new spot.
Voilà! You can now reorder your clips and create seamless transitions like a pro.
How do I move text in track changes
Track changes in iMovie? Oops, it seems we’ve stumbled into a time warp! We apologize for the confusion, but track changes are not a feature in iMovie—an excellent tool for video editing. Let’s keep the text moving focused on your film project for now!
Which command is used to move the text
In iMovie, there isn’t a specific command used to move text. But fear not, as iMovie’s intuitive interface allows you to simply click and drag your text elements to the desired location. No complex commands needed—just your artistic vision and a little mouse movement!
Why can’t I change the font size in iMovie
iMovie offers a range of font styles and sizes to spruce up your text. However, if you’re experiencing difficulties changing the font size, make sure you’ve selected the text element you wish to modify. The font size option should then become available, allowing you to adjust it according to your preferences. If the issue persists, double-check that you’re using the latest version of iMovie and consider reaching out to Apple support for further assistance.
How do you make the text longer in iMovie on iPad
To extend the duration of text in iMovie on your iPad, follow these steps:
- Open your project on iMovie for iPad.
- Locate the text element in the timeline that you want to make longer.
- Tap on the text element to select it.
- In the toolbar at the bottom of the screen, tap on the duration icon (represented by a clock).
- Adjust the duration handles to lengthen the text as desired.
- Tap “Done” to finalize your changes.
By elongating the text, you can give your viewers ample time to absorb those crucial on-screen messages!
Why can’t I move clips in iMovie
If you’re having trouble moving clips in iMovie, there could be a few reasons behind it. First, ensure that you’ve selected the clip you want to move by clicking on it. Additionally, check if the clip is locked; if so, unlock it by right-clicking on it and selecting “Unlock.” Finally, make sure you’re using the latest version of iMovie and that your device meets the system requirements. If all else fails, shin up the digital ladder and consult Apple support for further guidance.
Can you layer titles in iMovie
Absolutely! You can add multiple titles and layer them within a single frame in iMovie. Simply follow these steps:
- Select the first title you want to add.
- Position it where you desire in the video.
- Repeat the process for any additional titles you want to layer.
- Each title will be placed on a separate layer, allowing you to create visually engaging and informative effects.
With layered titles, your videos will have that professional touch that keeps viewers coming back for more!
Can you move a text box in iMovie
Yes, you can move a text box in iMovie by following these steps:
- Click on the text box you want to move to select it.
- Position your cursor over the text, then click and hold the left mouse button.
- Drag the text box to the desired location.
- Release the mouse button to drop the text box in its new spot.
With this ability to move text boxes, your video titles will find their perfect place in your cinematic masterpiece!
How do you make the text longer on iMovie
To extend the duration of text in iMovie and give your audience more time to read those mesmerizing words, simply follow the steps mentioned earlier in this guide under “How do you make the text longer in iMovie on iPad?”. Give the text the time it deserves, and watch its impact grow!
How do you move text
Moving text in iMovie is as easy as repositioning a chess piece on the board. Simply use the click-and-drag method by clicking on the text element you want to move, holding down the left mouse button, and dragging it to your desired location. Just be sure not to confuse your video editing project with a game of chess—though both can be equally thrilling!
Now that you’ve learned the ins and outs of moving text in iMovie, you’re well-equipped to add that extra flair and polish to your video projects. From dragging and rearranging to adjusting durations, you can take your audience on a captivating textual journey. So get creative, experiment with different placements, and let your words dance across the screen in true movie-making style! And remember, if you have any further questions or need assistance, our blog is always here to help you unleash your inner Spielberg. Happy editing!