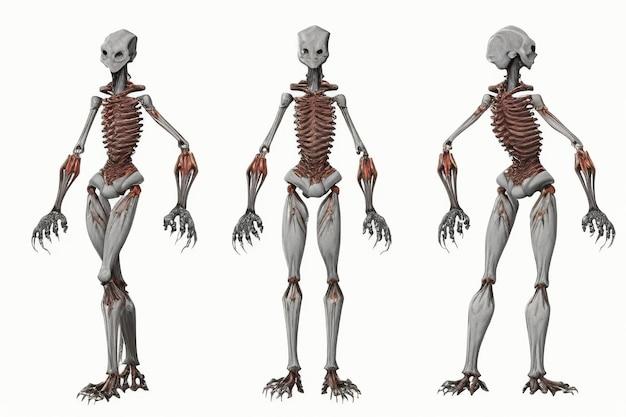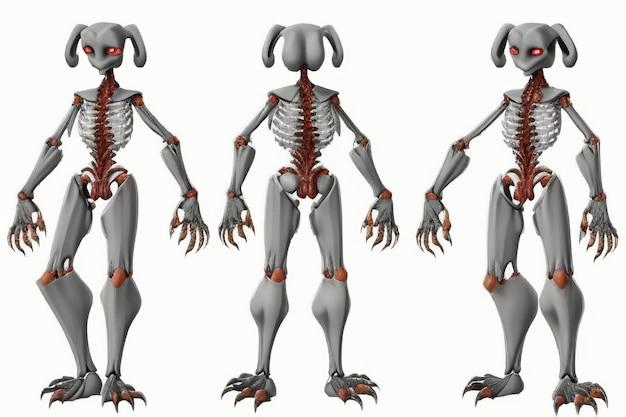Are you new to Blender and struggling to figure out how to manipulate bones in your 3D models? Don’t worry, you’re not alone! As one of the most powerful and versatile 3D animation software programs available, Blender can be a bit overwhelming for beginners. In this blog post, we’ll walk you through everything you need to know about moving bones in Blender, from the basics of bone manipulation to more advanced techniques like parenting, rotating, and resizing.
Whether you’re a budding 3D artist or an experienced animator looking to up your game, understanding how to move bones in Blender is essential. We’ll cover common questions like “How do I move bones without moving the child?”, “How do you remove bones in Blender?”, and “How do I fix bone orientation?” Additionally, we’ll explore tips and tricks for emulating a three-button mouse, changing controls, and moving models without the middle mouse button. So grab your virtual skeleton and let’s dive into the fascinating world of bone manipulation in Blender!
How to Master Bone Movement in Blender
Are you ready to take your 3D animation skills to the next level? In Blender, moving bones is an essential skill that allows you to bring life to your characters. Whether you’re a seasoned animator or just starting out, mastering bone movement is a game-changer. In this guide, we’ll walk you through the process step by step, using clear instructions and a touch of humor to keep you entertained. So, grab your virtual skeleton and let’s dive in!
Understanding the Basics of Bone Movement
Before we start boogieing with bones, it’s crucial to understand the basic concepts. In Blender, bones are the building blocks of armatures, acting as a virtual skeleton for your 3D models. Just like a puppeteer, you control your characters’ movements by manipulating these bones. It’s like playing God, but with more polygons!
Selecting and Navigating Bones
To master bone movement, you must first learn how to select and navigate the bones in your model. In Blender, you can select a bone by simply right-clicking on it. But be careful not to mistake your left click for the right, or your animations might end up looking like a funky dance gone wrong!
Once you’ve selected a bone, you can use the transform controls (think of them as invisible strings) to manipulate its position, rotation, or scale. Navigating bones is as easy as taking a walk in the park. Use the “G” key to grab and move a bone, the “R” key to rotate it, and the “S” key to scale it. Just remember, in Blender, bones don’t need sneakers to move!
Posing Your Characters like a Pro
Now that you’ve got the hang of selecting and navigating bones, it’s time to put your characters in some killer poses. Hit that “Pose Mode” button to enter a world of endless possibilities! From Hollywood-worthy action sequences to heartwarming gestures, you can make your characters strike a pose that speaks volumes.
But wait, there’s more! Blender also offers a handy feature called “Inverse Kinematics” (IK). With IK, you can create realistic movements by establishing relationships between bones. It’s like a virtual puppet show, where you pull one string and the rest of the bones follow suit. So go ahead, give your characters a personality that’s as flexible as a yoga instructor!
Fine-Tuning Your Animations with Keyframes
Now that your characters are busting moves and striking poses, it’s time to add some magic to your animations. In Blender, keyframes are the secret ingredient that brings your characters to life. By placing keyframes at different points in your timeline, you can create smooth and seamless movements.
To add a keyframe, simply position your bone where you want it in a specific frame, and then hit the “I” key. Blender will automatically record the bone’s position, rotation, or scale as a keyframe. It’s like freezing a moment in time, allowing you to craft animations that will make your audience say, “Wow, that’s bone-tastic!”
Congratulations, you’ve unlocked the secrets of bone movement in Blender! With the power to select, navigate, pose, and fine-tune your animations, you’re now a bone-moving maestro. So go ahead, get creative, and bring your characters to life with your newfound skills. Remember, the only limit is your imagination. Now, go forth and animate like it’s 2023!
FAQ: How to Move Bones in Blender
Welcome to our comprehensive FAQ guide on how to move bones in Blender! Whether you’re a beginner or a seasoned Blender user, manipulating bones is a fundamental skill you need to master. In this section, we’ll answer the most frequently asked questions about moving bones in Blender. So grab your virtual hammer and let’s get started!
How do I emulate a 3 button mouse in Blender
Blender’s default controls often assume you have a three-button mouse. But fear not, my friend! If you don’t have a fancy mouse with extra buttons, you can still enjoy the full Blender experience. Simply go to File > Preferences > Keymap and check the box that says “Emulate 3 Button Mouse.” Now you can do a happy dance with just your regular old two-button mouse!
How do I move my parents without moving the child in Blender
In Blender, parenting is not quite like real life. You can parent one object (or bone) to another, creating a relationship between them. But what if you want to move the parent without dragging the poor child along? Easy peasy! Select the child bone, press Ctrl+P, and choose “Keep Offset.” Now you can move the parent freely, without endangering the child’s well-being. No child protective services required!
How do you remove bones in Blender
Sometimes, bones just aren’t meant to be. If you’ve created a bone that’s causing you grief, it’s time for a breakup. Select the bone you want to bid farewell to, press Tab to enter Edit Mode, and then press X to delete the bone. Poof! It’s gone, like a magician’s trick. Just make sure you don’t delete the wrong bone – we don’t want any accidental amputations!
How do you freely move bones in Blender
Ah, the freedom to move bones wherever you please! To move bones without any constraints, select the bone(s) you want to relocate, press G (for “grab”), and then use your mouse to move them around. It’s like playing with a virtual action figure, but with less physical exertion. Now you can pose your character in all sorts of wacky and wonderful ways. Strike a pose, it’s Blender time!
How do you move in Blender PC
Moving around in Blender is a wild ride, especially on a PC. Hold on tight as we reveal the secret formula for navigating the Blender universe. To move in Blender’s 3D view, press Shift and hold the Middle Mouse Button while moving your mouse. It’s like riding a roller coaster, but without the fear of losing your lunch. Just try not to scream too loudly – your co-workers might get concerned!
How do you middle click without a mouse
Got no middle mouse button? Don’t sweat it! You can still experience the joys of middle-clicking in Blender. Simply hold Alt while dragging with your left or right mouse button. It’s a keyboard shortcut miracle! Now you can pretend you’re one of those fancy graphic designers, effortlessly navigating through your 3D masterpiece. Who needs a middle mouse button anyway?
How do you rotate joints in Blender
Rotating joints in Blender is like playing canasta with your bones. To rotate a bone, select it, then press R followed by the axis you want to rotate around (X, Y, or Z). It’s like doing yoga for your skeleton – gentle stretches and all. Now you can twist, turn, and contort your character’s joints in ways that would make a pretzel jealous. Namaste, Bone Blender!
How do I rotate multiple bones in Blender
When one bone just isn’t enough, why not rotate multiple bones at once? Select the bones you want to twist and shout, then press R followed by the axis of rotation. If you want to rotate around a specific point, press . (period) to set the pivot point. Now you can have a party in your virtual skeleton, and everyone’s invited! Just make sure your bones don’t start dancing the Macarena without you.
How do you parent a bone in Blender
Bones, like children, sometimes need a parent to guide them. To parent a bone to another bone, select the child bone first, then the parent bone (hold Shift to select both), and press Ctrl+P. A menu will appear like an enchanted scroll, offering various parenting options. Choose wisely, my friend, for your bones’ destiny lies in your hands. And don’t forget to give them a curfew!
Why can’t I move bones in Blender
Uh oh, stuck bones are not a very pleasant situation. If you’re having trouble moving bones in Blender, there could be a simple solution. Check that you’re in Pose Mode, not Object Mode, because bones like to be posed, not ignored. Also, make sure your bones aren’t locked – nobody likes being tied down! Go to the Bone tab in the Properties panel and unlock those rebellious bones. Free the bones, free your soul!
How do I fix bone orientation in Blender
Sometimes bones just don’t know which way is up. When your bone orientation is as wonky as a roller coaster ride, fear not! In Edit Mode, select the bone, press Ctrl+N, and choose “Align Y.” That should make your bone point in the right direction, like a well-trained compass needle. Now your bones can find their way home, even in the darkest of 3D spaces. Happy trails, little bones!
How do I change controls in Blender
If Blender’s controls feel like wearing someone else’s shoes, you can change them to fit your virtual feet. Go to Edit > Preferences > Keymap and dive into a world of customization. From tinkering with shortcuts to creating your own key configurations, the power is in your hands. It’s like having a personal Blender butler who anticipates your every move. Feels good, doesn’t it?
How do I move in Blender without the middle mouse button
Middle mouse button MIA? Don’t let it stop you from exploring Blender’s vast 3D terrains! To navigate without the elusive middle mouse button, press Shift + Alt and drag with your left or right mouse button. It’s a finger-twisting combination that’ll make your friends think you’re a secret agent. Now you can roam freely, like a digital nomad traversing the realms of creativity. Let the adventure begin!
What is accent grave in Blender
Ah, the accent grave, a mysterious symbol that floats above some Blender keys. But fear not, it’s not a French revolution in disguise! In Blender, the accent grave () often acts as a modifier key. For example, pressingCtrl+“ while in Edit Mode will enable edge loop selection. It’s like having hidden superpowers, just a key press away. Vive la Blender révolution!
What does Alt A do in Blender
Alt A, the magician of Blender shortcuts! Pressing this mystical combination in the 3D View will execute a magical performance – it triggers the animation playback. It’s like waving a wand and bringing your models to life. Whether it’s a roaring T-Rex or a dancing teapot, press Alt A and let the show begin! Abracadabra, Blender!
How do you resize bones in Blender
When your bones need a growth spurt or a quick diet, resizing is the key. In Edit Mode, select the bone you want to resize and press S to scale. To maintain proportions, hold Shift while scaling. Now you can create characters with delicate fingers or ridiculously long legs – the power is in your hands. It’s like being a bone sculptor, shaping your virtual masterpiece. Get ready to scale up the bone fashion!
How do you make a root bone in Blender
Every family tree needs a root, and bones are no different. To create a root bone in Blender, press Shift+A, select Armature, and choose Single Bone. Voila! Your root bone is born, ready to provide structure and support to your character. It’s like establishing the backbone of your 3D creation, ensuring everything stays in place. Grow strong, little root bone!
What does the middle mouse button do in Blender
Ah, the elusive middle mouse button, the superstar of Blender navigation! Press and hold this wondrous button to orbit around your 3D scene. Move the mouse up and down to zoom in and out, or left and right to pan left and right. It’s like being a cosmic explorer, spinning through space on a galactic rollercoaster. Strap yourself in and let the middle mouse button take you on a mesmerizing journey!
How do you rotate the bone axis in Blender
Sometimes a bone just needs to change its perspective. In Edit Mode, select the bone and press R to rotate. But wait, there’s more! If you press Ctrl while rotating, you’ll notice the bone rotates around its own axis. It’s like doing a pirouette on a tiny stage. Now your bones can twirl and spin to their heart’s content. Bravo, bone ballerinas!
How do I move models in Blender
Models, models everywhere, but how do you move them without causing chaos? To move models in Blender, select the desired object, press G to grab, and use your mouse to position it. If you want to keep things in order, you can also move objects along specific axes by pressing G followed by an axis key (X, Y, or Z). It’s like playing with virtual action figures, but without the risk of losing their tiny shoes. Happy moving, Blender maestro!
Wrapping Up the Bone-moving Bonanza!
That’s a wrap on our bone-moving bonanza in Blender! We hope this FAQ section has cleared up any confusion and given you the power to manipulate bones like never before. Remember, practice makes perfect, so don’t be afraid to wiggle those bones and get creative. Blender is your virtual playground – go forth and bring your 3D visions to life!