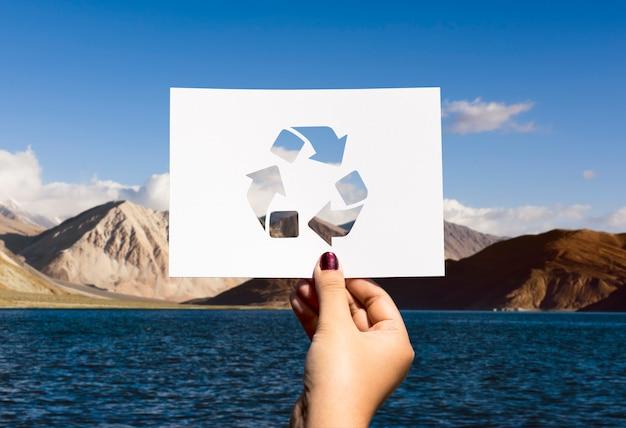If you’re an avid gamer, you’ve probably come across Steam Cloud, the handy feature that automatically syncs your game progress across multiple devices. But what if you want more control over when and how your games sync to the cloud? In this blog post, we’ll explore the process of manually syncing games to Steam Cloud, along with troubleshooting tips for any syncing issues you might encounter. So let’s dive in and empower ourselves with the knowledge to take charge of our precious game data!
How to Sync Games to Steam Cloud Manually
Gone are the days when we used to rely on floppy disks or physical copies to save our gaming progress. Thanks to Steam Cloud, the hassle of manually saving game files has become a thing of the past. But what happens when the cloud fails to sync? Fear not, for I am here to guide you through the mystical world of manual game synchronization in Steam Cloud!
The Quest Begins: Finding the Game Files
To embark on this magical journey, we must first locate the game files of the title we wish to sync manually. Don your explorer’s hat and navigate to the game’s installation folder, usually nestled oh-so-comfortably within the Steam directory. Unveil the secrets of the game’s files by right-clicking its name in the Steam library, selecting Properties, followed by Local Files, and finally, Browse Local Files. Ah, the hidden treasure has been unearthed!
Unleashing the Power of Steam Backup
Now that we have our prize, it’s time to make a backup, just in case our daring manual synchronization encounters unexpected perils. Open the game’s installation folder once again and locate the “steamclient.dll” file. Rename it to something like “steamclient.dll.backup,” ensuring the file extension remains untouched. This magical incantation will protect your progress from going up in digital smoke.
The Art of Manual Syncing
With our trusty backup in place, we can delve into the world of manual syncing. Create a new folder in your game’s installation folder and name it “savegames” (or any other name that tickles your fancy). This will act as a sanctuary for our precious save files. Enter the previous discovery, the game files, and seek out the folder containing saves, usually hidden within directories such as “saves,” “savegames,” or even “sacrificial_altar” (okay, maybe not the last one). Select the save files and copy them into the sanctuary you created.
Summoning the Cloud with a Symbolic Link
Now comes the tricky part – connecting the dots between our freshly copied save files and the mighty Steam Cloud. Open the command prompt and let the conjuring begin! Type in the following incantation, replacing the placeholders accordingly:
mklink /D "C:\Path\To\Steam\Game\Save\Folder" "C:\Path\To\Your\Sanctuary\savegames"
Ah, behold the sentinels known as Symbolic Links! They bridge the gap between the game and your sanctuary, tricking Steam into thinking the saves are where they should be. Now, when you embark on your gaming adventure, the save files will be whisked away to the sacred halls of Steam Cloud.
Mastering the Manual Sync
But wait, there’s more! This next step is crucial for our manual sync to flourish. Launch the game and journey into its settings like a warrior charging into battle. Explore the realm of options and find the cloud synchronization setting. Ensure it’s enabled, letting the clouds envelop your newly cherished save files. Voila! You have mastered the art of manual syncing, braving the storm to safeguard your gaming progress.
Syncing your games to Steam Cloud manually may seem like a daunting task, but fear not, dear adventurers. With a little bravery, a sprinkle of tech wizardry, and the guidance provided above, you can become the hero of your own game-saving saga. So go forth, sync manually, and never fear lost save files again!
Is Steam Cloud Save Automatic
Steam Cloud Save is a nifty feature for gamers that allows you to save your game progress and settings to the cloud, so you can seamlessly continue your gaming adventures across different devices. It’s like having a digital guardian angel who keeps watch over your game data, ensuring it stays safe and accessible whenever and wherever you want to play.
The Power of Automation
Now, let’s dive into the burning question: Is Steam Cloud Save automatic? Well, my friend, the answer is a resounding yes! Steam Cloud Save takes care of the syncing process in the background, diligently updating your game data without you even having to lift a finger. It’s like having a personal assistant who knows exactly when and how to keep your progress up to date.
Behind the Scenes
But how does this automation magic work, you ask? It’s quite simple, really. Whenever you exit a game that supports Steam Cloud Save, your progress is automatically uploaded to the cloud. The next time you fire up the game on another device, Steam Cloud Save swoops in like a superhero, fetching your latest saved data and applying it to your game. Voila! Your progress is seamlessly synced, and you can pick up right where you left off.
Exceptions to the Rule
While Steam Cloud Save is generally automatic for most games, there may be a few rare cases where developers disable the feature. They might do this to ensure that the game remains a fair playing field, especially in competitive multiplayer games where progress could give certain players an unfair advantage. So, it’s always a good idea to check the game’s Steam store page or documentation to confirm whether Steam Cloud Save is supported.
Taking Control Manually
Now, I know what you’re thinking. What if I want to manually sync my game data instead of relying on the automatic magic of Steam Cloud Save? Well, fear not, my dear gamer. Steam has got you covered. If you thrive on the thrill of taking control, you can manually sync your game data by following a few simple steps. Just right-click on your game in the Steam library, select “Properties,” navigate to the “Updates” tab, and check the “Enable Steam Cloud synchronization” option. Then, whenever you want to sync your game data, simply right-click on the game, select “Sync with Steam Cloud,” and let the synchronization dance begin!
Wrapping Up
So, there you have it! Steam Cloud Save is indeed automatic, always working tirelessly behind the scenes to ensure your game progress and settings are synced seamlessly. For most games, you can sit back, relax, and let the cloud take care of everything. However, if you’re a control freak, you can always exercise your power and manually sync your game data. The choice is yours, my gaming friend. Embrace the automation or take the reins in hand, but above all, enjoy your gaming adventures knowing that your progress is in safe hands with Steam Cloud Save. Happy gaming!
How to Refresh Your Steam Cloud Sync
If you’ve ever found yourself staring at your screen, waiting for your game progress to sync on Steam Cloud, only to realize that it’s taking longer than expected, fear not! In this guide, we’ll show you how to manually refresh your Steam Cloud sync and get back to gaming in no time.
Sync Spelunking: Unraveling the Mystery
Sometimes, games just don’t want to cooperate. You’ve conquered those beasts, collected all the shiny loot, and made some incredible strides in your gaming prowess. But when you log into Steam on a different device, your progress seems to have vanished into thin air. It’s like your game is pulling a Houdini on you! Well, worry not, intrepid gamer. We’re here to help you uncover the secrets of refreshing your Steam Cloud sync.
A Carousel Ride to the Cloud
To manually refresh your Steam Cloud sync, you’ll have to embark on a little journey. First, brace yourself, as we take you on a magical carousel ride through the settings of Steam. Hop onto your trusty steed, and let’s begin!
-
Step 1: Open Steam Settings — Start by opening the Steam client on your computer. Then, click on the “Steam” menu in the top-left corner. Ah, options galore!
-
Step 2: Navigate to Cloud — Look for the “Settings” option in the dropdown menu, and click on it. A new window will appear, like a portal to the mystical realm of settings. Click on the “Cloud” tab, feeling the anticipation building up inside you.
-
Step 3: Hit the Refresh Button — Here comes the exciting part! Look for the button that says “Sync and Save.” Give it a gentle click and watch as the gears of the Steam Cloud start spinning. Sync, little cloud, sync!
A Cloudy Dilemma Solved
With a few clicks and a pinch of patience, you’ve taken matters into your own hands and refreshed your Steam Cloud sync. Now, no sneaky sync issues can stand in the way of your gaming adventures. So go forth, brave gamer, and conquer those digital worlds with gusto!
Bonus Tips: Sync Like a Pro
While you’re here, let’s sprinkle a few bonus tips to level up your Steam Cloud sync game:
-
Backup and Restore — Want extra protection for your game saves? Before you embarking on an epic gaming marathon, back up your game saves manually. If anything goes awry, you can always restore those precious bytes of progress.
-
Internet Connection Woes — If your sync is taking longer than usual, it might be due to a dodgy internet connection. Check your Wi-Fi or ethernet connection, summon the internet gods, and give your sync another try.
-
Trust the Cloud — Steam Cloud is generally reliable, like a trusty sidekick in the gaming universe. However, remember that not all games support cloud syncing. Make sure you check the game’s properties to ensure compatibility with this marvelous feature.
Now that you’ve mastered the art of refreshing your Steam Cloud sync and armed yourself with some bonus tips, you’re ready to face any sync-related challenges that come your way. Happy gaming, fellow adventurer!
Why is syncing data taking so long
If you’ve been staring at the spinning loading icon for what feels like an eternity while trying to manually sync your games to Steam Cloud, don’t panic just yet. There are a few reasons why the process might be dragging its feet, and luckily, there are some handy tricks to speed things up. So, buckle up and let’s dive into the world of data syncing on Steam!
Check your internet connection
Before we jump to any conclusions about tortoise-like syncing speeds, it’s crucial to make sure your internet connection is up to snuff. Your syncing experience can be adversely affected if your bandwidth is being hogged by other devices or activities. So, tell your kid to stop streaming cute cat videos for a moment and conduct a speed test. If you’re not getting the internet speeds you expect, consider troubleshooting your network or having a chat with your service provider.
Give your hard drive some breathing room
Is your hard drive packed to the brim with funny cat pictures, cool memes, and the latest Netflix series? While it might be your treasure trove of entertainment, a cluttered hard drive can slow down the syncing process. Steam needs sufficient space on your hard drive to create and update game files. So, take a deep breath and start liberating some space by clearing out old downloads, unused software, or anything you’re secretly hoarding (no judgment here).
Patience, grasshopper
As the saying goes, “Patience is a virtue,” and that holds true when dealing with data syncing on Steam. Sometimes, the process just takes time, especially if you have a large library of games or if your internet connection isn’t the fastest. Don’t fret if the progress bar inches forward at the pace of a snail on a leisurely stroll—it’ll get there eventually. So, sit back, relax, and maybe take up knitting to keep yourself entertained while you wait.
Is Steam Cloud playing hide and seek
Like a sneaky ninja, Steam Cloud sometimes decides to play hide and seek with your game data. If your games aren’t syncing as they should, double-check that the Steam Cloud feature is enabled for those specific games. To do this, right-click on the game in your library, go to Properties, and navigate to the “Updates” tab. Ensure that the box next to “Enable Steam Cloud synchronization” is ticked. If the sneaky ninja has been at it, simply enable the feature and resume your syncing adventures.
The importance of updates
Software updates aren’t just for feature enhancements or bug fixes; they can also impact game syncing on Steam. Make sure that both your game and the Steam client itself are updated to their latest versions. Steam is a clever platform, and it often introduces optimizations and improvements with each update, including enhancements to its syncing capabilities. So, be kind to your games and give them the updates they deserve.
Closing thoughts
Syncing your games to Steam Cloud doesn’t have to be a never-ending saga of impatience and frustration. By checking your internet connection, decluttering your hard drive, being patient, and ensuring you have the necessary updates, you’ll be on your way to experiencing smoother and faster syncing times. So, kick back, relax, and let Steam do its thing. Ah, the joys of modern technology!
Why are my Steam files not syncing
If you’re one of those unlucky gamers who have been scratching their heads wondering why their precious Steam files aren’t syncing to the cloud, fear not! We are here to shed some light on this perplexing issue. So sit back, relax, and let’s delve into the possible reasons behind this syncing conundrum.
Network Woes and Steam Cloud: A Rocky Relationship
Ah, the good ol’ internet – the playground where gaming dreams come true. But sometimes, your network connection can make Steam Cloud throw a tantrum. If your files refuse to sync, it’s time to investigate your internet connection. Is it as stable as a three-legged table? Is it slower than a snail on tranquilizers? If the answer is yes, then your network might be the culprit behind the syncing mishap.
File Size Matters, Even in the Gaming World
Here’s a dirty little secret: Steam Cloud has a limit on file size. Yes, even in the gaming world, size matters. If your gaming masterpiece surpasses this undisclosed limit, the syncing process comes to a screeching halt. So, you might have to roll up your sleeves, put on your detective hat, and investigate which colossal file is causing all this trouble. Who knows, it might just be that epic boss battle replay that’s eating up all the cloud space!
Don’t Let Those Vicious Antivirus Software Gatekeepers Sabotage Your Syncing Party
It’s no secret that antivirus software is like that overprotective parent who always ruins your fun. And sadly, in the world of Steam syncing, they can indeed be party poopers. These software guardians often mistake the innocent syncing process for a clandestine malware plot, leading to conflicts that leave your files high and dry. So, make peace with your antivirus guardians or consider finding a more Steam-friendly alternative.
The “Mysterious” Cloud Sync Conflict
Ah, the “mysterious” cloud sync conflict, where your files turn into master escape artists. These sneaky files might have become tangled in a web of confusion, leaving you with a syncing headache. But fret not, intrepid gamer! You can tackle this issue by simply disabling cloud synchronization for the game in question and allowing Steam to re-upload your local files to the cloud. It’s like pressing the reset button and giving those naughty files a second chance to behave.
Patience, Young Padawan, for Steam Syncing Takes Time
Last but not least, let’s talk about patience. Yes, that virtue we all struggle with, especially when it comes to waiting for our precious gaming files to sync. Sometimes, it’s just a matter of giving Steam enough time to perform its magic. So resist the urge to hammer that sync button repeatedly, as if it were a faulty elevator door. Instead, take a deep breath, count to ten, and let Steam work its syncing charm. Remember, good things come to those who wait!
And there you have it, fellow gamers! These are some of the possible reasons why your Steam files might be giving you a syncing headache. From network woes to antivirus turmoil, and even the odd cloud sync conflict, the journey towards a perfectly synced gaming experience can be a treacherous one. But armed with this knowledge, you are now better equipped to conquer all your syncing struggles. So go forth, game on, and may your files sync effortlessly to the gaming heavens!
Why Won’t My Game Sync with Steam Cloud
You’ve been diligently playing your favorite games on Steam, expecting the magical cloud to sync up your progress seamlessly. But alas! It seems the clouds have gathered into a storm, and your game data refuses to dance in perfect harmony. Fear not, for we shall unravel the mysteries of why your game won’t sync with the elusive Steam Cloud.
The Puzzling Tale of Incompatible Clouds
One probable reason for this conundrum could be that your game lacks compatibility with the Steam Cloud. Picture it like a game of cat and cloud—your game and the Steam Cloud must speak the same language, dance to the same tune, and share tea and biscuits. If your game doesn’t support Steam Cloud, it’s like trying to make a cat fetch a stick. Possible, but highly unlikely!
The Mysterious Case of Disabled Cloud Sync
Another sneaky culprit might be the sync settings themselves. Have you checked if the cloud sync feature is enabled? Perhaps a casual click or two in the settings menu could solve the riddle. Head over to your game’s properties, click on the “Updates” tab, and ensure the “Enable Steam Cloud synchronization” checkbox is checked. Sometimes it’s the simple things that leave us puzzled the most.
Dastardly Firewalls and Mischievous Antivirus Software
Ah, the hurdles technology throws at us! It’s possible that your game’s syncing attempts are running headfirst into a brick wall called your firewall or antivirus software. These digital guardians, although noble in their intentions, sometimes mistake innocent cloud syncing for mischief. Make sure to grant necessary permissions to your game and Steam in these security fortress fortifications. Let harmony reign!
The Gremlin of Corrupted Cloud Files
Sad but true, even the Cloud can have its bad days. It’s possible that your game’s cloud files have become corrupted, putting obstacles in the path of synchronization. Don’t fret just yet! There’s a simple remedy for this misfortune. Head back to your game’s properties, navigate to the “Updates” tab once again, and click on the “Delete” button beside the dreaded “Steam Cloud Saves” option. This will purge the corrupted files and give your game a clean slate to sync upon.
The Final Frontier: Contacting Steam Support
If all else fails, and the enigma of unsynced games persists despite your best efforts, it may be time to embark on a final quest. Steam Support, equipped with their wise wizards, stands ready to help you in your time of need. Seek their guidance, provide them with all the necessary information, and together, you shall overcome this hurdle. Their insight may just be the potion that saves your game’s cloud syncing woes.
Fear not, brave gamer! With these insights in your arsenal, you are now armed and ready to face the perplexing challenge of games that refuse to sync with the Steam Cloud. Happy gaming, and may the sync be with you!
Why is My Xbox Game Not Syncing to the Cloud
If you’re an avid gamer like me, you know how frustrating it can be when your Xbox game fails to sync to the cloud. Not only are you missing out on the convenience of having your game progress saved automatically, but you also risk losing all your hard-earned achievements. Don’t worry, though – I’ve got some tips to help you troubleshoot this issue and get your game syncing smoothly again!
Check Your Internet Connection
Before we dive into any further troubleshooting steps, let’s start with the basics. Make sure your Xbox is connected to the internet and that your connection is stable. Just like a good relationship, a stable internet connection is crucial for syncing your game to the cloud. So, grab a cup of coffee, sit back, and make sure you have a solid connection before diving back into your gaming adventures.
Verify Your Xbox Live Gold Membership
If you’re experiencing issues with syncing your Xbox game to the cloud, double-check that you have an active Xbox Live Gold membership. Without a Gold subscription, you may not be able to take advantage of the cloud syncing feature. It’s like expecting a unicorn to appear without a sprinkle of magic – it just won’t happen!
Clear the Cache
Sometimes, the culprit behind syncing issues can be a pesky cache that needs to be cleared. Think of the cache as the junk drawer of your Xbox – it can get cluttered and cause all sorts of trouble. To clear the cache, follow these simple steps:
- Press the Xbox button on your controller to open the guide.
- Navigate to the “System” tab.
- Select “Settings” and then “Storage.”
- Choose “Clear local Xbox 360 storage” and confirm your choice.
Once you’ve cleared the cache, try syncing your game to the cloud again and relish in the joy of a clean, clutter-free gaming experience.
Check for Game-Specific Issues
If you’re still having trouble, it’s time to dig a little deeper. Some Xbox games have specific settings that can affect cloud syncing. Check the game’s settings menu for any options related to cloud saves or syncing. Ensure that these settings are enabled and that you haven’t accidentally disabled cloud syncing for the specific game that’s causing you grief. Remember, it’s always the little things that can turn your gaming world upside down!
Reach Out to the Xbox Support Team
If all else fails, don’t despair! The folks at Xbox Support are here to help. Reach out to them directly for personalized assistance with your syncing woes. They’re like the healers of the gaming realm, ready to cast a spell and restore your faith in cloud syncing! Simply visit the Xbox Support website and provide them with all the relevant details. They’ll guide you through the troubleshooting steps and hopefully save the day.
To wrap it all up, it can be infuriating when your Xbox game refuses to sync to the cloud. However, with some simple checks, cache clearing, and a little help from the Xbox Support team, you’ll be back on track in no time. Remember to stay patient, hold on to your humor, and keep that gaming spirit alive!
How to Manually Sync Xbox One Game Data
If you’re an Xbox One gamer who’s obsessed with keeping your game data safe, you’ve come to the right place. In this section, we’ll explore the ins and outs of manually syncing your Xbox One game data. No need to fear, my fellow gamers, because with these simple steps, your precious progress will be guarded like a mythical dragon guarding its treasure!
Step 1: Prepare for the Syncronization Battle
Before we dive into the nitty-gritty of manually syncing your Xbox One game data, you need to make sure you have the necessary tools at your disposal. First, grab your trusty Xbox One controller and hold it close to your heart (just kidding, get it ready for action!). Next, ensure you have a stable internet connection because we all know the frustration of losing progress due to a sudden network dropout. Finally, make sure your Xbox One console is powered on and ready to rock!
Step 2: Navigate the Digital Maze
Now that you’re all set up, it’s time to embark on your epic quest to sync your game data. Start by navigating to the Home screen on your Xbox One console. Don’t be intimidated, my friend, for this is where heroes are born! Think of it as your gaming fortress, a sanctuary where you can feel the power of a thousand gaming victories.
Step 3: Channel Your Inner Sorcerer
Ah, the mystical world of settings! To sync your game data manually, you need to venture into the realms of the Xbox One’s settings menu. From the Home screen, navigate to the Settings tab. It’s like entering a secret chamber where only the chosen ones can access the true powers hidden within.
Step 4: Find the Holy Grail — System
Within the settings menu, you’ll find a myriad of options. But fear not, my brave adventurer, for we are in search of the holy grail known as “System.” Locate this sacred option and click on it. It’s like discovering the fabled Fountain of Youth, granting eternal life to your game data.
Step 5: Unleash Your Mightiest Weapon — Storage
Now that you’ve found the sacred System option, a world of possibilities awaits you. Within the System menu lies the powerful Storage option. Click on it, and you’ll unlock the gate to a realm where your game data resides, waiting to be synced and preserved.
Step 6: Mingle with the Game Gods — Manage Games & Add-ons
Ah, the majestic realm of game management! Here, you shall find the divine power to control your game data with impunity. Within the Storage menu, click on Manage Games & Add-ons. It’s like visiting Olympus itself, where the game gods hold dominion over your digital playground.
Step 7: Bestow the Blessing — Sync to the Cloud
You’ve come so far, my noble warrior, and now is the time to reap the rewards. Within the fabled realm of game management lies the option to “Save Data” or “Data Sync.” Here, my friend, lies the final step to securing your game data: sync it to the cloud. Click on this power button and let the magic unfold before your eyes. Your game data shall ascend to the heavens, perfectly preserved for future gaming endeavors.
Congratulations, Brave Adventurer!
With your fingers dancing across the controller and a sprinkle of tech-savvy sorcery, you have successfully learned how to manually sync your Xbox One game data. From this day forward, never fear the perils of lost progress or data corruption. Armed with this knowledge, you are a true gaming champion, ready to face any digital challenge that comes your way. So go forth, my friend, and conquer the gaming realm with confidence!
How to Retrieve My Game Download Progress on Steam
Have you ever had that sinking feeling when your game download on Steam gets interrupted? Whether it’s due to a power outage, internet connection hiccup, or accidentally closing the client, it’s frustrating to see all that progress vanish into thin air. But fear not, because Steam has your back! In this guide, we’ll show you how to restore your download progress on Steam and get back to gaming in no time.
Checking Your Download Queue
Before we dive into the steps, let’s ensure you’re familiar with the layout of Steam’s download manager. To access it, simply click on the “Library” tab at the top of the Steam client. From there, you’ll see a list of your installed games. Look for the game you were in the middle of downloading, right-click on it, and select “Manage Downloads.”
Resuming the Download
Now that you’re in the download manager, brace yourself, because this is where the magic happens. Look for the game you want to resume downloading and click on it. Then, from the context menu that appears, select “Resume” to kickstart the download process again.
Steam Cloud Saves to the Rescue
In some cases, your game progress might be saved to Steam Cloud. Steam Cloud is like a trusty backup system that saves your game files to their servers, preventing any catastrophic losses. To take advantage of this feature, make sure you’ve enabled Steam Cloud synchronization for the game in question.
First, right-click on the game in your Steam library and select “Properties.” In the properties window, click on the “Updates” tab. Look for the checkbox that says “Enable Steam Cloud synchronization” and make sure it’s ticked. This way, your game progress will be securely stored in the cloud, making it accessible from any device.
Retrieving Your Steam Cloud Saves
If you’re lucky enough to have Steam Cloud saves for your game, the process of restoring your download progress becomes even smoother. Simply install the game on another device that has Steam installed and let the magic unfold. Steam will automatically download your game files from the cloud, including your progress data.
Pause and Play: The Power Move
If you’ve already resumed your download but noticed it’s starting from scratch, don’t panic just yet. Sometimes, Steam might give in to a moment of forgetfulness. A simple trick to rectify this issue is to pause the download and then resume it again. This small but mighty power move often jogs Steam’s memory and prompts it to recognize the progress you’ve already made.
Losing your game download progress on Steam is never a pleasant experience. However, with Steam’s built-in features like the download manager and Steam Cloud saves, you can quickly recover and continue your gaming adventure. Just remember to check your download queue, use the power move of pausing and resuming, and enable Steam Cloud synchronization to ensure smoother progress restoration. So, take a deep breath, grab your controller, and get ready to embrace the world of gaming once more!