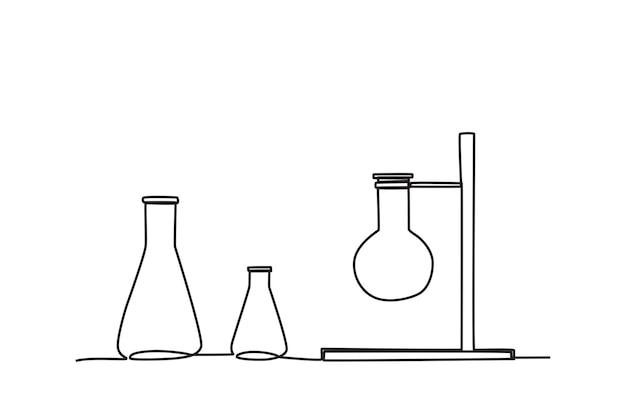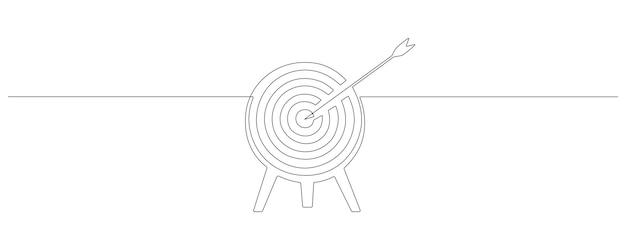Are you tired of your bullet points taking up too much space and creating unnecessary breaks in your Word documents? Don’t worry, because we’ve got you covered! In this blog post, we’ll show you a simple trick to make two bullet points appear on a single line in Word, saving you precious space and giving your documents a sleek and professional look.
Whether you’re creating a list, a table of contents, or simply organizing information, having the ability to condense your bullet points onto one line can make a big difference. We’ll guide you through the steps to achieve this formatting magic, and also address other common formatting concerns such as inserting lines between columns, split text into two columns, and more.
So, grab your Word documents and let’s dive in to discover the secrets of making two bullet points on one line in Word!
How to Create Dual Bullet Points on a Single Line in Word
In the world of word processing, knowing how to format your documents efficiently can save you time and energy. One task that often comes up is creating bullet points. While Word offers a default option for traditional bulleted lists, it may not be immediately clear how to create two bullet points on a single line. Fear not! In this subsection, we’ll walk you through the process, step by step, so you can master this handy formatting trick.
The Magic of Dual Bullets
Let’s delve into the method that will allow you to create two bullet points on one line in Word. Follow these simple steps:
Step 1: Select the Paragraph
Before we can get into the nitty-gritty of adding dual bullets, we need to select the paragraph for formatting. So go ahead and highlight the text or paragraph where you want to add dual bullet points.
Step 2: Open the Bullets Menu
Next, locate the Bullets menu option at the top of your Word window. It’s usually nestled within the Paragraph tab along with other formatting options. Click on the small arrowhead icon next to the Bullets button to expand the menu.
Step 3: Choose the Bullets Style
Here’s where the magic happens. In the Bullets menu, you’ll see a list of bullet styles to choose from. To create dual bullet points, you’ll want to select a style that represents two bullet symbols side by side. Scan the list and look for any styles that catch your eye. Get creative with your selection!
Step 4: Apply the Dual Bullets
Once you’ve found the perfect style, simply click on it to apply the dual bullets to your selected text or paragraph. Voila! You’ve successfully added two bullet points on one line in Word.
A Little Quirkiness Never Hurt
Now that you’ve learned the knack for creating dual bullet points, you can infuse a touch of playfulness into your documents. With your newfound skill, you can use this formatting trick to add a dash of personality to lists, organize information in a visually appealing way, or simply defy the constraints of normal bullet point conventions. Go ahead, embrace the quirkiness and let your creativity flow!
The Dual Bullet Point Master
Congratulations, my friend! You’ve unlocked the secret to making two bullet points on one line in Word. Your newfound expertise in Word formatting will undoubtedly impress your colleagues and friends. Remember, with great power comes great responsibility. So go forth, spread the dual bullet gospel, and make the world a more creatively bulletted place. Happy writing!
*Note: Word functionalities may vary slightly depending on the version you’re using, but fear not, the general steps outlined here should still apply.
FAQ: How To Make Two Bullet Points On One Line In Word
In this FAQ-style guide, I will provide answers to common questions about creating two bullet points on one line in Microsoft Word.
How do I insert bullet points in Word
To insert bullet points in Word, follow these simple steps:
- Place your cursor where you want to insert the bullet points.
- Press the “Bullets” button located in the “Paragraph” group of the “Home” tab. Alternatively, you can use the keyboard shortcut “Ctrl + Shift + L”.
How do I put two bullets on the same line in Word
Putting two bullets on the same line in Word requires a little trick. Here’s what you need to do:
- Place your cursor where you want the bullets to appear.
- Press the “Bullets” button or use the shortcut mentioned earlier.
- Type the first bullet point and press “Enter”.
- Press “Backspace” to remove the automatic indent created by Word.
- Type the second bullet point next to the first one, without pressing “Enter”.
- Voila! You now have two bullet points on the same line.
How do I make two columns on one page in Word
If you want to create two columns on one page in Word, follow these steps:
- Select the text you want to format into columns.
- Go to the “Layout” tab, click on “Columns,” and select the desired number of columns.
- Word will automatically format the selected text into columns.
Why is there an extra space between lines in Word
The extra space between lines in Word is likely caused by the default line spacing settings. To adjust this spacing, follow these steps:
- Select the text you want to modify.
- Go to the “Home” tab and find the “Line Spacing” button in the “Paragraph” group.
- Click on the arrow next to the button to open the options.
- Select “1.5” for 1.5 line spacing or choose “Line Spacing Options” for more customization.
How do you put multiple bullets on one line in PowerPoint
To put multiple bullets on one line in PowerPoint, use the following steps:
- Create a text box or select the existing text box.
- Type the desired bullet points, separating each with a comma.
- Hit “Enter” to apply the changes.
- PowerPoint will automatically format the text into multiple bullet points on one line.
How do you do 1.5 line spacing in Word
To achieve 1.5 line spacing in Word, follow these steps:
- Select the text you want to format.
- Go to the “Home” tab and locate the “Line Spacing” button in the “Paragraph” group.
- Click on the arrow next to the button to open the options.
- Select “1.5” for 1.5 line spacing or choose “Line Spacing Options” for advanced settings.
How do I create a multilevel list in Word
To create a multilevel list in Word, use the following steps:
- Place your cursor where you want to start the list.
- Go to the “Home” tab, locate the “Multilevel List” button in the “Paragraph” group, and click on the arrow next to it.
- Choose a list style from the options provided, or select “Define New Multilevel List” to customize it further.
How do you continue multilevel numbering in Word
Continuing multilevel numbering in Word requires the following steps:
- Place your cursor where you want to continue the multilevel list.
- Press the “Tab” key to indent and create the next level of the list.
- Word will automatically continue the numbering based on the previous levels.
How do I split a Word document into two sections
To split a Word document into two sections, follow these steps:
- Place your cursor where you want to split the document.
- Go to the “Layout” tab and click on the “Breaks” button in the “Page Setup” group.
- Choose “Next Page” under the “Section Breaks” options.
- Now your document is divided into two sections, and you can format them differently if needed.
I hope these FAQs have helped you understand how to make two bullet points on one line and tackle other related Word formatting challenges. Feel free to refer back to this guide whenever you need a quick solution!