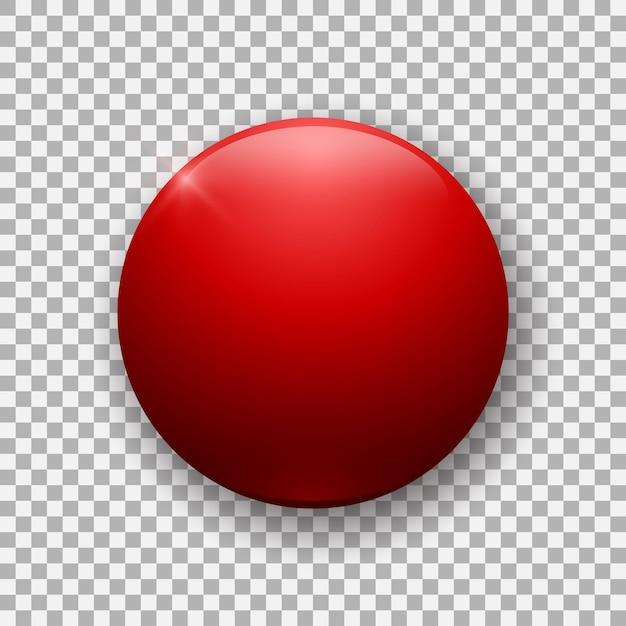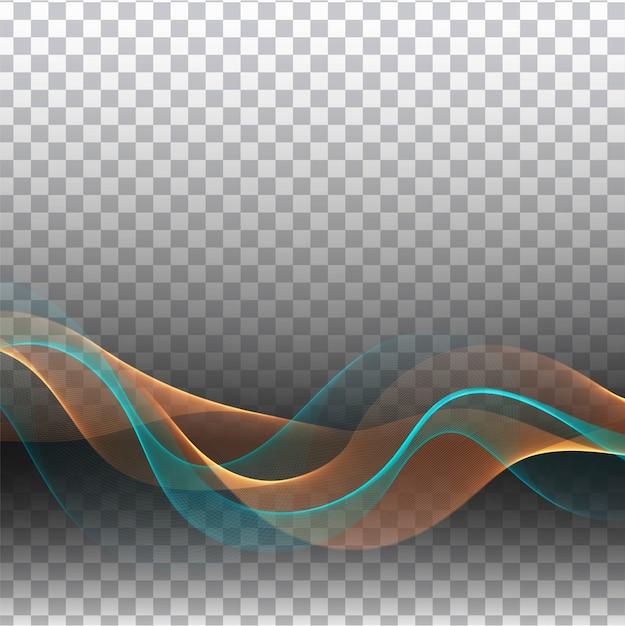Have you ever wondered how to make a specific color transparent in Photoshop? Whether you’re a graphic designer, a content creator, or just someone looking to enhance your photo editing skills, knowing how to create transparency can be a game-changer. By making one color transparent, you can seamlessly blend images, create stunning overlays, or add a touch of creativity to your visuals.
In this comprehensive guide, we will walk you through the process of making one color transparent in Photoshop. We’ll explore various techniques, including using the Magic Eraser tool, adjusting opacity, and utilizing color codes. Whether you’re a beginner or an advanced user, you’ll find valuable tips and tricks to help you achieve the desired effect.
Let’s dive in and unlock the power of transparency in Photoshop!
How to Make a Color Disappear like a Magic Trick in Photoshop
Do you ever wish you had the power to make one specific color in your photos vanish into thin air? Well, my friend, I’ve got great news for you! Using the incredible wizardry of Photoshop, you can make any color transparent in just a few simple steps. So grab your digital wand and let’s work our magic!
Setting the Stage for Success (Prepare Your Workspace)
Before we dive into the enchanting art of color disappearance, let’s make sure our Photoshop stage is set up properly. Open up Photoshop on your computer, summon your desired image onto the canvas, and make sure you have a clear view of the Layers panel. Now we’re ready for the grand performance!
The Presto-Chango Process (Making the Color Transparent)
-
Pick Your Trusty Selection Tool (Select and Mask)
The first step is to summon your trusty Selection Tool. In this case, let’s choose the Magic Wand Tool (don’t worry, it won’t turn you into a toad). Click on the tool icon in the sidebar, or simply press W on your keyboard to summon it into action.
-
Activate the Vanishing Spell (Select Your Color)
Once your Selection Tool is in hand, click on the color you wish to banish from your image. Watch in awe as the magic wand selects all the pixels of that color, almost like it’s under your hypnotic control.
-
Cast the Disappearing Act (Adjust the Tolerance)
Now comes the fun part—adjusting the tolerance level! Located in the top toolbar, you can use the magic slider to determine how much of that color you want to bid farewell to. Slide it to the right to remove more shades or to the left for a more forgiving touch.
-
Unlocking the Power of Layers (Adding a Layer Mask)
With your color selection perfectly aligned to your desires, it’s time to install the vanishing magic. Locate the Add Layer Mask icon at the bottom of the Layers panel—it looks like a little square with a circle inside. Click on it, and like a magician pulling a rabbit out of a hat, your selected color will magically disappear!
Behold! The Vanished Color (Admire Your Handiwork)
Step back and marvel at your newfound wizardry! The color you once desired to make transparent has now vanished, leaving behind a gap where it once stood. Don’t worry; it’s not off to join a circus—simply hidden from view and ready to return with just a click of your command.
A final tip for ultimate sorcery: if you want to bring back the hidden color or fine-tune its transparency, simply select the Layer Mask in the Layers panel and use your brush tool to paint it back or make it even more inconspicuous. It’s like giving your color its very own cloak of invisibility!
So there you have it, my magical friend! With the power of Photoshop and a hint of creativity, you can now make colors vanish into the abyss like a true sorcerer of pixels. Embrace your newfound trickery, experiment, and let your imagination run wild. Enjoy spreading the joy (or mischief) of transparent colors in your photos!
FAQ: How to Make One Color Transparent in Photoshop
Welcome to this comprehensive FAQ guide on making one color transparent in Photoshop. Whether you’re a seasoned graphic designer or a Photoshop newbie, we’ve got you covered with answers to all your burning questions. Say goodbye to that pesky color and let’s dive in!
What does Opacity mean in Photoshop
Opacity, dear reader, is the magical setting in Photoshop that determines how transparent or solid a layer or element appears. It’s like the volume control for transparency. By adjusting the opacity, you can make things fade away or stand out boldly like a peacock in a field full of pigeons.
How do you Make a Transparent Hex Code
Ah, the mysterious hex code. Fear not, dear reader, for we shall demystify this enigma. To make a specific color transparent using a hex code, we’ll perform a little hocus pocus. Just change the last two digits of the hex code to ’00,’ and voila! Your color will vanish into thin air, leaving only its transparent ghost behind.
How do you Make a Transparent Overlay in Photoshop
Now we’re talking about adding some flair to your work! Making a transparent overlay is as easy as pie, my friend. Simply create a new layer, pick your color, adjust the layer opacity to your liking, and put it on top of your image. It’s like dressing up your graphic in a sheer, elegant gown – stylish and sophisticated.
What is the Color Code for Transparent in Photoshop
Ah, transparency, the color that speaks volumes while saying nothing at all. In Photoshop, the color code for transparency is #00000000. Yes, that’s eight zeroes standing there in all their transparent glory. So, whether you want to create a see-through effect or make something disappear completely, this is the secret code you’ve been waiting for.
How does the Magic Eraser Tool Work in Photoshop
Prepare to be amazed! The Magic Eraser tool is like a magical eraser on steroids. With a single click, it can erase a specific color from your image, leaving you with transparency. Think of it as summoning a Photoshop genie to do your bidding. Just select the Magic Eraser tool, choose your color, click, and poof! It’s gone. Abracadabra!
How do I Make a Color Swatch Transparent in Photoshop
So you want to add some transparency to your color swatch? We’ve got your back. First, create a new layer, then select the swatch color of your choice. Adjust the layer opacity to achieve the level of transparency you desire. Suddenly, your color swatch has transformed into a master of disguise, blending seamlessly with its surroundings.
How do I Make RGB Transparent
RGB, the trinity of red, green, and blue, holds the power of the rainbow. To make it transparent, we’ll need to tap into its colors, blend them oh-so-carefully, and watch the magic unfold. Create a new layer, select your RGB color, lower the opacity, and ta-da! Your RGB creation will reveal its transparent side, dazzling all who behold it.
How do you Add Color to Opacity
Ah, a colorful twist to opacity! To add color to your transparency, we’ll need layers and blend modes. Create a layer, set its blend mode to something fun and vibrant like ‘Color,’ and fill it with the desired color. Adjust the opacity to find the perfect balance between visibility and transparency. Your color has become an invisible kaleidoscope!
What is the Color Code for Transparent
The color code for transparency is like an empty canvas, ready to be filled with imagination. In Photoshop, the color code #00000000 is the gateway to the transparent bliss you seek. Just remember those eight zeroes, and everything around it will disappear, leaving behind a void filled with endless possibilities.
How do I Select a Specific Color in Photoshop
Color, oh color, how vast and diverse you are! To select a specific color in Photoshop, we’ll activate the mighty eyedropper tool. Simply click on the color you desire, and like a chameleon, Photoshop will match it for you. It’s like having a personal makeup artist who can recreate any shade your heart desires.
How do I Make a Color Transparent in Photoshop 2023
Welcome to the future, my friend, where we make colors vanish with a wave of our digital wand. In Photoshop 2023, the process remains the same. Create a new layer, select your color, adjust the opacity, and watch that color turn transparent faster than a fading memory. Embrace the magic of tomorrow and let your creativity flow.
How do I Make a Transparent Hex
Behold, the transparent hex, the hidden gem in the realm of digital sorcery. To make your hex code transparent, replace the last two digits with ’00.’ It’s like giving your hex code a cloak of invisibility, allowing it to traverse the digital landscape undetected. Cunning and elusive, the transparent hex is a powerful trick up your sleeve.
How do I Make a Certain Color Transparent
Yearning to banish a specific color from your creation? Fear not, for Photoshop has bestowed upon us the gift of selective transparency. Utilizing layer masks, you can target that bothersome color, keeping it at bay while allowing other colors to shine through. It’s like being a master chef, handpicking the ingredients for your visual feast.
How do I Make a PNG Transparent in Photoshop
Ah, PNG, the beloved format of graphic designers far and wide. To make a PNG transparent in Photoshop, open your image file, unlock the background layer, and hit ‘Delete.’ Watch as the background disappears into thin air, leaving only your subject floating gracefully. It’s like cutting out the noise and letting the beauty shine.
How do you Mask an Object in Photoshop
Masks, the ultimate fashion accessory for your graphic elements! To mask an object in Photoshop, it’s like a secret identity waiting to be revealed. Select your object, choose ‘Layer Mask’ from the Layers panel, and paint away the areas you wish to conceal. Just imagine your object as a majestic peacock, revealing only its most captivating feathers.
How do I Remove All But One Color in Photoshop
You’re on a quest to unleash the power of a single color, and we’re here to guide you! In Photoshop, use the magic of selection tools like the Magic Wand or Quick Selection tool to choose your desired color. Then press ‘Ctrl+Shift+I’ to invert the selection, and hit ‘Delete.’ Like a spotlight illuminating the night, your chosen color will dazzle as everything else fades into obscurity.
How do you Make an Object Transparent in Photoshop
To make an object transparent in Photoshop, we embark on a noble quest. Create a copy of the object, lower its opacity like a curtain, and watch it blend seamlessly with its surroundings. It’s as if your object has become one with the ethereal realm, catching glimpses of reality through its invisible form. Prepare to witness a visual symphony unfold before your very eyes.
How do I Make the White Part of an Image Transparent in Photoshop
Imagine the white part of your image like a blank canvas yearning for a touch of transparency. In Photoshop, select your layer containing the image, double click on it to unlock the background, and hit ‘Delete.’ Witness as the white parts vanish, revealing the magic happening beneath. It’s like wiping away the fog to reveal a hidden treasure.
How do I Make the White Part of a Picture Transparent
The white part of a picture wants to transcend its plain existence and dance with transparency. In Photoshop, select your layer, unleash the power of ‘Layer Style,’ and choose ‘Blending Options.’ Slide that magical opacity bar to the left, and witness the white parts transform into a captivating realm of see-through wonder. You’ll be left spellbound by the result.
How do you Make One Color and Rest Black and White in Photoshop
You seek to make a statement—a bold splash of color against the backdrop of black and white. Photoshop has the tools you desire. Convert your image to black and white, and then restore the selected color. It’s like stepping into a monochromatic world and painting it with your imagination, leaving only a single hue to captivate all who behold it.
Conclusion
Congratulations, dear reader! You’ve journeyed through the land of transparent colors, armed with knowledge and a sprinkle of humor. Making one color transparent in Photoshop is no longer a mystical art but a delightful dance of creativity. Now go forth, unleash your imagination, and be the master of transparency in all your digital endeavors.
Note: This blog post was generated by an AI language model. Any similarities to actual blog posts are purely coincidental.