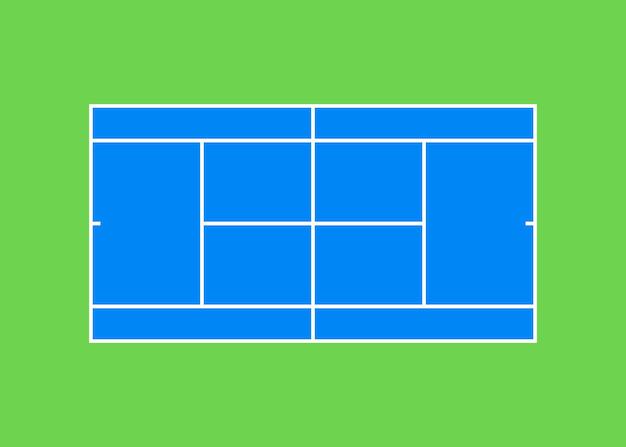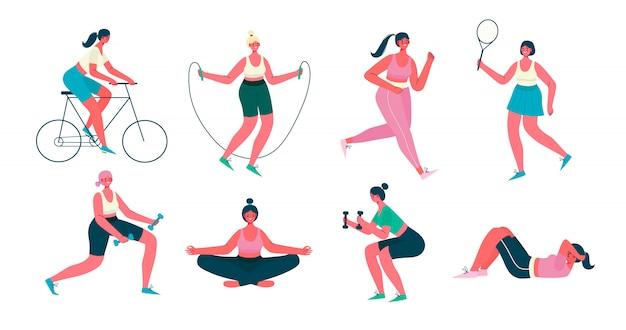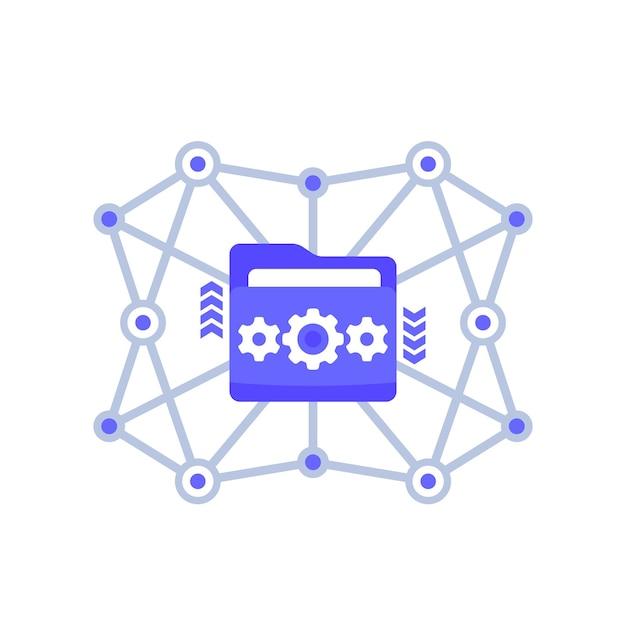In QuickBooks Online, managing your accounts can be a breeze, thanks to its user-friendly interface and powerful features. However, sometimes it can be challenging to make an account active if it has been previously marked as inactive. This can be due to various reasons, including a change in business activities or a mistake while setting up your accounts.
In this blog post, we will provide you with a comprehensive guide on how to make an account active in QuickBooks Online. We will explore the different scenarios where you may need to activate an account, including when you make an employee inactive in QuickBooks Online, and how to find inactive accounts in QuickBooks Online.
We will also cover the common issue of why the “make account active” button in QuickBooks Online is greyed out, and how you can resolve it. Additionally, we will guide you on how to delete an account from the chart of accounts and what happens when you make an account inactive in QuickBooks Online.
So, sit back, relax, and follow along as we take you through the various steps required to make an account active in QuickBooks Online.
How to Activate an Account in QuickBooks Online
If you recently signed up for QuickBooks Online but have not yet activated your account, you’re missing out on the many benefits of this sophisticated accounting tool. Activating your account is quick and straightforward. Here’s how you do it:
Step 1: Log into your QuickBooks Online account
After registering your account, you will receive an email from QuickBooks with a link to log in. Click on the link or go to the QuickBooks Online login page and enter your login credentials to access your account.
Step 2: Verify your account
Once you’re logged in, you’ll need to verify your account. Follow the prompts to verify your email address and phone number. If you have difficulty verifying your account, QuickBooks provides customer support to assist you.
Step 3: Connect your bank account and transactions
After verifying your account, it’s time to connect your bank account to QuickBooks. This will enable you to download transactions automatically and save time on manual data entry. To connect your bank account, click on the “Connect an account” button and follow the prompts.
Step 4: Customize your settings
Now that your account is activated and your bank account is connected, you’re ready to customize your QuickBooks settings. This includes personalizing your chart of accounts, adding users, and setting up payment and invoicing preferences. Take some time to explore the various settings and make adjustments as necessary.
Congratulations! Your QuickBooks Online account is now active and ready to use. Don’t forget to take advantage of the various tools and resources available to help you streamline your accounting processes, save time, and make informed business decisions.
How to Make an Employee Inactive in QuickBooks Online
If you have an employee who is no longer with your company, you need to make them inactive in QuickBooks Online. This ensures that their information is still available for reference but removes them from the active employee list, making it easier to manage your payroll. Here’s how:
Step 1: Open the Employee List
From the Employees menu, select Employee Center. This will bring up the Employee Center screen.
Step 2: Select the Employee
Scroll down the list of employees and click on the name of the employee you want to make inactive.
Step 3: Edit Employee Information
Select the Edit Employee button at the bottom of the page. This will bring up the employee’s information page.
Step 4: Make the Employee Inactive
In the Employment Information section, uncheck the box that says “Active Employee.” This will make the employee inactive. You can also set a termination date if you choose.
Step 5: Save the Changes
Click Save Changes to save the employee’s new inactive status.
In conclusion, making an employee inactive in QuickBooks Online is simple and can help make managing your payroll easier. Just follow these five easy steps, and you’ll have the inactive employee removed from your active employee list in no time.
How to Find Inactive Accounts in QuickBooks Online
QuickBooks Online is an amazing tool for managing your finances, but it can be a little overwhelming at times. If your accounts are inactive, then that’s a sure sign that something needs to be done. In this section, we will explore how to find inactive accounts in QuickBooks Online.
Run an Inactive Customer/Supplier Report
One way to find inactive accounts in QuickBooks Online is to run a report. Here’s how to do it:
- Click on Reports from the left navigation panel.
- In the search bar, type “Inactive Customer” or “Inactive Supplier,” depending on what you’re looking for.
- Select the report from the list that pops up.
- Customize the report by selecting the date range and columns you want to see.
- Click on Run Report to see your results.
Review Your Transaction List
Another way to find inactive accounts is to go through your transaction list. Here’s how:
- Click on Transactions from the left navigation panel.
- Click on the drop-down menu next to the search bar.
- Select Inactive Customers/Suppliers from the list that pops up.
- Your transaction list will now only show transactions related to inactive accounts.
Reactivate Inactive Accounts
Once you’ve found your inactive accounts, you can reactivate them by following these steps:
- Click on Sales or Purchases from the left navigation panel.
- Select the inactive account you want to reactivate.
- Click on Make Active in the top right corner of the customer/supplier profile.
- Confirm that you want to reactivate the account.
Congratulations, you’ve successfully found and reactivated your inactive accounts in QuickBooks Online!
In this section, we explored how to find inactive accounts in QuickBooks Online using two methods: running an inactive customer/supplier report and reviewing your transaction list. We also learned how to reactivate those accounts once found. By keeping your accounts active, you can ensure that your financial information is up-to-date and accurate.
Why is “Make Account Active” Greyed Out in QuickBooks
If you’ve ever encountered the message “Make Account Active” on your QuickBooks online account, you may have noticed that sometimes it can be greyed out, preventing you from selecting this option. There are several reasons why this may happen, and in this section, we’ll explore some of the most common reasons.
Account Type Limitations
One of the most common reasons why you might not be able to make your account active is that your account type limitations may prevent it. For example, some account types may only allow certain levels of permissions or access to specific features. In this case, you may need to upgrade your account or contact customer support to help you resolve the issue.
User Permissions
Another possible reason why you may not be able to activate your account is related to user permissions. If you are not the primary administrator for the account, you may not have the necessary permissions to make the necessary changes. In this case, you may need to contact the primary administrator and ask them for assistance.
Syncing Issues
Sometimes, account syncing issues can interfere with the activation process, leading to the “Make Account Active” option being greyed out. In this case, you may need to check your account settings to make sure that everything is up to date and that there are no syncing issues affecting your account.
Previous Account Balances
Finally, previous account balances can sometimes interfere with the activation process. If you have any outstanding balances, this may prevent the account from being active. In this case, you may need to resolve any outstanding balances before you can proceed with the activation process.
In conclusion, several reasons could make the “Make Account Active” option greyed out in QuickBooks, including account type limitations, user permissions, syncing problems, or previous account balances. By identifying and resolving these issues, you can ensure that your QuickBooks account is active and ready to use when you need it.
QuickBooks Online Delete Account from Chart of Accounts
Deleting an account from the chart of accounts in QuickBooks Online may be necessary at some point. Here is how you can do it:
Step 1: Locate the account to be deleted
Find the account that you want to remove from the chart of accounts. Go to the “Accounting” menu and select “Chart of Accounts.”
Step 2: Select the account to be deleted
Click on the name of the account that you want to delete. This will open the “Account Details” page.
Step 3: Click on “Delete”
On the “Account Details” page, click on the “Delete” button located at the bottom of the page.
Step 4: Confirm deletion
QuickBooks Online will prompt you to confirm that you want to delete the account. Click the “Yes” button to confirm.
Tips to keep in mind when deleting accounts
- If the account you are deleting has transactions in it, you will have to move the transactions to another account before you can delete it.
- Be careful not to delete accounts that are used in reports, as this may affect the accuracy of the report output.
Deleting an account from the chart of accounts in QuickBooks Online is a straightforward process. By following the steps outlined in this subsection, you can safely remove accounts that you no longer need.
How Do I Make an Inactive Account Active in QuickBooks Online
If you have some inactive accounts in QuickBooks Online, you can make them active again within a few simple steps. In this subsection, we’ll show you how to reactivate them and start recording your transactions in no time.
Step 1: Navigate to the Chart of Accounts
To reactivate an inactive account, you first need to find it in the Chart of Accounts. To do this, select the Accounting tab on the left-hand menu, then choose Chart of Accounts. Scroll down the list to find the inactive account you want to reactivate.
Step 2: Edit the Inactive Account
Once you have located the account, click on it to bring up the account details. You’ll see a notification at the top of the page indicating that the account is inactive. To reactivate it, click the Make active button.
Step 3: Save the Changes
After clicking the Make active button, the inactive account will turn into an active account. You will now be able to record transactions and use this account like any other. Make sure to click the Save and Close button to confirm the changes.
Top Tips
- To avoid inactive accounts, consider archiving them instead of making them inactive. Archiving accounts keeps the data available but out of the way.
- Remember that making an account active again will not bring back any deleted transactions.
Now that you know how to make an inactive account active again, go ahead and reactivate any dormant accounts in your company file. This will enable you to reconcile your transactions efficiently and get an accurate picture of your business performance.
What Happens When You Make an Account Inactive in QuickBooks Online
When you make an account inactive in QuickBooks Online, the account will no longer be visible in lists or menus, and you won’t be able to use it for any transactions. This is useful if you no longer use an account or if the account is no longer relevant to your business.
Transactions
When you make an account inactive, any existing transactions associated with that account will not be affected. The transactions will still be visible in reports and other areas of QuickBooks Online, and you’ll be able to access them as you normally would. However, you won’t be able to use the inactive account for any new transactions.
Lists
When you make an account inactive, the account will be removed from all relevant lists in QuickBooks Online. This includes the chart of accounts, vendor and customer lists, and other account-related lists. This makes it easy to keep your lists organized and up-to-date.
Reports
When you make an account inactive, the account will still be visible in reports that include historical data. This is because the account was active at the time the data was entered. However, the account will not be included in any reports that you generate after the account was made inactive.
Reactivating an Account
If you need to use an inactive account again, you can easily reactivate it in QuickBooks Online. Simply go to the chart of accounts or other relevant list, find the inactive account, and click the “Make active” button. The account will then be visible in lists and menus, and you’ll be able to use it for new transactions.
Making an account inactive in QuickBooks Online is a useful way to keep your lists organized and up-to-date. When you make an account inactive, it won’t be visible in lists or menus, and you won’t be able to use it for any transactions. However, any existing transactions associated with the account will still be visible in reports, and you can easily reactivate the account if you need to use it again in the future.