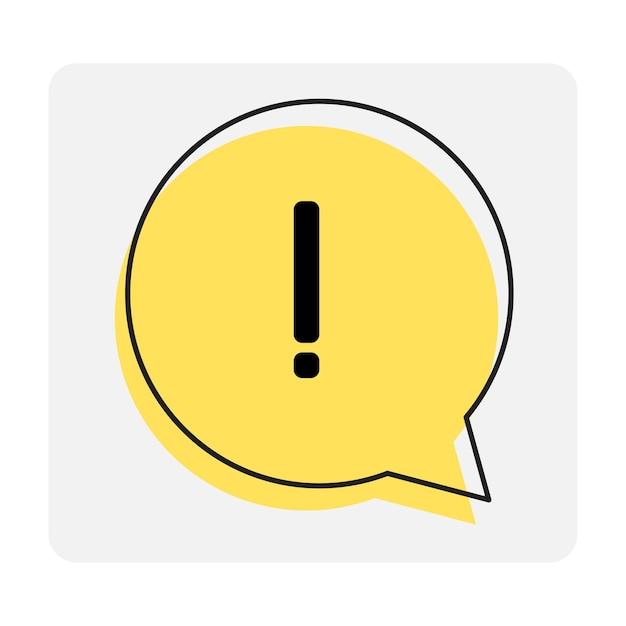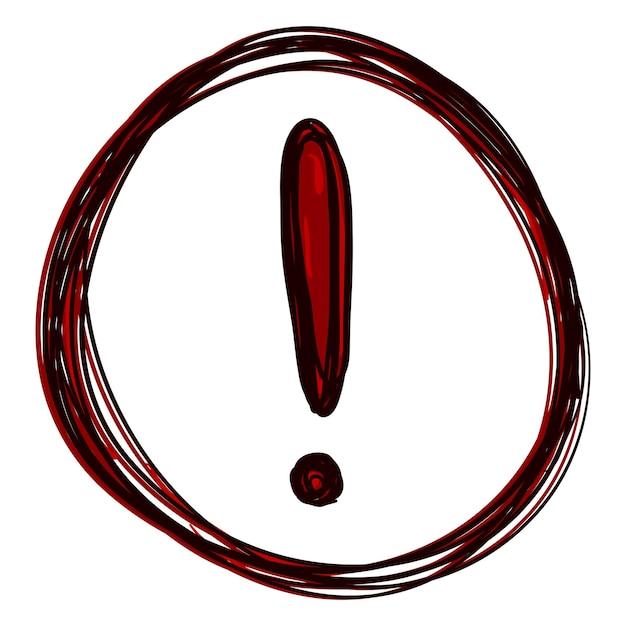Do you ever find yourself struggling to add Spanish punctuation while typing on your Mac? Whether it’s an exclamation point, an accent over a letter, or even an upside-down question mark, navigating foreign language symbols can be a challenge. But fear not, because in this blog post, we’ll guide you through the process of making a Spanish exclamation point on your Mac effortlessly.
If you’re wondering how to access special characters or create Spanish symbols on your keyboard, we’ve got you covered. We’ll explore keyboard shortcuts, the use of the Option key, and even how to add a Spanish keyboard to your Mac. So, get ready to enhance your typing skills and confidently express yourself with the right punctuation marks, all while embracing the beauty of the Spanish language. Let’s dive in!
How to Create a Spanish Exclamation Point on a Mac
¿Qué pasa with the Spanish exclamation point?!
Hey there, Mac users! Ever felt like your punctuation options are limited? Well, fear not! We’re here to show you how to unleash the power of the Spanish exclamation point on your beloved Mac. ¿Estás listo? Let’s dive right in!
What’s the Deal with the Spanish Exclamation Point?
The Spanish exclamation point, also known as the inverted exclamation mark, is a bilingual symbol used to add an extra punch of excitement to your sentences. It’s like jazz hands for your words! So, if you’re feeling a little extra and want to sprinkle some Spanish flavor into your writing, this is the punctuation mark for you.
Step 1: Activate Your Inner MacGyver
Now that you’re all pumped up about the Spanish exclamation point, it’s time to unveil the secret behind its creation on your Mac. Brace yourself, because here comes the grand reveal: you don’t need any special software or secret codes to make it happen. That’s right, no hidden temples or ancient artifacts required!
Step 2: Embrace Your Keyboard Wizardry
To conjure the Spanish exclamation point, all you need are a couple of keys on your Mac keyboard. Are you ready to channel your inner MacGyver? Here’s the secret formula:
-
First, locate the Option key on your Mac keyboard. It’s the one with “alt” written on it, like the rebel it is. Embrace its rebellious spirit.
-
Once you’ve found the Option key, press and hold it down like you’re holding a secret treasure. Keep it locked down, just like your heart during a particularly emotional moment in a rom-com.
-
While holding the Option key, press the number one key. Hey presto! You’ve just summoned the Spanish exclamation point. ¡Olé!
Step 3: Flaunt Your Spanish Flair
Congratulations, maestro! You’ve now mastered the art of conjuring the mighty Spanish exclamation point on your Mac. It’s time to let your words sizzle with excitement as you sprinkle them with this magical punctuation mark.
But Wait, There’s More!
Now that you’re a punctuation wizard, let’s push the limits of your newfound powers. Did you know you can also create inverted question marks in Spanish? It’s like a rollercoaster ride for your sentences! Just follow the same steps as before but replace the number one key with the number seven key. ¡Increíble!
Conclusion
So there you have it, amigos: a comprehensive guide on how to make a Spanish exclamation point on your trusty Mac. With a little keyboard magic and a touch of flair, you’ll be adding extra spice to your writing in no time. Whether you’re writing a passionate email, a sassy social media post, or just want to impress your Spanish-speaking friends, mastering this punctuation gem is a game-changer. ¡Buena suerte and happy exclaiming!
FAQ: How To Make A Spanish Exclamation Point On Mac
Welcome to our comprehensive FAQ guide on how to make a Spanish exclamation point on Mac. We understand that getting those Spanish punctuation marks just right can be quite a challenge. But fear not, we’ve got you covered! In this FAQ, we’ll answer all your burning questions and provide you with some handy tips and tricks. Let’s dive in!
What is Shift F7 on a Mac
On a Mac, Shift F7 is a keyboard shortcut that typically activates thesaurus functionality in applications like Microsoft Word. However, it does not specifically generate a Spanish exclamation point. So, unfortunately, this shortcut won’t directly help you in your quest for the elusive exclamation symbol ¡.
What is the Option key on Mac
Ah, the Option key, a delightful little key often overlooked in its magical capabilities. Also known as the Alt key, it resides right next to the Command key on your Mac keyboard. The Option key acts as a modifier, allowing you to access hidden characters and symbols, including our beloved Spanish exclamation point.
How do you type an exclamation point on a laptop
Typing an exclamation point on a regular keyboard is a breeze—simply press the Shift key and the number 1 key simultaneously. However, if you’re on a laptop keyboard, you might need to look for an additional function key (Fn) located near the bottom left corner. Hold down the Fn key while pressing Shift and the number 1 key to create that exuberant exclamation point!
How do you add Spanish accents
Ah, the elegant dance of Spanish accents! To add Spanish accents on a Mac, you can employ the magnificent Option key. Press Option and the letter key for which you desire an accent, and voilà! For example, to type é, simply press Option + e, and then press the letter e. Marvel at the accented beauty you have created!
How do you make Spanish symbols on a Mac
Creating Spanish symbols on your Mac is a breeze with the power of the Option key. Combine Option with various letter keys to unlock symbols like ¿, ¡, ñ, and more. Feel like a magician as you effortlessly conjure up these enchanting symbols and add a touch of Spanish flair to your text!
How do you add a Spanish keyboard
Hola, amigos! To add a Spanish keyboard on your Mac, follow these steps:
- Go to the Apple menu () and select “System Preferences.”
- Click on “Keyboard” and then select the “Input Sources” tab.
- Click the “+” button to add a new input source.
- Scroll through the list and select “Spanish” or “Spanish – ISO” as your preferred keyboard.
- Once added, you can switch between keyboards by clicking the language icon in your menu bar.
Get ready to unlock the full potential of Spanish punctuation with your new, stylish keyboard!
How do you type Spanish punctuation
Spanish punctuation is like a dance—graceful, rhythmic, and somewhat different from what you may be accustomed to. To type Spanish punctuation marks on your Mac, remember to use the Option key. Combine it with various letter keys to create symbols like ¿, ¡, and others. Practice makes perfect, so keep at it until you’ve mastered the art of Spanish punctuation!
How do you type an exclamation point on a Mac
Ah, the exclamation point, a symbol that adds that extra oomph to your sentences! To type an exclamation point on your Mac, hold down the Shift key and hit the number 1 key. There you have it—an exclamation point ready to parade across your screen, demanding attention!
How do I type special characters on a Mac
Mac users get the upper hand in the realm of special characters, thanks to the mighty Option key. Embrace its power and hold down Option together with letter keys to unveil a treasure trove of special characters and symbols. Go ahead, impress your friends and colleagues with your newfound ability to effortlessly type special characters on your Mac!
Where is the Shift key on Mac
Ah, the Shift key—a steadfast companion on your Mac keyboard. You’ll find it on either side of the row containing the letter keys, just waiting to bring uppercase letters and symbols to life. Its presence is a constant reminder that you have the power to shift the ordinary into the extraordinary!
How do you type ñ
Ah, the beautiful letter ñ, a cornerstone of the Spanish language. To type this charming character on your Mac, press Option + n, and then press the letter n. Prepare to be overwhelmed by a wave of Latin passion as the ñ graces your text with its presence!
How do I type a Spanish exclamation mark
To type a Spanish exclamation mark (¡) on your Mac, hold down Option and press the number 1 key. Remember, just like its English counterpart, the Spanish exclamation mark demands attention and adds a touch of flamboyance to your statements. ¡Viva la emoción!
How do I put an accent over a letter on a Mac
Putting accents over letters on your Mac is a breeze with the power of the Option key. Simply press Option and the vowel key you wish to accent, like a, e, i, o, or u. Let your fingers dance across the keys, adding those beautiful accents and turning ordinary words into extraordinary expressions!
How do you use keyboard shortcuts on a Mac
Ah, the wonders of keyboard shortcuts—time-saving treasures! On your Mac, you can unleash their power by combining various keys simultaneously. For example, to take a screenshot, press Shift + Command + 3. To copy text, embrace the magic of Command + C. Discover a world of productivity and efficiency as you navigate your Mac with the finesse of a virtuoso pianist!
How do I type an upside down exclamation point
Ah, the enigmatic upside down exclamation point (¿), adding intrigue and curiosity to your Spanish sentences. To type this captivating symbol on your Mac, hold down Option + Shift and press the number 1 key. Prepare to embark on a linguistic journey that challenges convention and turns your text upside down!
How do you do the upside down question mark on a Mac
¿Interesado en el signo de interrogación al revés? (Interested in the upside down question mark?) To make this captivating symbol on your Mac, let the Option key be your guide. Press Option + Shift and the question mark key, and watch as your text takes a delightful twist. Observa cómo tu texto se llena de estilo hispano y empieza a hacer preguntas con un toque de misterio.
How do you type an O with an accent on a Mac
Ah, the charming letter O, adorned with an accent that adds a touch of elegance. To type an accented O on your Mac, like ó, simply press Option + e, and then press the letter O. Revel in the beauty of this accented character as it graces your text with sophistication!
How do you type ñ on a Mac
The alluring letter ñ holds a special place in Spanish, and typing it on your Mac is a delightful endeavor. Press Option + n, and then press the letter n. Prepare to be inundated by the warmth of Latin heritage as the ñ finds its rightful place in your text!
How do you make a Spanish N
To create the magical Spanish letter N (ñ) on your Mac, impress your friends with this trick—press Option + n, and then press the letter n. Let the ñ shine in all its glory as you embrace the nuances of the Spanish language!
What is Alt on Mac
Ah, Alt, the international cousin of our beloved Option key! On a Mac, this key, also known as the Option key, offers you a world of possibilities when it comes to typing special characters, symbols, and accents. So whether you call it Alt or Option, rest assured that its power remains the same—a gateway to unleashing the full potential of your keyboard!
How do you make an upside down question mark on the computer
Curiosity piques… ¿Cómo hacer el signo de interrogación al revés en la computadora? (How to make the upside-down question mark on the computer?) On your Mac, hold down Option + Shift and press the question mark key. Watch in awe as your text ventures into uncharted territory, playfully turning question marks on their heads!
Prepare to dazzle your Spanish-speaking amigos with your newfound mastery of Spanish punctuation on your Mac. With these tips at your disposal, your text will sparkle with the graceful accents and exuberant symbols that make the Spanish language a vibrant tapestry.¡Adiós and happy writing!