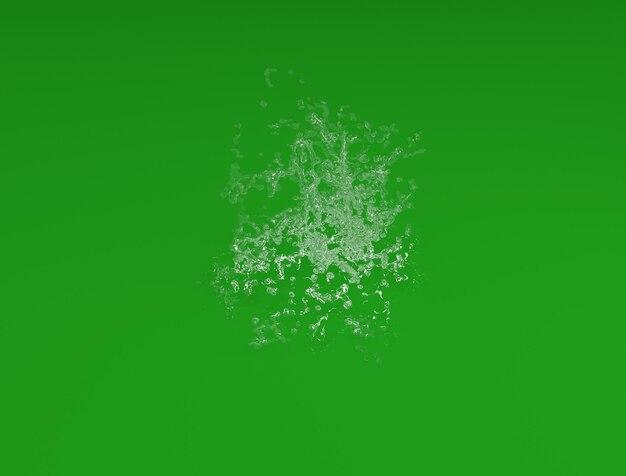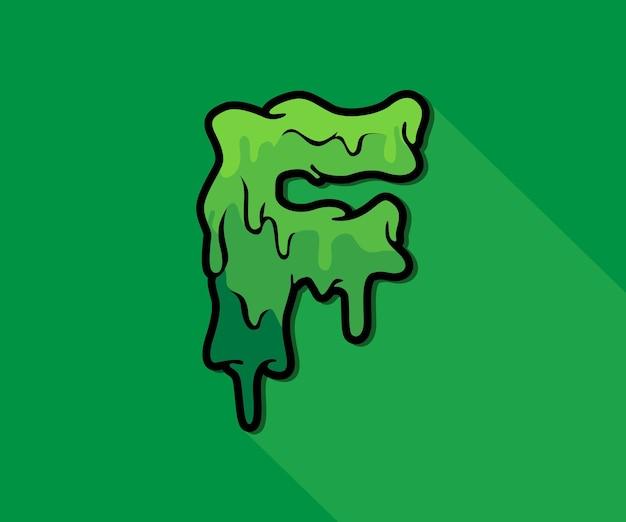Welcome to our comprehensive guide on how to make a green screen GIF transparent. Whether you’re a content creator, social media enthusiast, or just want to have some fun with GIFs, this tutorial has got you covered. We’ll walk you through the process of making your GIFs transparent, removing pesky green backgrounds, and achieving that professional touch in no time.
In this blog post, we’ll answer all your burning questions: “How do I change the opacity in After Effects?” “How can I edit a green screen video for free?” “How do I get rid of the green screen on my iPhone videos?” and much more. So, buckle up and get ready to transform your ordinary GIFs into eye-catching, transparent animations that will make a statement online.
Let’s dive right in and discover the secrets to creating stunning transparent GIFs. From removing green screens to using free online tools and software, we’ve got the step-by-step instructions you need. So, grab your favorite GIF and let’s get started!
How to Achieve Magic: Making a Green Screen GIF Transparent
Step 1: Understanding the Green Screen Trickery
First things first, let’s unravel the mystery behind green screen magic. In the world of filmmaking, a green screen is used to create illusions. It acts as a canvas where a different background can be substituted later in post-production. To make the magic happen, the subject is filmed against a solid green background. But how do you unleash this magic on your own? Read on!
Step 2: Finding the Right Tool for the Job
Now that we’ve familiarized ourselves with the green screen wizardry, it’s time to equip ourselves with the right tools. To make a green screen GIF transparent, you need a capable image editing software. While many options are available, we recommend popular programs like Adobe Photoshop or GIMP, which are widely used and offer plenty of user-friendly features.
Step 3: Open Sesame — Your Image Editor Awaits!
Once you’ve got your image editor at the ready, open it up and prepare to dive into the enchanting world of green screen manipulation. Locate the GIF you want to make transparent and open it in your chosen image editing software.
Step 4: Embracing the Hue of Green
With your GIF open, it’s time to work some magic. Look for a tool called “Magic Wand” or “Color Range” and select the green background. This tool intelligently identifies all the areas of green in your GIF, just like a hawk spotting prey from above! Remember to adjust the tolerance level if needed to ensure you capture all the hues of green.
Step 5: Vanishing Act — Making the Green Disappear
Now comes the exciting part! Once you’ve selected all the green background areas using the Magic Wand, it’s time to make them vanish. By hitting the delete key, you’ll create a transparent background, leaving only the subject behind. Marvel at your newfound ability to see through!
Step 6: Save and Spread Your Transparent Creation
With the green screen magic complete and the background removed, it’s time to save your transparent GIF. Ensure you save it in a format that supports transparency, such as GIF or PNG. Remember to give it a name that makes it stand out from the crowd. Then, proudly share your creation with the world, spreading the joy of magical GIFs!
Put Your Magic to the Test!
Now that you’ve discovered the secrets of making a green screen GIF transparent, it’s time to put your newfound skills to the test. Explore the realms of creativity and let your imagination soar. Whether you use it for memes, storytelling, or just a good laugh, have fun and make the most of this enchanting technique. May your GIFs be transparent, captivating, and full of wonder!
FAQ: How To Make A Green Screen GIF Transparent
Can GIFs be transparent
Yes, indeed! GIFs can definitely be transparent. And let’s be honest, adding a splash of transparency to your GIFs can take them to a whole new level of awesomeness. So, if you’re eager to make your GIFs stand out from the crowd, keep reading for some handy tips.
How do I make a GIF transparent online
Ah, modern technology, always there to lend a helping hand! Making a GIF transparent online is super easy. Just head over to any reputable online GIF editor (there are plenty to choose from) and look for the magical option to make your GIF transparent. Click that button, sprinkle some fairy dust (just kidding, you don’t need fairy dust), and voila! Your GIF is now looking oh-so-transparent and dazzling.
How do I make a GIF transparent in Canva
Ah, the wondrous world of Canva! If you’re a fan of this fantastic graphic design tool, you’ll be delighted to know that making a GIF transparent in Canva is a piece of cake. Simply upload your GIF to Canva, click on it, and look for the “Background Remover” feature. Give it a little tap, let the magic happen, and watch as your GIF transforms into a transparent masterpiece. Canva, you never cease to amaze us.
How do I change the opacity in After Effects
Ah, After Effects, the playground of video editing enthusiasts! To change the opacity of your GIF in After Effects, follow these steps: first, locate the layer containing your GIF. Then, find the “Opacity” option and tweak it to your heart’s desire. Increase or decrease the opacity level until you achieve the perfect balance of transparency. The world is your oyster when it comes to making your GIFs transparent in After Effects.
How can I edit a green screen video for free
Who doesn’t love a good ol’ freebie? When it comes to editing a green screen video without breaking the bank, you have a few options. There are several free video editing software options available online, such as Shotcut or DaVinci Resolve. These nifty tools will grant you the power to edit your green screen videos to your heart’s content, without emptying your pockets. Just give them a whirl and let your creativity soar!
How do I change my video from green screen to normal
So, you’ve shot a video with a fancy green screen setup, but now you’re wondering how to transform that green screen goodness into a normal video. Fear not, my friend! All you need is a video editing software, such as Adobe Premiere Pro or iMovie. Import your green screen video, locate the option to remove the green screen (usually it’s called “Keying” or “Chroma Key”), select the color range you want to remove, and ta-da! Your video will be happily rid of its green screen glory, standing proud as a normal video.
How do you use Unscreen
Ah, Unscreen, the ultimate wizard of green screen removal! Using Unscreen is as easy as pie. Simply visit their website, upload your green screen video or GIF, and watch the magic unfold. Unscreen’s powerful AI technology will swiftly remove the green screen from your media, leaving you with a spectacular and screen-free creation. It’s like having your very own green screen magician in your browser!
How do I get rid of green screen on GIFs
Say goodbye to that pesky green screen on your GIFs! To free your GIF from its green clutches, grab a trusty GIF editing software like Photoshop or GIMP. Open your GIF, locate the green screen removal feature (usually known as “chroma key”), select the green color range, and watch that green screen vanish into thin air. Your GIF will thank you for its newfound freedom!
How do you remove a GIF from a picture
If you have a GIF stubbornly stuck on a picture and you want to set it free, fear not, for I hold the answer! Grab an image editing software like Photoshop or Paint.NET, open the image, and carefully erase the parts of the picture where the GIF resides. With a few clicks and some precise digital brushwork, you can liberate your GIF, allowing it to roam the digital realm unencumbered. Goodbye, picture-GIF fusion!
How do I get rid of a green screen for free
Free your green screen from its digital confines with zero cost! Simply choose a free video editing software like OpenShot or HitFilm Express. Import your green screen video, locate the “Chroma Key” option, select the green color range, and watch as your green screen disappears, leaving only the subjects of your video in all their unadulterated glory. Goodbye, green screen; hello, newfound freedom!
How do I make a GIF transparent in PowerPoint
PowerPoint, the trusted companion of presenters worldwide! To make a GIF transparent in the mighty PowerPoint, it’s a breeze. First, insert your GIF onto a slide. Then, click on the GIF and navigate to the “Format” tab. Within this digital treasure trove of possibilities, you’ll find the “Remove Background” option. Give it a gentle click, let PowerPoint work its magic, and behold as your GIF becomes wonderfully transparent. PowerPoint, you never cease to impress, even in the realm of GIF wizardry!
So there you have it, my fellow creative enthusiasts! With these answers to your burning questions, you’re well-equipped to conquer the world of green screen GIFs and make them transparent with flair. Let your creativity soar, and may your transparent GIFs dazzle the digital realm!