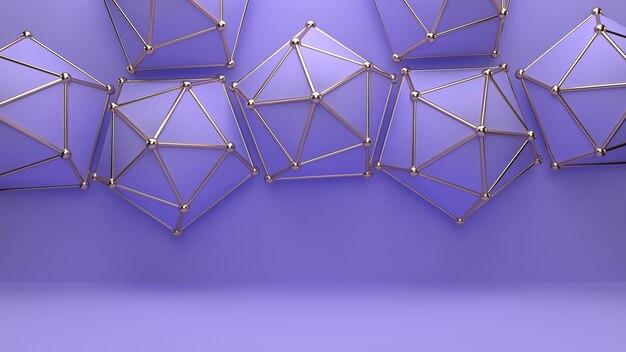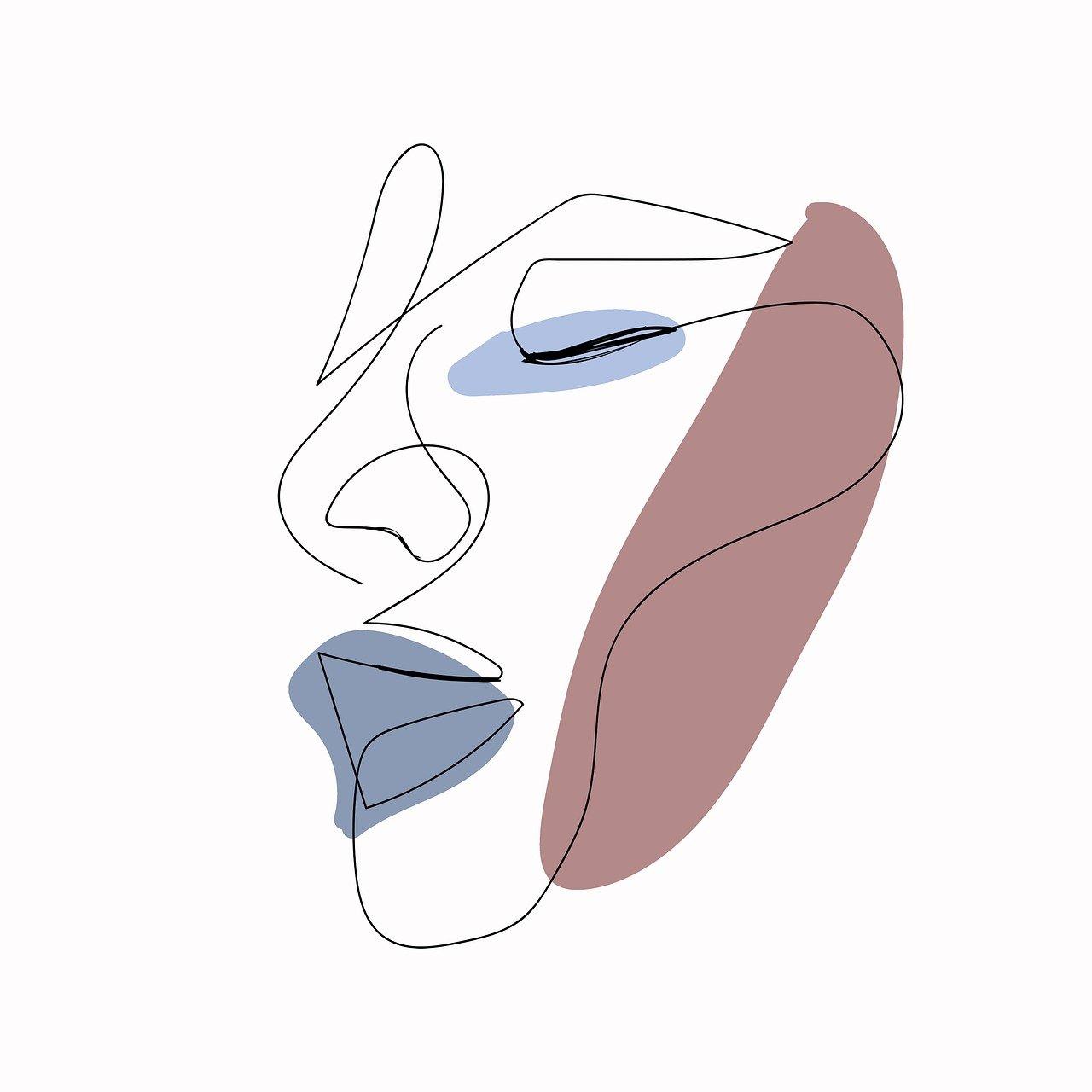Are you a Blender enthusiast looking to enhance your 3D modeling skills? Joining edges is a fundamental technique in Blender that can help you create clean and seamless models. Whether you’re new to Blender or an experienced user, this blog post will guide you through the process of joining edges step by step.
In this tutorial, we’ll cover various topics, including how to select edge loops, merge vertices, add edge loops, and smooth edges. We’ll also explore UV editing and unravel the mysteries of UV unwrapping. So, whether you’re wondering about merging by distance or are curious about the purpose of edge loop modeling, we’ve got you covered. By the end of this post, you’ll have a solid understanding of how to merge edge loops like a pro in Blender.
So grab your favorite beverage, fire up Blender, and let’s dive into the wonderful world of joining edges!
How to Join Edges in Blender
Blender, the popular 3D modeling software, offers a variety of tools and techniques to create stunning 3D models. One essential skill every Blender user should master is joining edges. In this guide, we’ll walk you through the steps of joining edges in Blender, allowing you to take your 3D modeling to the next level!
Why Joining Edges is Important
Before we jump into the nitty-gritty of joining edges, let’s quickly discuss why it’s an essential skill. Imagine you’re working on a complex model, and you want to connect separate parts seamlessly. By joining edges, you achieve a smooth transition between different surfaces, creating a more realistic and visually pleasing model. So, let’s get started and learn how to master this fundamental technique.
Selecting the Edges to Join
The first step in joining edges is selecting the ones you want to connect. In Blender, you can select multiple edges by holding the Shift key as you click on each edge. Alternatively, you can use the “Box Select” tool by pressing the B key and dragging your cursor over the desired edges. Make sure to choose the edges that align with your desired connection, and get ready for the next step!
Merging the Edges
Now that you have your edges selected, it’s time to merge them. In Blender, this can be easily achieved by using the “Merge” tool. With the selected edges still highlighted, press the M key, and a handy menu will appear. From there, you have different options depending on your needs. Whether you want to merge the edges at their endpoints or collapse them into the center, Blender has got you covered. Choose the option that suits your model best and watch the magic happen!
Fine-Tuning the Joining Process
Sometimes, joining edges may not give you the precise results you desire right away. But fear not, fellow Blender enthusiasts, as there are additional methods to fine-tune the joining process! By accessing the “Edge Tools” panel, you can adjust various settings to optimize the joining. Experiment with the options available, such as the edge mode or the distance threshold, until you achieve that perfect connection you envisioned.
Wrapping Up
Congratulations, you are now equipped with the knowledge to join edges like a Blender pro! Remember, mastering this technique takes practice, so don’t be discouraged if you face some challenges along the way. With time and persistence, you’ll be creating seamless 3D models that will wow your audience. So, go forth, embrace the world of edge joining, and let your creativity shine in the realms of Blender!
FAQ: How To Join Edges In Blender
Welcome to our comprehensive guide on how to join edges in Blender! Whether you’re a seasoned Blender artist or just starting out, the process of joining edges can sometimes be a bit tricky. But worry not, because we’re here to answer all your burning questions and help you become a master at edge joining in Blender.
How do I select edge loops in Blender
Selecting edge loops in Blender is a breeze! Simply follow these steps:
- First, enter Edit Mode by pressing the Tab key.
- Next, select an edge by right-clicking on it.
- Hold down the Alt key and right-click on another edge connected to the first one.
- Voila! Blender will automatically select the entire edge loop.
How do you merge in Blender
Merging vertices in Blender is as easy as pie! Just follow these steps:
- Start by entering Edit Mode.
- Select the vertices you want to merge by right-clicking on them while holding down the Shift key.
- Once the vertices are selected, press Alt + M to bring up the merge options.
- Choose the desired merge method, such as merging at the center or collapsing to a single vertex.
- Hit Enter to finalize the merge.
What does Alt Z do in Blender
Ah, the magical Alt + Z command in Blender! When you press this key combination, Blender switches to X-Ray Mode, allowing you to see through objects. It’s a handy tool for inspecting hidden geometry or checking the flow of your edge loops without having to go into Wireframe Mode. So next time you’re feeling a bit mysterious, give Alt + Z a whirl!
How do I smooth edges in Blender
Creating smooth edges in Blender is a piece of cake! Just follow these steps:
- Enter Edit Mode by pressing Tab.
- Select the edges you want to smooth by right-clicking on them while holding down the Shift key.
- Press Ctrl + E to bring up the Edge menu.
- Choose the Mark Sharp option to mark the selected edges as sharp.
- Finally, navigate to the Object Data Properties panel, find the Normals section, and enable Auto Smooth.
How do I merge mesh
Mesh merging in Blender is a powerful tool that can help you combine multiple objects or parts of a single object seamlessly. Here’s how to do it:
- Enter Object Mode by pressing Tab.
- Select the objects or mesh parts you want to merge by right-clicking on them while holding down the Shift key.
- Press Ctrl + J to join the selected objects or mesh parts together.
- Marvel at the beauty of your newly merged mesh!
How do you join a vertex in Blender
Joining vertices is a fundamental skill in Blender. To join vertices, follow these simple steps:
- Enter Edit Mode by pressing Tab.
- Select the vertices you want to join by right-clicking on them while holding down the Shift key.
- Press S to scale, then 0 to bring all selected vertices to the same location.
- Lastly, hit Enter to finalize the process. The vertices will be merged into a single point.
How do I add edge loops in Blender
Adding edge loops can be a game-changer when it comes to refining your models in Blender. Here’s how to do it:
- Enter Edit Mode by pressing Tab.
- Select the edge where you want to add a loop by right-clicking on it.
- Press Ctrl + R to activate the edge loop tool.
- Move the mouse to position the loop and left-click to confirm its placement.
- If you want to adjust the position of the loop further, you can move it by dragging the mouse or typing in a numerical value.
- To finalize the edge loop placement, left-click again or press Enter.
What is edge loop Modeling
Edge loop modeling is a popular technique used by 3D artists to create smooth and precise geometry in their models. It involves strategically placing loops of edges around areas that require more detail or sharper creases. By masterfully manipulating edge loops, you can achieve stunning results in your Blender creations. So, give it a try and let your creativity flow along those loops!
What is UV editing in Blender
UV editing in Blender is all about the art of crafting textures and applying them to your 3D models. With UV editing, you can unwrap the surface of your model and create a 2D layout that represents how your texture will be applied. This process allows for precise painting or mapping of textures onto your models, taking your creations to the next level of realism.
How do you add edges in Blender
Adding edges is a great way to refine your models and create more intricate designs. Here’s how you can do it in Blender:
- Enter Edit Mode by pressing Tab.
- Select the vertices where you want to add an edge by right-clicking on them while holding down the Shift key.
- Press F to create a new edge between the selected vertices.
- Marvel at how that single edge can transform your model into something extraordinary!
How do you merge by distance in Blender
Merging vertices by distance is a handy tool for cleaning up your models and removing unwanted duplicate vertices. To merge vertices by distance, follow these steps:
- Enter Edit Mode by pressing Tab.
- Press A to select all vertices in the mesh.
- Press M to bring up the merge options.
- Choose By Distance from the options to merge any vertices that are within a certain distance of each other.
- Say goodbye to those pesky duplicate vertices!
How do you select all edges
Selecting all edges in Blender is a simple task. Just follow these steps:
- Enter Edit Mode by pressing Tab.
- Press Ctrl + Tab to enter Vertex Select Mode.
- Once in Vertex Select Mode, press A twice to select all vertices. The selection will automatically extend to include all connected edges.
What does Ctrl J do in Blender
Ah, Ctrl + J, a powerful combination in the Blender world! When you press this key combination, Blender joins multiple selected objects into a single object. It’s like the ultimate union of 3D magic! So, if you ever want to bring different objects together and merge them into one cohesive masterpiece, give Ctrl + J a try.
How do you UV unwrap in Blender
UV unwrapping is a crucial step in the texturing process of your 3D models. Here’s how you can unwrap your models in Blender:
- Enter Edit Mode by pressing Tab.
- Select the faces you want to unwrap by right-clicking on them.
- Press U to bring up the UV Mapping menu.
- Choose the desired unwrapping method, such as Smart UV Project or Unwrap.
- Adjust the unwrapped UV layout as needed using the various transform and editing tools available.
- Once you’re satisfied with the result, you’re ready to dive into the exciting world of texturing!
Why can’t I merge vertices in Blender
If you’re having trouble merging vertices in Blender, don’t worry, it happens to the best of us! Here are a few common reasons why you might not be able to merge vertices:
- Distance threshold: Check if the distance threshold for merging is too high. Lower the threshold value to ensure vertices within the desired range are merged.
- Non-manifold geometry: Non-manifold geometry, such as intersecting faces or edges, can prevent vertices from merging properly. Ensure your model is free from any non-manifold issues.
- Face normals: In cases where face normals are flipped or inverted, vertex merging can be problematic. Recalculate the face normals to resolve this issue.
We hope these troubleshooting tips help you overcome any challenges you may be facing when merging vertices!
How do you go to the front view in Blender
Ah, the front view, a favorite destination for every Blender artist! To go to the front view in Blender, simply follow these steps:
- Make sure you’re in Object Mode by pressing Tab.
- Press the Numpad 1 key to switch to Front View instantly.
- If you don’t have a numpad on your keyboard, you can achieve the same result by pressing View → Front from the top menu.
How do I move left and right in Blender
Moving left and right in Blender opens up a world of possibilities! To move left and right, use these ultra-useful shortcuts:
- Press A to select all objects or vertices.
- Press G to grab and move the selected elements.
- Along the X-axis:
- Press X to constrain movement to the left.
- Press Shift + X to constrain movement to the right.
With these shortcuts, you’ll be gliding effortlessly through your Blender creations in no time!
How do you mark seams in Blender
Marking seams in Blender is essential when it comes to UV unwrapping your models. Follow these steps to mark seams:
- Enter Edit Mode by pressing Tab.
- Select the edges where you want to create seams by right-clicking on them.
- Press Ctrl + E to bring up the Edge menu.
- Choose Mark Seam from the options to mark the selected edges as seams.
- Unwrap your model and behold the magic of well-defined seams in your UV layout!
How do you combine vertices
Combining vertices is a powerful technique that allows you to simplify and optimize your models. To combine vertices, follow these steps:
- Enter Edit Mode by pressing Tab.
- Select the vertices you want to combine by right-clicking on them while holding down the Shift key.
- Press Alt + M to bring up the merge options.
- Choose At Center from the options to merge the selected vertices at their center.
- Admire the elegance and efficiency of your newly combined vertices!
How do you merge two spheres in Blender
Ah, merging two spheres in Blender, a classic scenario! To merge two spheres into one harmonious shape, here’s what you need to do:
- Start by creating two spheres using the Shift + A shortcut and selecting Mesh → UV Sphere.
- Position the spheres next to each other.
- Select both spheres by right-clicking on them while holding down the Shift key.
- Press Ctrl + J to join the spheres into a single object.
- Marvel at the union of two spheres, blending seamlessly into one!
How do you join two faces in Blender
Joining two faces in Blender can be a transformative experience! To merge two faces into one, follow these steps:
- Enter Edit Mode by pressing Tab.
- Select the faces you want to join by right-clicking on them.
- Press F to create an edge between the selected faces, connecting them seamlessly.
- Delight in the newfound unity as two faces become one!
Why does UV unwrap
Ah, the wonders of UV unwrapping in Blender! UV unwrapping is essential for creating realistic textures that wrap around 3D models seamlessly. By unwrapping a model’s UVs, you’re essentially creating a flat representation of its surface, allowing 2D images or textures to be applied accurately and without distortion. So, when it comes to achieving stunning visual effects, UV unwrapping is a critical step you won’t want to skip!
How do I merge edge loops
Merging edge loops is a fantastic technique to refine your models and create smooth transitions between different parts of your geometry. Here’s how to merge edge loops in Blender:
- Enter Edit Mode by pressing Tab.
- Select the edge loops you want to merge by right-clicking on them while holding down the Shift key.
- Press Ctrl + E to bring up the Edge menu.
- Choose Bridge Edge Loops from the options.
- Behold as Blender magically connects and merges the selected edge loops, creating a beautiful and uniform mesh!
Congratulations, you’ve made it through our comprehensive FAQ on how to join edges in Blender! We hope this guide has equipped you with all the knowledge and techniques you need to conquer the world of edge joining. Remember, practice makes perfect, so don’t be afraid to experiment and explore the endless possibilities Blender has to offer. Happy edge joining, and may your creations be seamless and extraordinary!