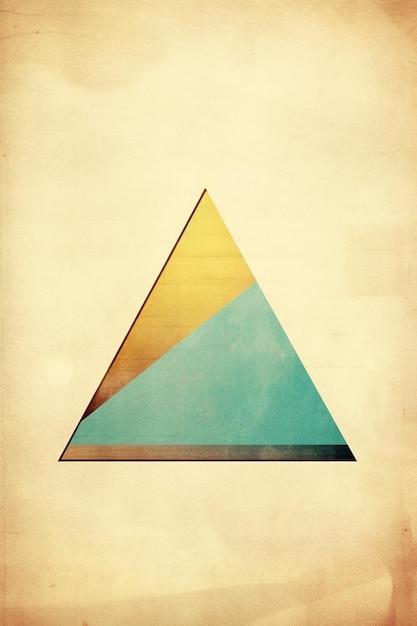Have you ever wondered if it’s possible to invert the colors on a picture directly on your iPhone? Well, the good news is that it’s absolutely doable! In this blog post, we will walk you through the step-by-step process of inverting colors on a picture on your iPhone. Whether you’re using iOS 12, 14, or even the latest iOS 15, we’ve got you covered.
From flipping a picture to creating a negative effect, we’ll explore different methods and shortcuts to achieve the desired outcome. No need to worry if you’re a beginner or an experienced iPhone user – our guide will assist you regardless of your familiarity with the device.
So, if you’re ready to unleash your creative side and give your photos a unique twist, let’s dive in and explore the various ways you can invert colors on your iPhone pictures!
How to Give Your Pictures a Colorful Twist on Your iPhone
Have you ever looked at a photo and thought, “Hmm, this could use a little something extra”? Well, my friend, you’re in luck because I’m about to show you how to invert colors on a picture on your iPhone. Prepare to enter the world of vibrant, eye-catching images that will make your friends wonder if you’ve secretly become a professional photographer overnight.
Using the Magical Power of iOS
Now, before we dive into the nitty-gritty of the how-tos, let me point out that this magical feature is right at your fingertips, thanks to the power of iOS. Apple truly knows how to spoil us with amazing features, and this one is no exception. So, grab your iPhone and get ready to unleash your inner artist.
Step 1: Find the Perfect Photo
The first step on our colorful journey is to choose a photo that’ll benefit from an inverted color transformation. Are you thinking of a breathtaking landscape, a picture-perfect portrait, or maybe even a selfie that needs a touch of pizzazz? Whatever the case may be, remember that the inverted colors effect can completely change the mood and vibe of your photo.
Step 2: Open the Photo Editor
Now that you’ve selected the lucky photo, it’s time to open the magical realm of the Photo Editor. Open the Photos app on your iPhone and find the desired image. Once it’s staring back at you, tap the Edit button located at the top-right corner of the screen.
Step 3: Enter the Color Universe
Ah, the moment we’ve all been waiting for. Once the Photo Editor is open, you’ll see a bunch of intriguing icons at the bottom of the screen. Tap the one that looks like three overlapping circles – this is where the color magic happens.
Step 4: Tap on the White Color Square
After entering the color realm, you’ll be greeted by an array of color squares. They may look innocent, but once you tap on the white color square, a world of inverted wonders will unfold before your very eyes. It’s like stepping into an alternate dimension where colors dance to the beats of your artistic soul.
Step 5: Admire Your Colorful Creation
Congratulations, you’ve successfully inverted the colors of your photo! Take a moment to admire your unique masterpiece. You can compare it with the original version by tapping and holding on the image. Isn’t it amazing how a simple twist of colors can add a whole new dimension to your photo?
Step 6: Share and Spread the Inverted Love
Now that you’ve awoken your inner artist and created a stunning piece of inverted-art, it’s time to share your creation with the world. Tap the Done button at the bottom-right corner of the screen, and voila! Your newly transformed picture is ready to be shared on social media, sent to friends and family, or even printed and proudly displayed on your wall.
So, my fellow iPhone enthusiasts, it’s time to tap into the world of inverted colors and unleash your creative genius. Take this knowledge, go forth, and create the most eye-catching, mesmerizing photos that will make people believe in magic. Happy inverting, my friends!
FAQ: How to Invert Colors on a Picture on iPhone
Can You Invert Photos on iPhone
Yes, you can absolutely invert photos on your iPhone! Inverting colors can add an artistic touch or simply make your images look unique. So, whether you want to experiment creatively or just have a bit of fun with your pictures, the iPhone makes it easy to invert colors with a few simple steps.
How Do You Change Invert on iPhone
To change the invert colors setting on your iPhone, go to Settings and then Accessibility. Next, tap on Display & Text Size and then select Color Filters. Toggle the switch for Color Filters to On, and choose the Invert option. Et voilà! Your iPhone will now display colors in inverted form.
How Do You Invert Colors on iPhone Shortcuts
If you want a quicker way to invert colors on your iPhone, you can create a shortcut. First, open the Shortcuts app on your iPhone. Then, tap on the + symbol to create a new shortcut. Select Add Action, search for Apply Filter to Image, and choose it. Scroll down to Filter Type and select Invert. Finally, tap on Next, give your shortcut a name, and hit Done. Now, whenever you want to invert colors, just run your shortcut!
How Do I Change the Invert Colors on My iPhone 7
To change the invert colors settings on your iPhone 7, follow these steps: Go to Settings, then General, and select Accessibility. Tap on Display Accommodations, choose Invert Colors, and toggle the switch to On. Now you’re all set to enjoy your inverted colors on your iPhone 7!
How Do You Flip a Picture on iOS 14
On iOS 14, flipping a picture is a breeze! Open the Photos app on your iPhone, select the image you want to flip, and tap on Edit at the top right corner. Next, tap on the Crop & Rotate icon (it looks like a square with an arrow). Finally, tap on the Flip icon, either horizontally or vertically, until you achieve the desired effect. Flipping pictures on iOS 14 has never been easier!
What App Can Invert Colors
If you’re looking for a dedicated app to invert colors on your iPhone, there are several options available. One popular choice is Snapseed, a powerful photo editing app with a range of features, including the ability to invert colors. Simply download the app from the App Store, open your desired image, go to Tools, select Tune Image, and tap on the Color icon. From there, you can adjust the sliders to invert the colors to your liking.
How Do You Invert Colors on iOS 15
On iOS 15, the process to invert colors is similar to previous versions. Navigate to Settings, then Accessibility, and tap on Display & Text Size. From there, select Color Filters and toggle the switch to On. Finally, choose the Invert option. Enjoy your inverted colors on iOS 15!
How Do You Invert Colors on iOS 14
Inverting colors on iOS 14 is a straightforward process. Open Settings, then select Accessibility, and tap on Display Accommodations. Toggle the switch for Invert Colors to On. Now you can enjoy the inverted color palette on iOS 14.
Can I Invert a Photo in iPhoto
Unfortunately, iPhoto does not have a specific built-in feature to invert colors on photos. However, with the ever-expanding availability of third-party apps in the App Store, you may find various photo editing apps that offer the ability to invert colors. Simply search for “photo editing” or “color inversion” in the App Store to explore your options.
How Do You Make a Photo Negative on iPhone
To create a photo negative on your iPhone, you can use the Snapseed app mentioned earlier. After opening your desired image, go to Tools, select Tune Image, and tap on the Color icon. Adjust the sliders until you achieve the desired negative effect. With Snapseed, you can unleash your creativity and experiment with various editing options!
How Do You Invert Colors on iOS 12
For iOS 12 users, the steps to invert colors are quite simple. Just head to Settings, choose General, then Accessibility, and tap on Display Accommodations. Turn Invert Colors on, and your iPhone will immediately display colors in inverted form. Enjoy the fresh look of inverted colors on iOS 12!
How Do I Turn On Mirror Mode on My iPhone Camera
Mirror mode on the iPhone camera can come in handy for capturing selfies or checking your appearance before taking a photo. Access mirror mode by opening the Camera app on your iPhone and tapping on the flip camera icon, typically located in the top-right corner. This icon resembles two arrows forming a circle. Now your iPhone camera will display a mirrored image.
How Do You Invert Colors on iPhone XS
To invert colors on an iPhone XS, access Settings, tap on General, then Accessibility, and select Display Accommodations. Toggle the switch for Invert Colors to On. Now you can enjoy the unique visual experience of inverted colors on your iPhone XS.
How Do You Make a Picture Negative on iPhone 12
Creating a picture negative on your iPhone 12 is a breeze. Simply open the Photos app, select the desired image, tap on Edit, and then tap on the Color icon. From there, adjust the sliders until you achieve the desired negative effect. Have fun experimenting with different editing options on your iPhone 12!
How Do I Invert Colors on a Picture
To invert colors on any picture, you can make use of various photo editing apps available for iPhone. Popular options like Snapseed or Adobe Lightroom offer easy-to-use features to invert colors. Simply import your desired image into the app, navigate to the color editing tools, and look for a color inversion or negative effect option. Play around with the sliders until you achieve the desired result and save your inverted picture.
How Do You Make a Picture Negative on iPhone 11
On your iPhone 11, making a picture negative is a simple process. Open the Photos app, select the image you want to edit, and tap on Edit. Tap on the Color icon and adjust the sliders until you achieve the desired negative effect. Once satisfied, save your edited image to enjoy the inverted colors on your iPhone 11.
How Do You Turn Off Invert Colors on iPhone 12 iOS 14
To turn off invert colors on an iPhone 12 running iOS 14, follow these steps: Go to Settings, select Accessibility, then Display & Text Size, and tap on Color Filters. Toggle the switch for Color Filters to Off. Your iPhone will no longer display colors in inverted form. Say goodbye to the inverted world and return to normal colors!
How Do You Make a Photo Negative on iPhone 8
Creating a photo negative on your iPhone 8 is quite similar to other iPhone models. Open the Photos app, select the image you wish to edit, tap on Edit, and then tap on the Color icon. Adjust the sliders until you achieve the desired negative effect. Once you’re satisfied, save your edited image and admire the newfound artistic expression!
How Do I Turn On Invert
Turning on invert colors is a piece of cake! First, navigate to Settings on your iPhone. Then, select Accessibility, tap on Display & Text Size, and choose Color Filters. Toggle the switch for Color Filters to On, and select the Invert option. Now you can enjoy your iPhone screen with inverted colors.
How Do You Make a Picture Negative
To make a picture negative, you can use various photo editing apps available for iPhone, such as Snapseed or Adobe Lightroom. Open your chosen app, import the desired image, and navigate to the color editing tools. Look for an option that enables you to achieve the picture negative effect or color inversion. Experiment with the sliders until you achieve the desired result and save your inverted image.
How Do I Invert Colors on a Picture on My Phone
To invert colors on a picture using your phone, you can take advantage of numerous photo editing apps available for mobile devices. Install a photo editing app of your choice, open it, import the picture you wish to edit, and locate the color editing tools. Look for a function that allows you to invert colors or achieve a negative effect. Experiment with the settings until you obtain the desired result, and save your inverted picture.
How Do I Mirror My iPhone Camera
Mirroring your iPhone camera is helpful for capturing perfectly framed selfies. To mirror the camera on your iPhone, open the Camera app and tap on the circular arrows icon in the top-right corner. This will flip the camera view, allowing you to compose your shot accurately. Now you can take flawless selfies with ease!
Why Does My iPhone Screen Look Like a Photo Negative
If your iPhone screen looks like a photo negative, chances are the invert colors setting is turned on. This setting is accessible through Settings, under Accessibility, then Display & Text Size, and finally Color Filters. Toggling the Color Filters switch to On enables the inversion of colors on your iPhone screen. Simply turn this setting off to revert to normal color display.
Remember, have fun experimenting with color inversions, but don’t forget to toggle off the invert colors feature when you’re ready to return to the regular color palette. Enjoy your newfound knowledge and get creative with inverted colors on your iPhone!