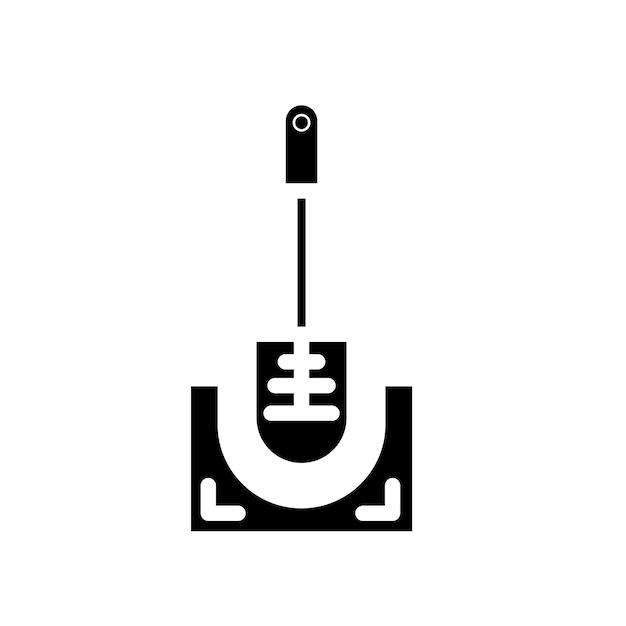If you’re a 3D printing enthusiast or a maker, you’re probably aware of Marlin firmware. Marlin is an open-source firmware that provides powerful features and customization options for 3D printers. It’s widely used in the 3D printing community and offers enhanced performance and reliability.
In this comprehensive guide, we’ll walk you through the process of installing Marlin on your 3D printer. Whether you have an Ender 5, an Arduino Mega, or any other compatible board, we’ll cover all the necessary steps to get you up and running with Marlin. From understanding firmware to programming an Arduino, we’ve got you covered.
So, if you’re ready to take your 3D printing experience to the next level, let’s dive in and learn how to install Marlin firmware on your 3D printer!
Understanding and Installing Marlin Firmware on Your 3D Printer
How to Install Marlin 3D Printer Tool
Marlin 3D Printer Tool is the go-to software for 3D printing enthusiasts looking to take their prints to the next level. In this guide, we will walk you through the step-by-step process of installing Marlin on your 3D printer. So, grab your favorite wrench and let’s get started!
Preparing for Installation
Before we begin, make sure you have all the necessary tools at your disposal. You’ll need a computer or laptop, a USB cable, and, of course, your trusty 3D printer. It’s also a good idea to have a cup of coffee nearby – it’s amazing how much more enjoyable tinkering can be with a good caffeine fix.
Step 1: Downloading Marlin
The first order of business is to get your hands on the Marlin firmware. Head over to the official Marlin website (www.marlinfw.org) and navigate to the Download section. Make sure to select the latest version of Marlin suitable for your specific printer model. We wouldn’t want your printer getting jealous of someone else’s firmware, now would we?
Step 2: Unleash the Arduino IDE
To actually install Marlin, we need to use the Arduino Integrated Development Environment (IDE). Download and install the Arduino IDE on your computer – it’s like giving your printer a new playground to frolic in. Don’t worry; it’s a relatively painless process, unlike assembling that DIY bookshelf you bought last year.
Step 3: Fire Up Your Printer
Now that we have the necessary software, it’s time to connect your printer to the computer using the USB cable. Go ahead and power up your 3D printer, and if it starts singing show tunes, you’re in good shape. We prefer printers with a flair for the dramatic.
Step 4: Configuring Marlin
Locate the Marlin firmware you downloaded earlier and extract the files. Open the Marlin.ino file using the Arduino IDE. Ah, the sweet smell of code in the morning! Here, you have the opportunity to configure Marlin to your heart’s content. Want your printer to print in rainbow colors? You got it. Or maybe you prefer your printer to produce prints named after famous pizza toppings? The choice is yours. Just remember to make any desired changes in the Configuration.h and Configuration_adv.h files.
Step 5: Uploading Marlin
Now comes the moment of truth. Click on the “Verify” button in the Arduino IDE to ensure there are no glaring errors in your configuration. If all is well, connect the Arduino to your printer and hit the “Upload” button to send the Marlin firmware to your printer. Cue the suspenseful music. It’s like sending your printer off to astronaut training camp – expect great things.
Step 6: Celebrate and Test
Once the firmware is uploaded, it’s time to do a victory dance. But before you start busting moves, do a quick test print to ensure everything is functioning as expected. Watch in awe as your printer springs to life, expertly executing the prints you’ve grown to dream about. You’re now part of an elite club of 3D printing masters. Congratulations!
With Marlin installed on your 3D printer, you now have the power to create jaw-dropping prints that’ll make Leonardo da Vinci jealous. So go forth, unleash your creativity, and remember, with great printing power comes great responsibility. Happy printing!
Disclaimer: No actual printers were harmed during the making of this installation guide. Though some printers did experience temporary existential crises, they all came out stronger in the end. Thank you for your support.
FAQ: How to Install Marlin 3D Printer Tool
So, you’ve got your hands on an incredible 3D printer and you’re buzzing with excitement to start printing all sorts of amazing creations. But before you dive into the world of 3D printing, you need to know how to install Marlin, the go-to firmware for many 3D printers out there. Fear not, fellow maker! In this FAQ-style guide, we’ll cover everything you need to know to get Marlin up and running smoothly on your printer. Let’s jump right in!
How do you Install Marlin in Ender 5
Installing Marlin in your beloved Ender 5 is as easy as pie. Here’s a step-by-step guide to get you going:
- First, download the latest version of Marlin firmware from the official website.
- Next, locate your Arduino IDE and open it up.
- Connect your Ender 5 to your computer using a trusty USB cable.
- In the Arduino IDE, select the correct board (in this case, Ender 5) and processor.
- Open the Marlin firmware files you just downloaded.
- Make any necessary customizations to the firmware configuration files according to your printer’s specifications.
- Finally, click the “Upload” button on the Arduino IDE, sit back, and watch the magic happen!
With these simple steps, you’ll have Marlin dancing happily on your Ender 5 in no time.
What is a Ramps Board
Ah, the mysterious Ramps board, a beloved companion to many 3D printers. A Ramps (RepRap Arduino Mega Pololu Shield) board is an open-source electronics shield that is commonly used to control 3D printers. It acts as a bridge between an Arduino board and various components of the printer, such as stepper motors, extruders, and temperature sensors. The Ramps board provides the necessary connections and power distribution to keep your printer running smoothly and efficiently. Think of it as the brains and brawn behind your DIY printing machine!
How do I Put Marlin Firmware on my SD Card
Storing your Marlin firmware on an SD card can be super handy for updating or reprogramming your printer on the go. To put Marlin firmware on your SD card, follow these steps:
- Insert the SD card into your computer’s SD card slot or use an SD card reader.
- Download the Marlin firmware files from the official website.
- Open the Marlin firmware folder and locate the compiled firmware file (usually with the extension .bin).
- Copy the firmware file and paste it onto the SD card.
- Safely eject the SD card from your computer.
- Insert the SD card into your 3D printer’s SD card slot.
- Power on your printer, and it will automatically detect and install the new firmware from the SD card.
Voila! Your printer will be rocking the latest Marlin firmware in no time, all thanks to that little SD card.
How do you Run a Marlin
Running a Marlin firmware on your 3D printer is a breeze. Let’s break it down for you:
- First things first, make sure you have successfully installed Marlin on your printer as per our previous instructions.
- Connect your printer to a power source and turn it on.
- Heat up your printer’s hotend and bed to the desired temperatures.
- Load your filament of choice into the printer.
- Use your printer’s user interface or a computer software, such as OctoPrint, to start a print job.
- Sit back, relax, and watch as Marlin takes control of your printer, executing the G-code instructions to create your masterpiece.
Remember, Marlin is the mastermind behind the scenes, ensuring your printer performs its printing symphony with finesse and precision.
Are Marlin a Type of Tuna
You had us worried for a moment there! No, Marlin is not a type of tuna, although they do share the ocean as their home. Marlin, in the context we’re discussing here, refers to a firmware for 3D printers. So, while you won’t find any Marlin firmware swimming in the sea, you will find it swimming smoothly through the circuits of your 3D printer.
How do I Install 3D Printer Firmware
Installing firmware on your 3D printer is crucial to unleash its full potential. Follow these general steps to install firmware on most printers:
- Identify the correct firmware for your printer model and download it from the manufacturer’s website or a reputable source.
- Connect your printer to your computer using a USB cable.
- Use a software tool, such as the Arduino IDE, to open the firmware files.
- Customize the firmware configuration to match your printer’s specifications if necessary.
- Upload the firmware to your printer by clicking the appropriate button in the software.
- Wait for the upload process to complete, and then disconnect your printer from the computer.
- Power on your printer, and it will be ready to bring your 3D dreams to life!
Remember, each printer may have its own specific requirements, so be sure to consult the manufacturer’s documentation for any printer model-specific instructions.
How do G Codes Work on 3D Printers
Ah, the intricate dance of G codes and 3D printers. G codes, short for “geometric codes,” are a set of instructions that tell your 3D printer how to move, extrude, and perform other actions. They are part of the language spoken by your printer to bring your digital designs to life. Here’s a basic rundown of how G codes work:
- G0: Rapid move to a position
- G1: Coordinated move to a position
- G28: Home your printer’s axes
- G92: Set position to given coordinates
- G90: Set absolute positioning mode
- G91: Set relative positioning mode
- G92: Set position to given coordinates
These are just a few examples of the many G codes at play. They form the backbone of your printer’s movements and, when combined with Marlin firmware, help create incredibly precise prints. It’s like a dance choreographed by the G codes, with Marlin leading the way.
How do I Add Marlin to 3D Printer
Adding Marlin to your 3D printer is an exciting endeavor. Here are the steps to bring Marlin into your printer’s world:
- Download the latest version of Marlin firmware from the official website.
- Unzip the downloaded file to a location on your computer.
- Connect your 3D printer to your computer using a USB cable.
- Open the Arduino IDE or any compatible firmware editing software on your computer.
- Locate the Marlin firmware folder you unzipped and open it in the firmware editing software.
- Configure the Marlin firmware as needed for your specific printer (e.g., thermistor type, bed size, etc.).
- Connect to your printer using the software and upload the Marlin firmware.
- Once the upload is successful, disconnect your printer from the computer and power it off and on.
That’s it! Your printer is now ready to showcase Marlin’s magic and print your wildest creations.
Where do I Program Arduino
Ah, the sacred land where Arduino projects come to life! To program your Arduino board, follow these steps:
- Download and install the Arduino IDE from the official Arduino website.
- Launch the Arduino IDE on your computer.
- Connect your Arduino board to your computer using a USB cable.
- In the Arduino IDE, select the appropriate board and port from the “Tools” menu.
- Write or open the desired Arduino program in the Arduino IDE.
- Click the “Upload” button to compile and upload the program to your Arduino board.
- Sit back and marvel at the power of your freshly programmed Arduino board.
Remember, the world is your oyster when it comes to Arduino programming. Now go forth and create marvels with your programming prowess!
How do I Install Marlin Software
Installing the Marlin software on your computer is a piece of cake. Here’s how to do it:
- Visit the official Marlin firmware website and navigate to the “Download” section.
- Locate the Marlin software package that matches your operating system (Windows, macOS, or Linux).
- Click on the download link, and the software package should start downloading.
- Once the download is complete, locate the file and run the installation wizard.
- Follow the on-screen instructions to complete the installation process.
- After the installation is done, you should find the Marlin software in your computer’s applications or programs folder.
- Launch the Marlin software, and you’re ready to dive into the world of Marlin firmware customization.
With Marlin software at your fingertips, you have the power to tweak, tune, and fine-tune your printer to perfection.
What is Firmware on a Printer
Ah, firmware, the unsung hero of our 3D printing journeys. Firmware is software that resides in the read-only memory (ROM) of your 3D printer’s control board. It acts as the bridge between the hardware components of the printer and the instructions received from your slicer software. In simpler terms, firmware is like the conductor of a symphony. It receives instructions, translates them into actions, and ensures your printer creates beautiful harmonies of plastic layers.
How do I Know if Bootloader is Installed on Arduino
Checking if the bootloader is installed on your Arduino board is fairly simple. Here’s what you need to do:
- Connect your Arduino board to your computer using a USB cable.
- Launch the Arduino IDE on your computer.
- In the Arduino IDE, navigate to the “Tools” menu and select your board’s model.
- Under the “Tools” menu, select the appropriate port for your Arduino board.
- Open the Serial Monitor by clicking on the magnifying glass icon in the Arduino IDE toolbar.
- Wait for the Serial Monitor to open, and set the baud rate to 115200.
- Press the reset button on your Arduino board.
- If you see the message “Bootloader is installed” in the Serial Monitor, then voila, you have a bootloader!
The bootloader is like the gateway to programming your Arduino board, so it’s good to know if it’s present and accounted for.
What is Marlin Written in
Marlin firmware is written in C++, a versatile programming language known for its efficiency and flexibility. The decision to write Marlin in C++ was a deliberate one, as it allows for maximum performance and compatibility across a wide range of 3D printer setups. So, behind Marlin’s magical 3D printing spells lies a world of C++ code, weaving together the intricate dance between your printer’s hardware and software.
How Install Marlin Arduino Mega
Installing Marlin firmware on an Arduino Mega is a bit different compared to other boards. Here’s how you do it:
- Start by downloading the latest Marlin firmware from the official website.
- Open the Arduino IDE on your computer.
- Connect your Arduino Mega to your computer using a USB cable.
- In the Arduino IDE, select “Arduino Mega” from the “Tools” menu, along with the appropriate processor.
- Extract the downloaded Marlin firmware files to a location on your computer.
- Open the Marlin firmware folder in the Arduino IDE.
- Make any necessary configuration changes in the firmware files to match your printer’s specifications.
- Click the “Upload” button to compile and upload the Marlin firmware to your Arduino Mega.
- Once the upload is complete, disconnect your Arduino Mega from the computer and proceed with wiring it to your printer.
With your trusty Arduino Mega hosting Marlin firmware, your printer will have the power to bring your 3D creations to life with unrivaled precision.
How do I Get Marlin Firmware
Getting your hands on Marlin firmware is a breeze. Follow these steps to grab the latest version from the official website:
- Visit the Marlin firmware website (https://marlinfw.org/).
- Navigate to the “Download” section of the website.
- You will find the latest stable release of Marlin firmware available for download.
- Click on the download link, and the firmware package will start downloading to your computer.
Alternatively, you can also explore the Marlin firmware repository on popular code hosting platforms like GitHub for access to the latest development versions and additional resources.
What’s the Latest Marlin Firmware
As of 2023, the latest stable release of Marlin firmware is version 2.0.9.3. This version brings numerous improvements, bug fixes, and exciting new features to enhance your 3D printing experience. However, do keep in mind that the world of technology is constantly evolving, and new versions and updates may be released beyond the time of this writing. So, it’s always a good idea to check the official Marlin firmware website or repository for the most up-to-date information.
What Code is Marlin Firmware
Marlin firmware is written in C++ programming language. C++ provides a perfect blend of performance and versatility, making it an ideal choice for firmware development. Marlin’s codebase is crafted with passion and is open-source, allowing the community to contribute, experiment, and improve upon it. So, behind Marlin’s powerful commands and intricacies lies a beautiful world of C++ code empowering your 3D printer to bring your ideas to life.
What does Marlin Firmware do
Marlin firmware is a critical component that brings your 3D printer to life. It acts as the software brain of your printer, allowing you to control and fine-tune various aspects, such as temperature, extrusion, movement, and many other tasks. Marlin firmware bridges the gap between your slicer software and the hardware components of your printer, ensuring seamless communication and precise execution of your print jobs. In essence, Marlin firmware is the wizard behind the curtain, orchestrating the intricate dance of your printer’s mechanical movements.
How do you Program a Marlin Arduino to a 3D Printer
Programming a Marlin Arduino to a 3D printer is a thrilling process. Here’s a step-by-step guide to get you started:
- Begin by downloading and installing the Arduino IDE on your computer.
2