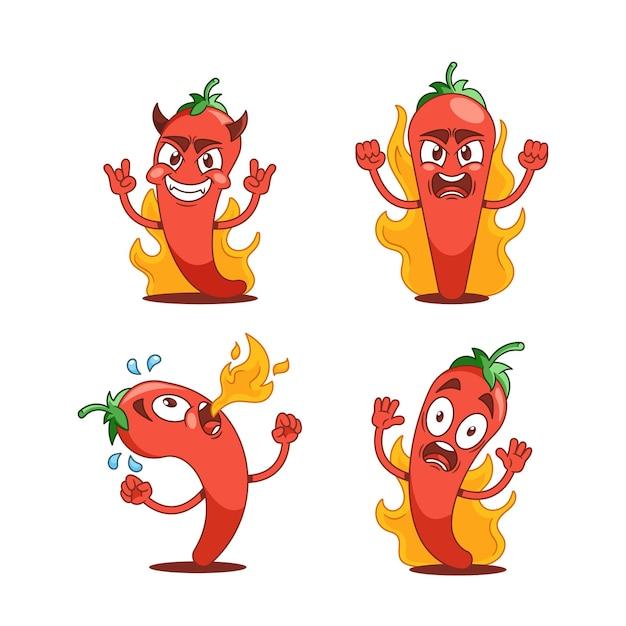Have you ever wanted to create a captivating visual masterpiece by combining multiple GIFs into one canvas? Well, you’re in luck! In this blog post, we will explore the step-by-step process of inserting multiple GIFs without the need for Photoshop or any specialized software.
Whether you want to overlay two GIFs, combine GIFs with pictures, or even stack multiple GIFs together, we’ve got you covered. We’ll also delve into how to add filters, frames, and even animations to enhance your creation.
No prior graphic design experience? No problem! We will be using user-friendly online tools like Canva and Picpea to achieve our desired results. So, let’s dive in and learn how to unleash your creativity by mastering the art of combining GIFs on a single canvas.
Ready to create eye-catching visuals that will make your content stand out? Let’s get started with our comprehensive guide on how to insert multiple GIFs in one canvas without the need for a PSD!
How to Insert Multiple GIFs in One Canvas Without PSD
Have you ever wanted to spice up your presentations or social media posts with multiple GIFs but felt limited by the restrictions of Photoshop (PSD)? Well, fret no more! In this tutorial, we will walk you through a simple and creative method to insert multiple GIFs in one canvas without relying on PSD. So grab your creativity hat and let’s dive right in!
Finding the Right Tools
The key to achieving this trick lies in finding the right tools that can seamlessly combine multiple GIFs into one canvas. Fortunately, there are online platforms specifically designed for this purpose. One such platform is “GifMaster 3000,” a user-friendly website where you can merge GIFs like a pro!
Uploading and Arranging GIFs
Once you’ve navigated to GifMaster 3000, the next step is uploading your desired GIFs. Remember, the more, the merrier! After all, blending multiple GIFs together creates a visually captivating experience that’s sure to grab attention.
Time to Play with Layering
Now comes the fun part – playing around with the layering of your GIFs. With GifMaster 3000, you can rearrange the order of your GIFs by dragging and dropping them into the desired positions. This way, you have full control over which GIF takes precedence and when they appear on the canvas. Get creative with your combinations; the possibilities are virtually endless!
Mastering the Art of Timing
To create a seamless transition between your GIFs, it’s crucial to master the art of timing. GifMaster 3000 allows you to adjust the duration of each GIF individually, ensuring a smooth and synchronized animation. So take the time to fine-tune the timing for optimal impact. Remember, a well-timed GIF can elicit the perfect reaction from your audience!
Adding Text and Stickers
Now that your GIFs are harmoniously dancing on the canvas, why not add some flair with text and stickers? GifMaster 3000 provides a range of customization options, allowing you to spruce up your creation with witty captions, emojis, or even virtual props. Unleash your inner comedian and let your imagination run wild!
Export and Share
Once you’re satisfied with your masterpiece, it’s time to export and share your work with the world. GifMaster 3000 makes it easy to download your final creation in various formats, ensuring compatibility with popular social media platforms, presentations, or any other medium you desire. Prepare to be showered with praise for your newfound GIF-mastery!
Now that you’re armed with the knowledge of how to insert multiple GIFs in one canvas without PSD, it’s time to let your creativity soar. Remember, the key is to find the right tools, play with layering, master timing, and add your personal touch with text and stickers. So go ahead, create GIF-infused wonders that leave your audience in awe. Have fun and make 2023 the year of the GIF!
FAQ: How to Insert Multiple GIFs in One Canvas without PSD
Welcome to our FAQ section on how to insert multiple GIFs in one canvas without PSD! We’ve compiled a list of the most common questions people have when it comes to combining GIFs and creating captivating visuals. Whether you’re a social media whiz or just looking to spice up your presentations, we’ve got you covered. So, let’s dive right in!
How do I put two GIFs side by side on Picpea
To put two GIFs side by side on Picpea, follow these simple steps:
- Open Picpea and upload the first GIF.
- Duplicate the first GIF layer to create a second layer.
- Upload the second GIF and align it next to the first GIF.
- Adjust the position and duration of each GIF layer for a seamless side-by-side display.
- Save your masterpiece and share it with the world!
Can you overlay two GIFs
Absolutely! With the right tools, you can overlay two GIFs to create mesmerizing effects. Here’s how:
- Use a software or online tool that supports layering and animation, such as Canva or Giphy.
- Import both GIFs into the tool and position them on separate layers.
- Adjust the opacity or blending modes to achieve the desired overlay effect.
- Fine-tune the timing and duration of each GIF to synchronize their movements.
- Export your creation and enjoy the double dose of GIF goodness!
How do you make a GIF into a single video
Turning a GIF into a single video is easier than you might think. Follow these steps:
- Choose a video editing software like Adobe Premiere or iMovie.
- Import your GIF into the software’s timeline.
- Adjust the timeline settings to the desired video length.
- Export the project as a video file, such as MP4 or MOV.
- Voila! You’ve transformed your GIF into a captivating video.
How do you put a GIF on top of a picture
Want to add some pizzazz to your pictures by placing GIFs on top of them? Here’s a step-by-step guide:
- Open your favorite image editing software, like Photoshop or Canva.
- Import your picture and the desired GIF onto separate layers.
- Place the GIF layer on top of the picture layer.
- Resize and position the GIF to fit your desired location.
- Save the edited image as a new file format, preserving both the picture and GIF.
How do you put a GIF on top of another GIF
To stack GIFs and create a mesmerizing combination, follow these easy steps:
- Choose a GIF editing tool such as Giphy or Ezgif.
- Upload the first GIF and select the “Layer” or “Stack” option.
- Add the second GIF as a layer on top of the first one.
- Adjust the positioning and timing of each GIF layer for harmonious animation.
- Save your stacked GIF and enjoy the magic of two becoming one!
Where is the animate button in Canva
Finding the animate button in Canva is as easy as pie! Just follow these steps:
- Open Canva and create a new design or edit an existing one.
- Select the object or element you wish to animate.
- Locate the “Effects” tab in the top toolbar.
- Click on “Animate” to reveal a list of animation options.
- Choose your desired animation and customize it further if needed.
- Sit back and watch your design come to life with a sprinkle of animation!
How do you overlay GIFs
To overlay GIFs and create eye-catching visual experiences, try out these simple steps:
- Use a GIF editor that supports layering and blending, such as Giphy or Photoshop.
- Import the desired GIFs onto separate layers.
- Adjust the position and size of each layer to achieve the desired overlay effect.
- Experiment with blending modes to create captivating visuals.
- Fine-tune the timing and duration of the GIFs for fluid animation.
- Save your masterpiece and prepare to wow your audience!
How do I make a GIF using Canva
Creating a GIF with Canva is a breeze. Follow these steps and let your creativity flow:
- Open Canva and start a new design or edit an existing one.
- Choose the elements you want to include in your GIF.
- Arrange the elements in the desired sequence.
- Navigate to the “Animate” tab in the top toolbar.
- Select the animation style that suits your vision.
- Customize the animation settings to your liking.
- Preview your GIF and make any necessary adjustments.
- Download your creation and share it with the world!
How do you combine GIFs with pictures
Combining GIFs with pictures allows you to add motion and excitement to your static visuals. Try these steps:
- Open an image editing software like Photoshop or Canva.
- Import your picture and the desired GIF onto separate layers.
- Position the GIF layer on top of the picture layer.
- Adjust the size and position of the GIF to your liking.
- Save the combined image as a new file format, preserving both the picture and GIF.
- Watch your static picture come alive with a touch of animated magic!
Can you add GIF on Canva
Absolutely! Canva provides support for adding GIFs to your designs. Follow these steps:
- Open Canva and create a new design or edit an existing one.
- Click the “Uploads” tab on the left panel.
- Drag and drop your GIF onto the canvas.
- Resize and reposition the GIF as desired.
- Add text, shapes, or other design elements to enhance your composition.
- Adjust the timing and duration of the GIF if needed.
- Preview your design, and when you’re satisfied, download and share your GIF-tastic creation!
How do you add frames to GIFs
If you want to add frames to your GIF and level up its awesomeness, try these steps:
- Use a GIF editing software like Ezgif or Photoshop.
- Upload your GIF and navigate to the “Frames” or “Animation” section.
- Add additional frames to extend the duration or create new visual elements.
- Adjust the timing and order of the frames to achieve the desired effect.
- Preview your enhanced GIF and make any necessary adjustments.
- Save your newly framed GIF and marvel at the expanded impact!
How do I combine multiple GIFs into one
Combining multiple GIFs into one seamless animation is easier than ever. Follow these steps for GIF fusion:
- Use an online GIF editor like Giphy or Ezgif.
- Upload the GIFs you want to combine.
- Arrange the GIFs in the desired order.
- Adjust the timing and duration of each GIF to create a harmonious flow.
- Customize any additional settings or effects as desired.
- Preview your combined GIF and make any necessary tweaks.
- Download the finalized animation and be awed by the magic of merged GIFs!
How do you put a PSD on a GIF
To incorporate a PSD file into a GIF and unlock a world of creativity, try these steps:
- Open your favorite image editing software, such as Photoshop or GIMP.
- Design or import the elements you want to include in your PSD.
- Save your creation as a PSD (Photoshop Document) file.
- Use a GIF editor tool like Giphy or Ezgif and upload the PSD file.
- Customize the animation settings, timing, and effects.
- Preview your transformed PSD as a GIF and make any necessary adjustments.
- Save and enjoy your dynamic and captivating PSD-turned-GIF creation!
How do I combine GIFs in Giphy
Combining GIFs in Giphy is a breeze. Follow these simple steps:
- Visit Giphy and click on the “Create” button on the top right.
- Upload or drag and drop the GIFs you want to combine.
- Arrange the GIFs in the desired order.
- Adjust the timing and duration of each GIF to achieve a seamless transition.
- Customize any additional settings, such as captions or effects.
- Preview your combined GIF and make any necessary refinements.
- Download and share your Giphy masterpiece with the world!
How do you put multiple GIFs on one canvas
To achieve the mesmerizing effect of multiple GIFs on one canvas, follow these steps:
- Use a web-based GIF editor like Giphy or Canva.
- Upload the GIFs you want to showcase.
- Arrange the GIFs on the canvas in your desired layout.
- Adjust the timing and duration of each GIF for synchronized animation.
- Experiment with various transitions or effects to enhance the visual experience.
- Preview your creation and ensure the GIFs dance harmoniously in unison.
- Save your masterpiece and get ready to leave your audience in awe!
How do you add filters to GIFs
Adding filters to GIFs can transform them into visually stunning creations. Try these steps to spice up your GIFs:
- Use a GIF editor tool that supports filters, such as Photoshop or Giphy.
- Upload the GIF you want to apply the filter to.
- Locate the filter options or effects panel.
- Choose the desired filter from the available options.
- Adjust the intensity or parameters of the filter, if possible.
- Preview your filtered GIF and make any necessary tweaks.
- Save your newly transformed GIF and watch it shine with a touch of filter magic!
How do you animate something in Canva
Animating elements in Canva can breathe life into your designs. Follow these simple steps:
- Open Canva and create a new design or edit an existing one.
- Select the object or element you want to animate.
- Navigate to the “Animate” tab in the top toolbar.
- Choose the animation style that suits your vision.
- Customize the animation settings, such as duration or delay.
- Preview your animated design and make any necessary adjustments.
- Download your creation and let it dazzle your audience with its dynamic appeal!
How do you put two GIFs together on Picpea
To merge two GIFs seamlessly using Picpea, follow these straightforward steps:
- Open Picpea and upload the first GIF.
- Duplicate the first GIF layer to create a second layer.
- Upload the second GIF and align it with the first GIF.
- Adjust the position, timing, and duration of each GIF layer as desired.
- Preview your combined GIF masterpiece.
- Save your creation and astound your audience with double the animated delight!
Can you stack GIFs
Absolutely! Stacking GIFs allows you to combine multiple animations into one visually stunning creation. Here’s how:
- Use a software or online tool that supports layering and animation, like Giphy or Photoshop.
- Import your desired GIFs onto separate layers.
- Arrange the GIFs in the desired order and position.
- Adjust the timing and duration of each GIF layer for a smooth transition.
- Experiment with blending modes or effects to elevate the visual experience.
- Preview your stacked GIF and make any necessary refinements.
- Save and share your stacked masterpiece, knowing you’ve created a mesmerizing visual treat!
That concludes our comprehensive FAQ on how to insert multiple GIFs in one canvas without PSD. We hope you found the answers you were looking for and are ready to dive into the world of animated creativity. Remember to have fun, experiment, and let your imagination run wild! Happy GIF-ing!
Note: This blog post was generated by AI and proofread by a human editor.