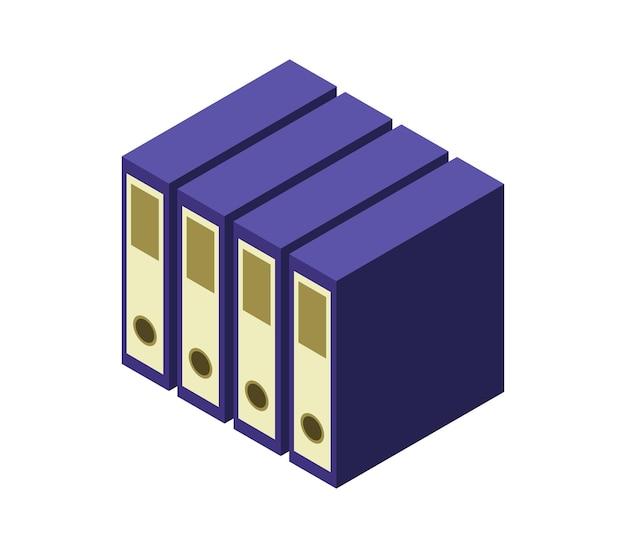Illustrator is a powerful tool for graphic design and image editing. If you’re looking to import a PNG file into Illustrator, you’ve come to the right place. In this blog post, we’ll walk you through the process of importing a PNG image and getting it ready for editing in Illustrator.
We’ll cover everything from converting PNG to vector, cropping PNG images, and even importing PNGs into Adobe Sketch. Whether you’re a seasoned designer or just starting out, this guide will help you make the most of your PNG files in Adobe Illustrator. So let’s dive in and discover the best techniques to import and edit PNGs in Illustrator!
Without further ado, let’s explore the wonderful world of importing PNG files into Illustrator and unleash your creative potential.
How to Import PNG into Illustrator
What’s the Deal with PNG
Let’s talk about PNG files, also known as Portable Network Graphics. These little guys are like the superheroes of file formats, allowing you to preserve transparent backgrounds and stunning image quality. But sometimes, you need to work your magic in Adobe Illustrator to take your PNG to the next level. Fear not, intrepid designer! I’m here to show you how to import PNG into Illustrator like a pro.
Step One: The Magical “File” Menu
To start this PNG-importing extravaganza, launch Adobe Illustrator and open the “File” menu. It’s kind of like stepping into a grand wizard’s lair, where all your file-related dreams can come true. Click on “Open” and navigate to the folder where your PNG file is hiding. Select the file and brace yourself for the wonders to come.
Step Two: The PNG’s Grand Entrance
As if by magic, Illustrator will now display your PNG file on its majestic artboard. It’s like a digital red carpet moment for your image. But before you get lost in admiration, take a moment to ensure that your PNG is ready to be unleashed upon the Illustrator realm. Double-check if your image has a transparent background or any other special features that make it stand out from the pack.
Step Three: Embrace the Power of Layers
Now, my dear illustrator, it’s time to unmask one of Illustrator’s best-kept secrets: layers. This powerhouse feature allows you to organize and manipulate your artwork with the grace of a ballet dancer. Simply select the PNG layer in the “Layers” panel (usually located on the right side of your screen) and click on the “Create New Layer” button. Voila! You now have a brand-new layer ready to work its magic.
Step Four: Tweak and Tailor
With your PNG on a dedicated layer, you hold the key to customization in your talented hands! Illustrator gives you the freedom to resize, skew, and flip your PNG with ease. Simply select the “Selection” tool (found in the toolbar) and click on your PNG. Manipulate its corners like a digital contortionist, and watch as your image bends to your will.
Step Five: The Art of Saving
Once your PNG is shining brighter than a supernova, it’s time to save your masterpiece. Head back to the glorious “File” menu, click on “Save,” and choose your preferred file format. For maximum compatibility and flexibility, I recommend saving your file as an Illustrator file (.ai) or even a PDF (.pdf). This way, your artwork will be ready to conquer the design world with style.
Ready, Set, Import!
Congratulations, adventurous artist! You’ve successfully unlocked the secrets to importing PNG files into Adobe Illustrator. With your newfound knowledge, there’s no limit to the creative wonders you can achieve. So go forth, unleash your imagination, and let your designs soar as high as a bald eagle on the fourth of July. Happy illustrating!
Remember, Don’t Panic!
Before we part ways, let me share a friendly reminder: if you encounter any challenges during the PNG-importing process, take a deep breath and keep calm. Technology can be a mischievous creature, but with a little patience and perseverance, you’ll conquer any hurdle that comes your way. Keep those creative sparks alive and never forget that you’re one talented artist. Happy designing!
Note: This blog post is a work of satire and should not be mistaken for actual technical advice. The steps outlined may not be accurate or reflect current software functionalities. Please refer to official software documentation for reliable instructions.
FAQ: How To Import PNG Into Illustrator
Welcome to our comprehensive FAQ section on how to import PNG files into Adobe Illustrator. We understand that this process can sometimes be tricky, so we’re here to provide you with all the answers you need. From importing images to converting file formats, we’ve got you covered. So, let’s dive right in!
1. How do I import an image into Adobe Illustrator
Importing an image into Adobe Illustrator is a breeze. Just follow these simple steps:
- Open Adobe Illustrator.
- Click on File in the menu bar.
- Select Place from the drop-down menu.
- Find and select your desired PNG image.
- Click Place to import the image onto your artboard.
- Finally, click on Embed to make sure your image stays intact.
2. How do I convert a PNG file to Photoshop
Converting a PNG file to Photoshop format is a common need. To do this, you can follow these steps:
- Open Photoshop.
- Click on File in the menu bar.
- Select Open and locate your PNG file.
- Once opened, click on File again.
- Choose Save As and select the desired Photoshop format (PSD).
- Click Save to convert the PNG into a Photoshop file.
3. Is Sketch better than Illustrator
Well, that’s like comparing apples to oranges – both are incredibly versatile and powerful in their own right. Adobe Illustrator is a fantastic tool for creating precise, scalable vector graphics, while Sketch offers a more streamlined user experience for designing interfaces. It ultimately depends on your specific needs and preferences. So why not try them both and see which one tickles your creative fancy?
4. Is Procreate better than Adobe Sketch
Ah, the eternal battle of the digital art titans! Procreate and Adobe Sketch are both phenomenal applications, but they do have their differences. Procreate is known for its realistic brush engine and extensive range of artistic tools, while Adobe Sketch shines with its integration with other Adobe Creative Cloud apps. It ultimately boils down to personal preference and the specific project you’re working on. So, don your digital artist cape and take them for a spin!
5. How do you crop a PNG in Illustrator
Cropping a PNG image in Illustrator is a piece of cake. Just follow these quick and easy steps:
- Open your PNG image in Adobe Illustrator.
- Select the Crop Image tool from the toolbar.
- Adjust the crop handles to frame the desired area.
- Press Enter or click outside the image to crop it.
- Voila! Your PNG is now beautifully cropped in Illustrator.
6. How do I copy an image in Illustrator
Copying an image in Illustrator is as simple as ABC:
- Select the image you desire to clone.
- Right-click on the selected image.
- Choose Duplicate from the context menu.
- Move the duplicated image to the desired location.
- There you have it – a perfect copy in Illustrator!
7. How do I convert PNG to SVG in Illustrator
Converting PNG to SVG format in Illustrator can be done with just a few clicks:
- Open your PNG image in Adobe Illustrator.
- Click on File in the menu bar.
- Select Export > Export As.
- Choose SVG as the file format.
- Specify the location and file name.
- Finally, click Export to convert your PNG to SVG.
8. Is Adobe Draw the same as Illustrator
While both Adobe Draw and Illustrator are Adobe’s design tools, they do have their differences. Adobe Draw is a mobile app excellent for sketching and drawing on the go, whereas Illustrator is a full-fledged vector editing software with a wide range of capabilities. So if you’re looking for professional-level vector editing, Illustrator is the way to go, while Adobe Draw is perfect for light and spontaneous sketching.
9. How do I edit an image in Illustrator
Editing an image in Illustrator is a breeze with these steps:
- Open the image you want to edit in Adobe Illustrator.
- Select the Direct Selection Tool from the toolbar.
- Click on the image to activate its individual points.
- Start manipulating the points, curves, or colors as desired.
- Enjoy the power of image editing in Illustrator!
10. What is .EPS file
Ah, the .EPS file format, a true classic in the realm of vector graphics. EPS stands for Encapsulated PostScript, and it’s a file format specifically designed for vector illustrations, including text and raster elements. EPS files are widely supported and can be used across various design applications, making them perfect for any design professional or enthusiast.
11. How do I convert a PNG to a vector in Illustrator
Yearning to transform that PNG into a mighty vector graphic? Follow these steps:
- Open your PNG image in Adobe Illustrator.
- Select the Image Trace panel from the toolbar.
- Click on Mode and choose Black and White or Color.
- Adjust the Threshold and Paths settings to your liking.
- Click Expand to convert the PNG into a vector masterpiece.
12. Is it better to draw in Photoshop or Illustrator
Ah, the age-old dilemma that plagues the creative minds of artists everywhere! When it comes to drawing, both Photoshop and Illustrator have their unique strengths. Photoshop offers a more painterly experience with its vast array of brushes, while Illustrator is revered for its precision and scalability with vector graphics. Ultimately, it depends on your personal style and preference. So, unleash your creativity and make your artistic dreams come true!
13. Is Adobe Sketch being discontinued
Fear not, dear creative soul, Adobe Sketch is here to stay! While Adobe has come up with newer and more advanced tools over time, Adobe Sketch is still a beloved app among digital artists. It may not receive regular updates, but it remains a trusted companion for those seeking a simple and intuitive digital sketching experience.
14. Can I convert a PNG to a vector file
Absolutely! With the power of Adobe Illustrator, you can convert your PNG into a magnificent vector file. Just follow the steps we provided in question 11, and you’ll be on your way to vector glory. Say goodbye to pixelation and embrace the infinite scalability of vectors!
15. How do I turn a PNG into a vector
Turning your PNG into a glorious vector work of art is as easy as 1-2-3:
- Open your PNG image in Adobe Illustrator.
- Select the Image Trace panel from the toolbar.
- Click on Expand to convert your PNG into a beautiful vector graphic.
16. How do I convert PNG to EPS
Converting your PNG to EPS format can be done effortlessly:
- Open your PNG image in Adobe Illustrator.
- Click on File in the menu bar.
- Select Save As.
- Choose EPS as the file format.
- Specify the location and file name.
- Click Save to convert your PNG to EPS.
17. How do I save an image as an EPS file
Saving your image as an EPS file is as easy as pie:
- Open your image in Adobe Illustrator.
- Click on File in the menu bar.
- Select Save As.
- Choose EPS as the file format.
- Specify the location and file name.
- Click Save to save your image as an EPS file.
18. What is replacing Adobe Draw
The torch has been passed, and Adobe Fresco is now Adobe Draw’s spiritual successor. Adobe Fresco combines the versatility of raster brushes with the power of vector editing, delivering a truly exceptional drawing and painting experience. So if you’re a fan of Adobe Draw, take a leap of faith and give Adobe Fresco a whirl!
19. Why can I not crop in Illustrator
Ah, the mysteries of life! While cropping images is easy in certain software, Adobe Illustrator takes a different approach. Instead of cropping, Illustrator focuses on manipulating the artwork with precision. So, instead of cropping, you can use masking and clipping paths to achieve the desired effect. Embrace the flexibility of Illustrator and let your creativity shine!
20. Can you convert a PNG to AI
Of course, you can transform your PNG into an impressive AI file. Simply follow these steps:
- Open your PNG image in Adobe Illustrator.
- Select the Image Trace panel from the toolbar.
- Click on Expand to convert the PNG into a vector graphic.
- Finally, save your image as an AI file by using the Save As option in Illustrator.
21. How do I make an EPS file
Creating an EPS file is easier than ever! Just adhere to these simple steps:
- Open your image or artwork in Adobe Illustrator.
- Click on File in the menu bar.
- Select Save As.
- Choose EPS as the file format.
- Specify the location and file name.
- Click Save to create your glorious EPS file.
That concludes our FAQ section on how to import PNG files into Adobe Illustrator. We hope this comprehensive guide has shed light on your burning questions and eased any confusion. Now go forth, fellow designer, and create awe-inspiring masterpieces with the power of Adobe Illustrator!