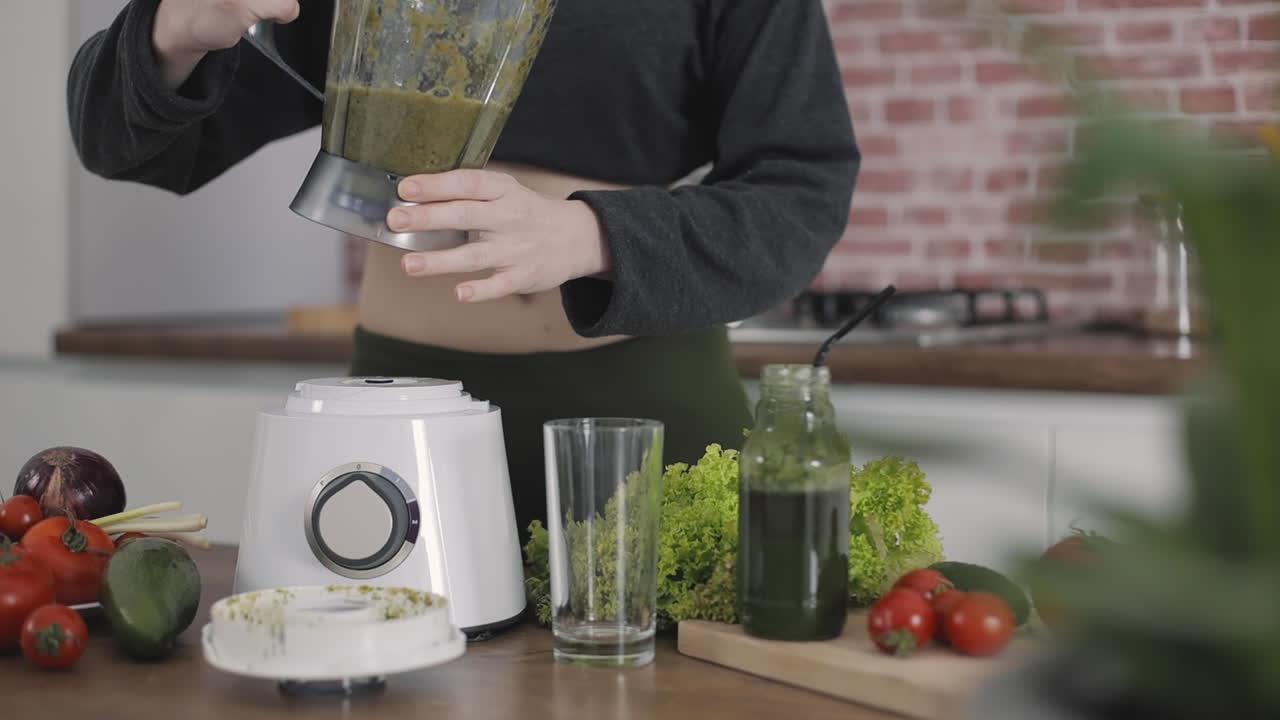Blender is a powerful 3D animation software that allows users to create stunning visuals. One key aspect of any 3D project is the ability to import images, whether it’s for adding textures to models or for use as reference images. In this blog post, we will explore how to import images into Blender and answer some frequently asked questions related to image importing.
If you’re new to Blender, you might be wondering if it can handle various image formats such as PNG, JPEG, or even 3D files like STEP or 3DS. We’ll cover all of that and more. Additionally, we’ll discuss how to import UV maps, materials, and models into Blender, providing you with a comprehensive guide to working with images in Blender.
So, whether you’re a beginner looking to get started with importing images in Blender or an experienced user seeking to enhance your skills, this blog post is here to help. Let’s dive in and learn how to bring images to life in Blender!
How to Import Images into Blender
A Step-by-Step Guide to Bring Your Images to Life in Blender
Are you ready to take your Blender projects to the next level? Well, look no further! In this guide, we’ll walk you through the exciting process of importing images into Blender. Get your creative juices flowing and let’s dive in!
Preparing Your Images
Before we jump into Blender, it’s crucial to have your images all set. Make sure they are saved in a format compatible with Blender, such as JPEG or PNG. Oh, and don’t forget to gather some extra coffee or tea – you’re going to need it to fuel your artistic vision!
The Magic of the Import Button
Now that you have your images ready, let’s unveil the secret to importing them into Blender. Drumroll, please… the Import button! You can find it hiding in plain sight in the File menu. Go ahead, give it a click, and watch the magic unfold.
Navigating the Import Menu
Once you click that shiny Import button, a world of possibilities opens up. You’ll be greeted with a plethora of options in the Import menu. But fear not! We’ll walk you through the essentials, so you won’t get lost in the jungle of settings.
Choosing Your Import Method
Blender offers various ways to import your images – because, you know, options are the spice of life. Here are a few methods you can try out:
1. Image as Plane
Why settle for boring flat images when you can bring them to life? With the Image as Plane option, your images will become 3D objects, ready to be placed, rotated, and scaled in your scene. It’s like giving your visuals an instant upgrade!
2. UV Mapping
For those wanting to wrap their images around 3D models with precision, UV Mapping is the way to go. This method allows you to create a custom map, telling Blender how to unwrap and apply your image onto a model. It’s like dressing up your 3D models – fashion designers, eat your heart out!
3. Image Sequence
Feeling extra creative? Why not import a sequence of images to create an animated masterpiece? Simply choose the Image Sequence option, and Blender will treat your images as frames of a video, allowing you to bring your stories to life.
Fine-Tuning Your Import
Now that you’ve selected your preferred import method, it’s time to fine-tune the details. You can adjust settings like the image’s location, size, and rotation. Don’t be afraid to experiment – this is where the real magic happens!
Organizing Your Imported Images
With great power comes great responsibility – and organization is key! Blender lets you manage your imported images with ease. You can group them into convenient folders, organize them by categories, or even label them with funky names like “Super Cool Textures” or “Epic Backgrounds.” It’s your artistic kingdom – rule it wisely!
Let Your Imagination Run Wild
Now that you’re armed with the knowledge of how to import images into Blender, it’s time to unleash your imagination. There are no limits to what you can create – be it jaw-dropping animations, stunning renders, or mind-blowing visual effects. So, grab your Wacom tablet, flex those creative muscles, and let the artistry flow!
Congratulations! You’ve conquered the art of importing images into Blender like a pro. Remember, the key is to have fun and experiment fearlessly. Now go forth, embrace your inner artist, and create masterpieces that will leave the world in awe. Happy blending!
FAQ: How to Import Images into Blender
Hey there, fellow Blender enthusiasts! So, you’ve taken your first steps into the wonderful world of Blender and now you’re itching to import some images. Well, you’ve come to the right place! In this FAQ-style guide, we’ll tackle all your burning questions about importing images into Blender. Get ready to bring your projects to life with vibrant visuals. Let’s dive in!
Can Blender Import STEP Files
Yes, indeed! Blender is a versatile beast that can handle various file formats with ease. To import a STEP file, simply go to the “File” menu, select “Import,” and choose “STEP” from the options. Blender will work its magic and bring your STEP file to life within its immersive 3D environment. Easy peasy!
How Do I Import a 3DS File into Blender
Ah, the good ol’ 3DS files. To import these bad boys into Blender, you’ll need a tiny detour. First, convert your 3DS file into the universal OBJ format using an external program like Autodesk 3ds Max. Once you have the OBJ file, head over to Blender, go to “File,” click “Import,” and choose “Wavefront (.obj)” from the menu. Blender will welcome your 3DS creation with open arms and display it proudly for all to see.
How Do I Import a Picture into Blender
Well, you’ve got a knack for simplicity, don’t you? Importing a picture into Blender goes like a breeze. Just navigate to the “File” menu, click “Import,” and select “Images as Planes.” Pick the desired image from your trusty files, and voila! Blender will honor your picture, transforming it into a fantastic plane and adding it to your masterpiece.
Is Maya or Blender Better
Ah, the age-old question: Maya or Blender? While both software have their merits, Blender dances in the realm of cost-effectiveness. You see, Blender gracefully flaunts its open-source nature, meaning it’s absolutely free to use. Maya, on the other hand, screams for your wallet. So why empty your pockets when Blender offers a wealth of possibilities at no cost? Take that, Maya!
How Do I Render a Transparent Image in Blender
Picture this: you want a transparent image, and Blender hears your desires. All you need to do is click on the “Film” tab in the “Render Properties” panel, check the box that says “Transparent,” and let Blender work its magic. Your rendering will now sport a dazzlingly transparent background, ready to be displayed wherever your heart desires.
How Do I Add a Texture to Blender
Ah, textures, the colorful fabric of 3D artistry. Adding a texture to Blender is as easy as stealing candy from a CG baby. Start by navigating to the “Materials” tab, then click on the little round button next to the “Base Color” section. Select “Image Texture” and choose your desired texture from your image library. Now, watch as your object gets dressed in style!
What is Blender Render
Well, well, well, Blender Render, my friend. This is the good ol’ traditional rendering engine of Blender, also known as the Internal Renderer. It’s been a long-standing companion, but with the dawn of Cycles and Eevee renderers, Blender Render might be taking a backseat in newer versions of Blender. Still, if you fancy going back in time, it’s there for a nostalgic rendering experience.
Does Blender Make Money
Ah, the age-old question filtered through the lenses of capitalism. Blender, being a free and open-source software, doesn’t directly make money. However, the Blender Foundation, the organization backing Blender, keeps the lights on through a variety of sources like donations, corporate sponsors, and grants. So fear not, Blender will continue to evolve and mesmerize us with its greatness.
Can You Save Materials in Blender
You betcha! If you’ve fallen head over heels in love with a particular material you painstakingly crafted in Blender, fear not. Blender allows you to save your beloved materials for future use. Simply click on the “Plus” button in the “Shader” editor to create a new material slot, tweak it to perfection, and hit that “Save” icon. Your precious material is now safely stored for future artistic endeavors.
How Do You Import a 2D Image into Blender
Ahh, the joy of bringing 2D images to life in a 3D world. To import a 2D image into Blender, create a plane object—think of it as your canvas. Then, in the “Shader” editor, click on the little round button beside the “Base Color” section, select “Image Texture,” and choose the 2D image that tickles your artistic fancy. Now your 2D image can strut its stuff in the world of 3D.
How Do I Import a UV Map into Blender
UV maps, the unsung heroes of texture mapping. To import a UV map into Blender, first, make sure your object has UV coordinates assigned (a.k.a. unwrapped). Then, navigate to the “Shader” editor, click on the little round button beside the “Base Color” section, select “Image Texture,” and choose the UV map image from your treasure trove. Blender will apply it masterfully, ensuring your textures align flawlessly.
Is Blender 3D Free
Absolutely, positively, and unapologetically, yes! Blender graciously bestows upon us its 3D wonders without reaching into our pockets. It’s like a generous mythical creature perched upon a mountain of artistic freedom, inviting us to create without financial constraints. So don your creative cap and let the cost-free 3D extravaganza begin!
How Do I Import a PNG Texture into Blender
Blender welcomes PNG textures with open arms, and the process is smoother than a baby’s bottom. Begin by navigating to the “Shader” editor, then click on the little button beside the “Base Color” section, select “Image Texture,” and choose your treasured PNG texture from your image library. Like magic, Blender will lovingly drape your object in the vivid colors of your PNG goodness. Celebration time!
How Do I Save a Rendered Image in Blender
Oh, those precious rendered images, we want to cherish them forever! To save your stunning render, head over to the “Image” menu, select “Save As,” give your artwork a groovy name, and choose a location in your computer’s vast storage universe. Blender will weave its spell, saving your masterpiece for all eternity. Now you can admire it, print it, or show it off to unsuspecting friends!
How Do I Import Materials into Blender
Ah, materials, the essence of 3D aesthetics. To import materials into Blender, you need to tap into the hidden powers of the “Append” function. Go to the “File” menu, click “Append,” navigate to the material file you desire, and let Blender do its thing. Your coveted material will then be at your artistic disposal, ready to infuse your creation with its unique charm.
Is Blender a Virus
No way, Jose! Blender may be a power-packed 3D creation suite, but it’s as harmless as a cute baby panda. You might have heard rumors from folks who don’t quite understand its mesmerizing wonders. Rest assured, Blender is a beloved software used by countless artists worldwide and is definitely virus-free. Embrace the Blender goodness without fear, my friend!
How Do I Import a Model into Blender
Yearning to import a model into Blender? Fear not, for it’s a piece of cake. Navigate to the “File” menu, click “Import,” choose the desired model format (OBJ, FBX, or any other format Blender supports), and select your model file from the depths of your hard drive. With great gusto, Blender will summon your model into its virtual realm, ready to unleash your creativity.
How Do I Make a PNG in Blender
Ah, the allure of PNG, the transparent wonder of the digital realm. To make a PNG file in Blender, take a deep breath and prepare for the magic. First, set your render settings to save the image as PNG. In the “Output Properties” tab, choose “PNG” as the file format, adjust the desired settings, hit that render button, and ta-da! Blender will gift you a glorious PNG creation, fit for all your digital endeavors.
And there you have it, my friends — a comprehensive FAQ on importing images into Blender. Armed with this newfound knowledge, you’re ready to conquer the 3D realm with vibrant visuals and artistic finesse. Go forth and let your creative spirit soar! Happy blending, everyone!
*Disclaimer: The information provided in this FAQ is based on Blender version 2.90.