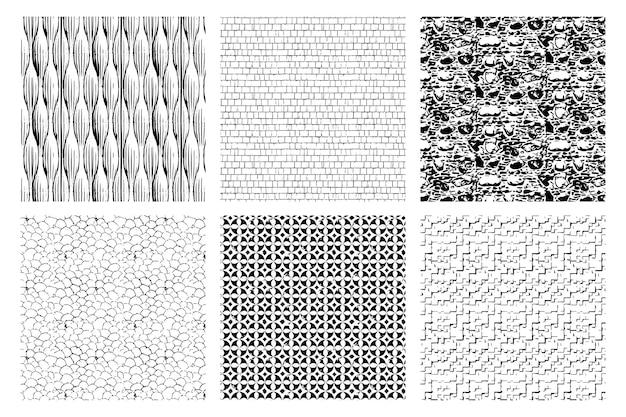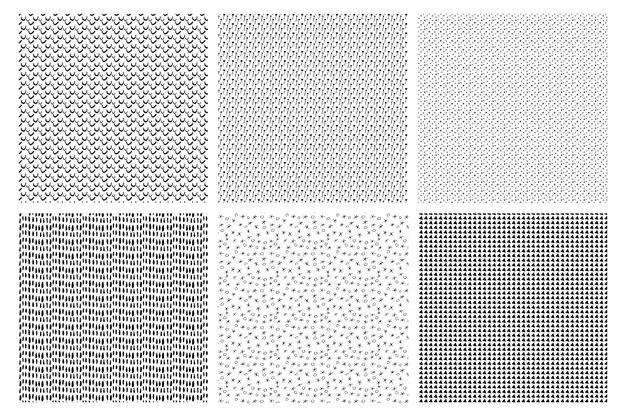Are you a graphic designer or artist looking to convert raster images into scalable vector graphics? Look no further! In this blog post, we will walk you through the process of image tracing in Photoshop. Whether you want to create a vector file from a JPEG, PNG, or even a PSD, we’ve got you covered.
If you’ve ever wondered how to smooth edges, trace contour, or convert a JPEG to a path in Photoshop, we’ll dig into all these questions and more. And don’t worry about legalities – we’ll address the common concerns surrounding tracing photographs and using trace art.
So, grab a cup of coffee and let’s dive into the fascinating world of image tracing in Photoshop. By the end of this post, you’ll be equipped with the necessary knowledge and skills to create stunning vector graphics. Let’s get started!
How to Master the Art of Image Tracing in Photoshop
Unleash Your Creativity with Image Tracing
Are you ready to take your Photoshop skills to the next level? Look no further, because we’ve got you covered! In this guide, we’ll teach you how to become a wizard at image tracing in Photoshop. So grab a cup of coffee, put on your artistic hat, and let’s dive in!
Understanding the Magic of Image Tracing
Image tracing is a nifty feature in Photoshop that allows you to convert raster images into scalable vector graphics (SVGs). It’s like waving a wand and transforming an ordinary image into a masterpiece!
Selecting the Perfect Image for Tracing
Before we embark on our tracing adventure, it’s important to choose the right image. Opt for high-resolution images with clear lines and distinct shapes. Pro tip: simpler images tend to yield better results.
Step-by-Step Guide to Image Tracing
Step 1: Open the Image in Adobe Photoshop
First things first, open your desired image in Adobe Photoshop. Click on File in the menu bar, then select Open. Choose the file you want to trace and click Open.
Step 2: Adjust Image Settings
To optimize your tracing experience, adjust the image settings. Go to Image in the menu bar, select Image Size, and ensure the resolution is set to 300 pixels/inch. This will guarantee a higher quality tracing outcome.
Step 3: Initialize Image Tracing
Now, the magic begins! Head over to the Window menu and click on Image Trace. A panel will appear, allowing you to fine-tune the tracing settings.
Step 4: Choose Your Tracing Settings
In the Image Trace panel, you’ll be able to choose from various tracing presets. Experiment with options like Black and White Logo or Colorful Artwork to find the one that works best for your image.
Step 5: Customize the Tracing Options
For more refined results, click on the Advanced dropdown menu and tinker with the Threshold, Paths, Corners, and Smoothness settings. These options will help you control the level of detail and smoothness in your tracing.
Step 6: Trace and Expand
Once you’re satisfied with your settings, click on the Trace button at the bottom of the panel. Then, hit Expand to transform your image into a fully editable vector graphic.
Tips and Tricks for Perfect Tracing
- Save Your Original Image: Always keep a copy of your original image before you start tracing. This way, you can revert back if needed without losing any precious details.
- Experiment with Tracing Presets: Don’t be afraid to try different presets and play around with the settings. Each image is unique, and the perfect tracing setting may vary.
- Refine Paths with Pen Tool: After tracing, use the Pen Tool to fine-tune any imperfections or add extra details. This will give your tracing a personal touch and make it truly outstanding.
Get Ready to Wow the World!
Congratulations, young artist! You have now mastered the art of image tracing in Photoshop. With this newfound skill, the possibilities are endless. So stay creative, keep experimenting, and get ready to wow the world with your stunning vector graphics!
Now go forth and embrace your inner Picasso! And remember, the only limit is your imagination.
Happy tracing!
FAQ: How to Image Trace in Photoshop
Can I Create a Vector File in Photoshop
Yes, you absolutely can! While Adobe Illustrator is traditionally used for creating vector files, Photoshop also offers a handy feature called Image Trace that allows you to convert raster images into vector graphics. It’s a fantastic tool for those who are more comfortable working in Photoshop.
Why Isn’t Image Trace Working
If Image Trace isn’t working as expected, there might be a few reasons behind it. Firstly, ensure that you have a raster image selected, as Image Trace only works on bitmap images. Additionally, make sure you have the latest version of Photoshop installed, as older versions may not support this feature. Lastly, check your computer’s processing power and available memory, as complex images may require more resources to execute Image Trace efficiently.
How to Convert a JPEG to a Vector File in Photoshop
To convert a JPEG to a vector file in Photoshop, you’ll first need to open the image in Photoshop. Then, go to the “Image” menu, choose “Image Size,” and adjust the document resolution to 300 pixels per inch (ppi) or higher. Next, select the “Paths” panel from the “Window” menu, and click on “Image Trace” to open the Image Trace panel. From there, experiment with different settings until you achieve the desired vector effect. Once you’re satisfied, click “Expand” to convert your image into a vector file.
How to Trace a PNG Image
Tracing a PNG image in Photoshop follows a similar process to tracing a JPEG. Open the PNG file in Photoshop, access the “Image Size” option under the “Image” menu, and set the resolution to 300 pixels per inch (ppi) or higher. Then, navigate to the “Paths” panel and click on “Image Trace” to open the Image Trace panel. Adjust the settings to your liking, experiment with different options, and finally, click “Expand” to convert the PNG image into a vector file. Voila!
Can a JPEG Be Converted to a Vector File
Absolutely! Using the Image Trace feature in Photoshop, you can convert a JPEG, as well as other raster image formats, into a vector file. It’s a fantastic tool for transforming your favorite photographs into scalable vectors, allowing you to resize and edit them without pixelation.
Is Trace Art Illegal
No need to worry, trace art isn’t inherently illegal. However, it’s essential to consider the source and copyright permissions of the image you’re tracing. If you don’t have the necessary rights or permissions to use or distribute the original image, the traced version can still be subject to copyright infringement. Always check the licensing terms and seek proper authorization when using someone else’s work to avoid legal trouble.
How to Create a Path in Photoshop
Creating a path in Photoshop is straightforward. Using the Pen Tool, which you can find in the toolbar, click on the canvas to set anchor points, and employ the tool’s handles to adjust the curves. By linking these anchor points together, you can create intricate shapes and precise paths. Paths are not limited to vector graphics alone and can be useful in various editing tasks, such as creating selections or defining shapes for brush strokes.
How to Smooth Edges in Photoshop
To achieve smooth edges in Photoshop, there are a couple of methods you can utilize. One way is by using the “Feather” tool. After making a selection, go to the “Select” menu, choose “Modify,” and then “Feather.” Enter an appropriate value, such as 2 or 3 pixels, and Photoshop will smoothly blend the edges of your selection. Alternatively, you can apply a layer mask to your image and use the “Brush” tool with a soft edge to manually soften and blend the edges.
How to Trace an Image
To trace an image in Photoshop, you can utilize the Image Trace feature. Open the image in Photoshop, head to the “Paths” panel, and click on “Image Trace” to reveal the Image Trace panel. From there, experiment with the settings, such as the mode, color, and threshold, until you find the trace effect that suits your purpose. Finally, click “Expand” to convert the traced image into a vector file.
Where is the Image Trace Panel in Photoshop
To access the Image Trace panel in Photoshop, go to the “Window” menu and select “Image Trace.” By selecting this option, you’ll reveal the Image Trace panel, where you can adjust various settings to perfect your tracing.
How to Convert a JPEG to a Vector Image
Converting a JPEG to a vector image in Photoshop is a breeze. First, open the JPEG file in Photoshop. Then, navigate to the “Image” menu, choose “Image Size,” and set the resolution to 300 pixels per inch (ppi) or higher. Next, access the “Paths” panel under the “Window” menu and click on “Image Trace” to open the Image Trace panel. Play around with the settings until you achieve the desired vector effect, and when satisfied, click “Expand” to convert your JPEG into a stunning vector image.
How to Trace a PSD File
Unfortunately, Photoshop’s Image Trace feature does not work directly on PSD files. However, you can convert your PSD file to a raster image format (such as JPEG or PNG) and then follow the steps mentioned above to trace your image using Image Trace.
How to Use Trace Contour in Photoshop
While Adobe Illustrator offers a “Trace Contour” feature, Photoshop doesn’t have an identical function. However, with the Image Trace feature in Photoshop, you can achieve similar effects. Adjusting the settings such as “Threshold” and “Paths” in the Image Trace panel can yield contour-like traces. So, while it may not be called “Trace Contour” in Photoshop, you can still achieve comparable results.
Is a PNG a Vector File
PNG (Portable Network Graphics) is a raster image format, meaning it consists of pixels and is not inherently a vector file. However, by tracing a PNG image using the Image Trace feature in Photoshop, you can convert it into a vector file and enjoy the numerous advantages vector graphics offer, such as scalability without loss of quality.
Where to Trace the Image in Different Preset Styles
When using the Image Trace feature in Photoshop, you have the flexibility to choose from various preset styles and trace options. To select a preset style, navigate to the Image Trace panel, which can be accessed from the “Window” menu. Once there, you’ll find a dropdown menu that allows you to choose from different preset styles, such as “Black and White Logo” or “High Fidelity Photo.” Experiment with the available options to find the best style for your image.
Is Tracing a Photograph Illegal
Tracing a photograph itself is not illegal. However, the usage and distribution of the traced image might be subject to copyright laws. If you’re tracing someone else’s copyrighted photograph without permission or proper licensing, it can be considered copyright infringement. It’s crucial to always respect intellectual property rights and seek authorization when using someone else’s work.
How to Turn a PNG into a Vector
To turn a PNG into a vector, you can use Photoshop’s Image Trace feature. Import the PNG file into Photoshop, adjust the image size if needed, access the “Paths” panel, and click on “Image Trace” to open the Image Trace panel. Play around with the settings until you achieve the desired trace effect, then click “Expand” to convert the PNG into a glorious vector graphic that can be scaled infinitely.
How to Vector Trace an Image
To vector trace an image in Photoshop, you can rely on the Image Trace feature. Open the image in Photoshop, open the “Paths” panel, and select “Image Trace.” Adjust the settings to your liking, experiment with different options, and finally, click “Expand” to convert the image into a vector file. With the versatility of vector graphics, you’ll have the freedom to scale, edit, and customize your image further.
Can You Live Trace in Photoshop
While Photoshop does not have a specific “Live Trace” feature like Illustrator, you can achieve similar results by using the Image Trace feature. The Image Trace panel in Photoshop allows you to trace raster images and convert them into vector graphics. So while it may not be called “Live Trace,” the functionality is there, enabling you to transform your images seamlessly.
How to Convert a JPEG to a Path in Photoshop
Converting a JPEG to a path in Photoshop is a three-step process. Firstly, open the JPEG image in Photoshop. Next, select the “Paths” panel from the “Window” menu. With the “Paths” panel active, click on the “Make Work Path from Selection” button located at the bottom of the “Paths” panel. And that’s it! Photoshop will convert the selected area of the JPEG image into a work path, allowing you to manipulate and edit it as needed.
Can I Trace an Image and Sell It
Tracing an image doesn’t automatically grant you the right to sell it, especially if the original image is copyrighted. Copyright laws protect the intellectual property of the original creator, and tracing someone else’s work without proper authorization may infringe upon those rights. To avoid legal issues, it’s advisable to create your own original work or seek permission and licensing if you intend to trace and sell someone else’s image.
How to Enable Image Trace
In Photoshop, the Image Trace feature is readily available without requiring any additional enabling. Simply open an image, access the “Paths” panel, and click on “Image Trace” to reveal the Image Trace panel. From there, you can fine-tune the settings and start tracing your image. It’s a powerful tool that comes pre-enabled, just waiting for your creative input.
With these frequently asked questions answered, you’re well-equipped to dive into the art of image tracing in Photoshop. Unleash your creativity and transform your raster images into stunning vector graphics that can be scaled, edited, and customized to your heart’s content. Remember to respect copyright and always obtain proper authorization when using someone else’s work. Happy tracing!