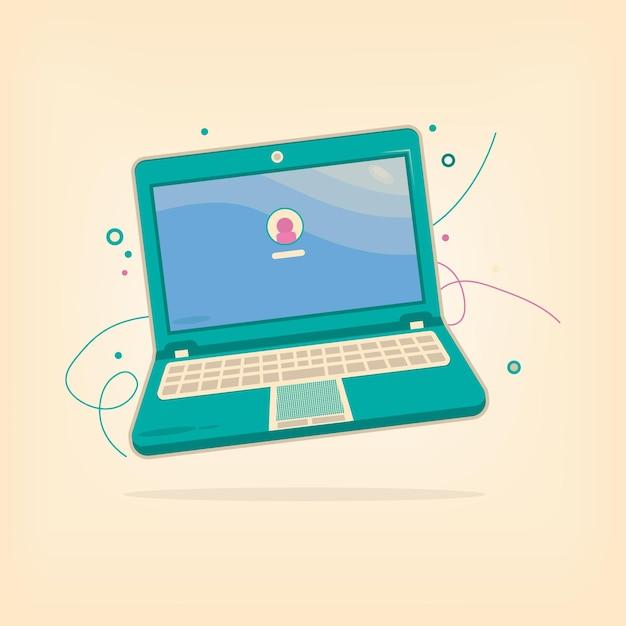Are you tired of struggling to highlight important information on your laptop? Look no further, because we’ve got you covered! In this blog post, we will walk you through the step-by-step process of highlighting text on your laptop, whether you’re using a Mac or a PC.
We will explore various techniques and shortcuts to make highlighting a breeze. From using the keyboard shortcuts like Ctrl to highlighting in popular web browsers like Chrome, we’ve got all the answers to your highlighting woes. Whether you’re a student trying to mark up study materials or a professional looking to emphasize key points in documents, this guide will help you master the art of highlighting on your laptop.
So, grab your laptop and join us as we unveil the secrets of effective highlighting that will make your digital life a whole lot easier. Let’s get started!
Keywords: How do you highlight and copy on a laptop?, How do you make a highlight link?, How do I highlight in Chrome?, Is there a keyboard shortcut for highlighting Mac?, How do you highlight in Google?, How do you use Ctrl?, Does Chrome have a highlighter?, What tool allows you to highlight?, How do you highlight?, How do you highlight on a laptop without a mouse?, How do you highlight text on a Lenovo laptop?, What’s the shortcut for highlighting?, What does it mean to highlight something?, How do you highlight text that Cannot be highlighted?, What does Alt F4 do on a computer?, What can I use instead of highlights?, What are all the Ctrl commands?, What is Ctrl N?, How do you highlight on a computer?, What are the 20 shortcut keys?
How to Master the Art of Highlighting on Your Laptop
Have you ever found yourself lost in a sea of text, desperately trying to keep track of important information? Fear not, for I am here to rescue you from the depths of confusion! In this guide, I will show you the ins and outs of highlighting on your laptop like a pro. Get ready to unleash the power of yellow (or any color of your choice) and conquer your digital documents!
Why Highlighting on a Laptop is the Bomb Dot Com
Highlighting is not just reserved for old-fashioned printed materials. In fact, the digital world offers a plethora of advantages when it comes to highlighting on your laptop. First and foremost, it saves trees! Who needs physical copies when you can have a virtual library at your fingertips? Plus, with the ability to customize colors, you can add some much-needed pizzazz to your digital documents. Who said work couldn’t be stylish?
Step 1: Find the Ideal Highlighting Tool
Before we embark on this highlighting adventure, we need to equip ourselves with the right tools. Most laptops come preloaded with multiple applications that allow you to annotate and highlight text. For Windows users, Microsoft Word and Adobe Acrobat Reader are excellent options. Mac users, on the other hand, can rely on Preview and Highlighter Pro. Choose and install the software that suits your needs, and let’s get ready to shine a virtual spotlight on those important details!
Step 2: The Art of Selecting and Highlighting
Now that you have the perfect highlighting tool, it’s time to master the art of selecting and highlighting your desired text. The process may be slightly different depending on the application, but the general technique remains the same. Double-tap or drag your cursor to select the text you want to highlight, and then choose the highlight color from the toolbar. Remember, this is your chance to unleash your creativity – go wild with neon green if it makes you happy!
Step 3: Organize Like a Boss with Different Colors
Why settle for one color when you can have a rainbow of highlights? One of the advantages of highlighting digitally is the ability to assign different colors to different categories or themes. For instance, you can use yellow for important concepts, pink for quotes, blue for statistics, and green for your favorite cat memes (just kidding…or am I?). By using a color scheme that resonates with you, you can easily navigate through your notes and identify key information at a glance.
Step 4: Keyboard Shortcuts for the Win
Time is of the essence, my friend. Who wants to waste precious seconds on tedious tasks when there’s a keyboard shortcut that can do the trick? Get ready to level up your highlighting game with these nifty shortcuts:
- Ctrl + H: This magical combination opens the ‘Find and Replace’ dialog, allowing you to quickly locate specific words or phrases and highlight them all at once.
- Ctrl + Alt + H: Brace yourself for a highlight extravaganza! This shortcut selects the entire text in the document, ready for you to unleash your colorful prowess.
Remember, practice makes perfect, so start incorporating these keyboard shortcuts into your routine to become a highlighting maestro!
Step 5: Export, Share, and Impress
Your highlighting masterpiece is now complete, but what’s the point if you can’t show it off to the world? Fear not, because laptops have got your back! Whether you need to share your highlighted document with colleagues, clients, or your pet ferret, laptops make it a breeze. Simply go to the ‘File’ menu, choose ‘Export’ or ‘Save As,’ and select the desired format (PDF is usually a safe bet). Voila! Your highlights are now ready to be admired and cherished.
Now that you’ve mastered the art of highlighting on your laptop, there’s no limit to the knowledge and productivity you can achieve. Whether you’re studying for an exam, preparing a presentation, or organizing your thoughts, highlighting will be your trusty sidekick. Remember, with great highlighting power comes great responsibility – use it wisely, my dear reader, and conquer the digital world one colorful highlight at a time!
FAQ: How to Highlight on a Laptop
How do you highlight and copy on a laptop
To highlight and copy text on your laptop, you can follow these simple steps:
- Use your mouse or touchpad to position the cursor at the beginning of the text you want to highlight.
- Press and hold the left mouse button while dragging the cursor over the desired text.
- Once the text is highlighted, release the mouse button.
- To copy the highlighted text, right-click on it and select “Copy” from the context menu.
How do you make a highlight link
If you want to create a highlight link for a specific part of a webpage, you can do so by following these steps:
- Highlight the text or section of the webpage you want to link to.
- Right-click on the highlighted text and select “Copy” from the context menu.
- Open a new tab or window in your web browser and navigate to the page where you want to create the highlight link.
- Scroll to the desired location on the page.
- Right-click on the page and select “Paste” from the context menu to insert the highlighted text.
- The browser will automatically generate a link to the highlighted text, which you can copy and share with others.
How do I highlight in Chrome
Highlighting text in Chrome is a breeze. Just follow these steps:
- Position the cursor at the beginning of the text you want to highlight.
- Press and hold the left mouse button while dragging the cursor over the desired text.
- Release the mouse button to highlight the text.
- If you want to copy the highlighted text, right-click on it and select “Copy” from the context menu.
- You can also use the keyboard shortcut “Ctrl+C” to copy the highlighted text.
Is there a keyboard shortcut for highlighting on a Mac
Yes, Mac users can take advantage of a handy keyboard shortcut to highlight text. Follow these steps:
- Position the cursor at the beginning of the text you want to highlight.
- Hold down the “Shift” key.
- While holding down the “Shift” key, use the arrow keys to select the desired text.
- Once the text is highlighted, you can use the regular copy shortcut “Cmd+C” to copy it.
How do you highlight in Google
To highlight text in Google, whether it’s in a Google Docs document or a webpage, you can use the following steps:
- Position the cursor at the beginning of the text you want to highlight.
- Click and drag the cursor over the desired text to highlight it.
- Release the mouse button to complete the highlight.
How do you use Ctrl
Ctrl, short for Control, is a powerful key on your laptop that can be used in combination with other keys to perform various actions. Here is a list of some common Ctrl commands:
- Ctrl+C: Copy selected text or items.
- Ctrl+V: Paste copied or cut text or items.
- Ctrl+Z: Undo the previous action.
- Ctrl+X: Cut selected text or items.
- Ctrl+A: Select all text or items.
- Ctrl+S: Save the current document or file.
- Ctrl+F: Open the Find tool to search for text or items.
- Ctrl+P: Print the current document or page.
Remember, these shortcuts can vary slightly depending on the operating system and application you are using.
Does Chrome have a highlighter
No, Chrome doesn’t have a built-in text highlighter tool. However, you can still highlight text in Chrome by using the mouse or touchpad. Simply click and drag the cursor over the text you want to highlight.
What tool allows you to highlight
While there isn’t a specific tool solely dedicated to highlighting text, you can use the built-in text selection feature available in most applications and web browsers. Whether it’s Word, Google Docs, or a webpage, you can highlight text by clicking and dragging the cursor over the desired content.
How do you highlight text on a laptop without a mouse
If you find yourself without a mouse but still need to highlight text on your laptop, don’t worry! You can use the keyboard instead. Follow these steps:
- Move the cursor to the beginning of the text you want to highlight using the arrow keys.
- Press and hold the “Shift” key.
- While holding down the “Shift” key, use the arrow keys to select the desired text.
- Once the text is highlighted, you can copy it using the appropriate keyboard shortcut for your operating system.
How do you highlight text on a Lenovo laptop
To highlight text on a Lenovo laptop, the process is the same as on any other laptop. Follow these steps:
- Position the cursor at the beginning of the text you want to highlight.
- Press and hold the left mouse button while dragging the cursor over the desired text.
- Release the mouse button to complete the highlight.
- You can then copy the highlighted text using the right-click menu or the copy keyboard shortcut.
What’s the shortcut for highlighting
Different applications and operating systems may have their own shortcuts for highlighting text. However, the most commonly used shortcut is “Ctrl+C” to copy the highlighted text. Be sure the text is highlighted before using the shortcut.
What does it mean to highlight something
To highlight something means to emphasize or draw attention to a specific part of text or content. By applying a color or background shade, the highlighted portion stands out from the rest, making it easier to locate or remember important information.
How do you highlight text that cannot be highlighted
If you encounter text that cannot be highlighted, it may be locked or protected. In such cases, you won’t be able to highlight the text using traditional methods. However, you can still try using alternative methods such as taking a screenshot or copying the entire page’s content and then editing it to isolate the desired text.
What does Alt+F4 do on a computer
Ah, Alt+F4, the infamous command that has caused both chaos and laughs. Pressing Alt+F4 on your computer will typically close the active window or application. It’s like a secret escape hatch—whisking away whatever was on your screen. So remember, use it wisely and beware of those pranksters who might tell you to press it at an inopportune moment!
What can I use instead of highlights
If you prefer something different from traditional text highlights, there are alternative options that can help draw attention to important information:
- Underlining: Underline the text to give it a visual emphasis.
- Bold: Use bold formatting to make the text stand out.
- Italics: Use italics to provide emphasis or indicate special terms.
- Color: Change the color of the text to make it more noticeable.
- Bullets or Numbering: Use bullets or numbering to create a list that stands out.
Remember, each option has its own style, so choose the one that best suits your preferences and needs.
What are all the Ctrl commands
While there are many Ctrl commands available, here’s an assortment of useful ones:
- Ctrl+C: Copy selected text or items.
- Ctrl+V: Paste copied or cut text or items.
- Ctrl+Z: Undo the previous action.
- Ctrl+X: Cut selected text or items.
- Ctrl+A: Select all text or items.
- Ctrl+S: Save the current document or file.
- Ctrl+F: Open the Find tool to search for text or items.
- Ctrl+P: Print the current document or page.
These are just a few examples, but there are many more Ctrl commands specific to different applications and operating systems.
What is Ctrl+N
Ah, the mysterious Ctrl+N combination! In most applications and web browsers, pressing Ctrl+N will open a new window or document. It’s a quick way to get a fresh start on a blank canvas or open multiple instances of your favorite programs.
How do you highlight on a computer
To highlight text on a computer, simply follow these steps:
- Position the cursor at the beginning of the text you want to highlight.
- Click and hold the left mouse button while dragging the cursor over the desired text.
- Release the mouse button to complete the highlight.
- You can copy the highlighted text using the right-click menu or the copy keyboard shortcut.
What are the 20 shortcut keys
While there are numerous shortcut keys available, here are twenty commonly used ones:
- Ctrl+C: Copy selected text or items.
- Ctrl+V: Paste copied or cut text or items.
- Ctrl+Z: Undo the previous action.
- Ctrl+X: Cut selected text or items.
- Ctrl+A: Select all text or items.
- Ctrl+S: Save the current document or file.
- Ctrl+F: Open the Find tool to search for text or items.
- Ctrl+P: Print the current document or page.
- Ctrl+B: Bold selected text.
- Ctrl+I: Italicize selected text.
- Ctrl+U: Underline selected text.
- Ctrl+T: Open a new tab in your web browser.
- Ctrl+H: Open the browsing history in your web browser.
- Ctrl+N: Open a new window or document.
- Ctrl+W: Close the current tab or window.
- Ctrl+D: Bookmark the current page in your web browser.
- Ctrl+Shift+T: Restore the most recently closed tab in your web browser.
- Ctrl+Shift+Esc: Open the Task Manager on Windows.
- Ctrl+Alt+Del: Access the Windows Security screen.
- Ctrl+Shift+N: Open a new incognito window in your web browser.
Remember, these shortcuts can vary depending on the application or operating system you are using.
Hope you found these FAQs helpful and enlightening! If you have any other questions, feel free to ask. Happy highlighting on your laptop!