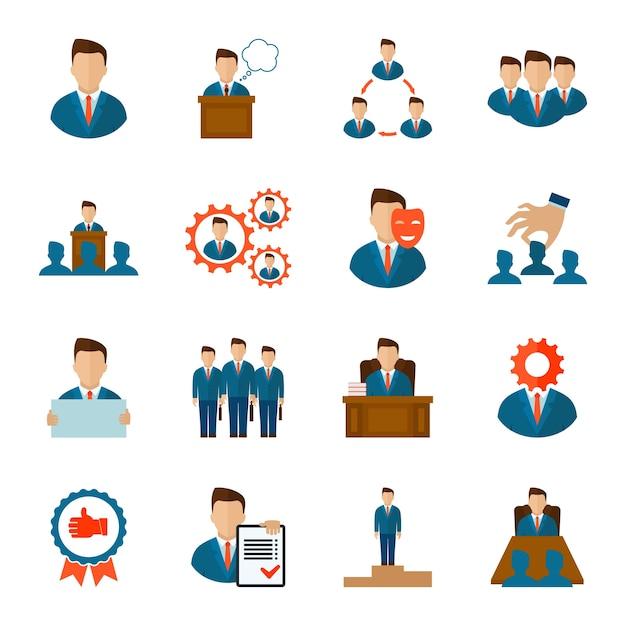Do you often find yourself frustrated when trying to highlight important information in a secured PDF document? You’re not alone! Many individuals face this challenge when working with PDFs that have security restrictions in place. But fear not, because in this comprehensive guide, we will walk you through various methods and techniques to highlight a secured PDF effectively.
From enabling highlighting features to using redlining tools, we’ve got you covered. We’ll even explore how to highlight text that cannot be highlighted and save secured PDFs as unsecured. Whether you’re using Adobe Acrobat, Chrome, or Windows, we’ll provide step-by-step instructions to help you overcome any hurdles. Additionally, we’ll address common questions such as copying text from protected websites and converting secured PDFs to Word.
So, if you’re ready to unlock the full potential of highlighting in secured PDFs, let’s dive right in!
How to Unleash Your Highlighting Skills on a Fortified PDF Fortress
The Wicked Wonders of Highlighting Secured PDFs
So, you’ve got yourself a locked-up PDF, huh? Don’t worry, we won’t judge. We’ve all been there, desperately wanting to highlight that crucial piece of information buried in the digital depths of a protected document. But fear not, brave reader, for we have the keys to the PDF kingdom! In this guide, we’ll show you how to unlock the secrets to highlighting a secured PDF like a pro.
1. Flex Those Hacker Muscles—the Smart Way
Okay, we get it, you’re itching to bust out some hacking moves, but this isn’t a tutorial for black-hat tactics. We’re all about playing it smart, legally and ethically. Let’s kick things off by adopting a more civilized approach, shall we?
When faced with a secured PDF, the first thing you’ll need is a reliable PDF unlocking tool. There are plenty of options out there, but 2023’s favorites include Adobe Acrobat Pro, Wondershare PDFelement, and Smallpdf. Choose the one that tickles your fancy, install it, and you’re one step closer to the treasure trove of highlighted insights.
2. The Magic of PDF Unlocking
Now that you’ve got your shiny new unlocking tool ready to rumble, it’s time to set your PDF free from the shackles of security. Open up your chosen software, locate the secured PDF, and prepare for the enchanting dance of unlocking.
With your PDF loaded up, search for the “Unlock” or “Remove Security” option. Click it, and if you’re lucky, you might just witness digital magic before your very eyes. Most unlocking tools will prompt you to enter the password that guards the PDF fortress, so make sure you’ve got it handy. Once you’ve entered the secret code, breathe in the sweet smell of freedom as your secured PDF transforms into a rebellious, highlightable document.
3. The Sizzling Spotlight of Highlighting
Now that you’ve conquered the security barrier, it’s time to bask in the glow of highlighting prowess. Locate the “Highlight” or “Text Highlight” option in your PDF reader—don’t worry, it’s typically not hidden away in a secret chamber. You’ll usually find it nestled comfortably in the toolbar, waiting for you to unleash its vibrant powers.
With your highlighting tool selected, simply drag your cursor over the text you wish to highlight. Watch as those dull black letters transform into a captivating rainbow of colors—giving life to your annotations and emphasizing the juicy bits of information that capture your attention. And hey, don’t hold back! Be it a sprinkle of yellow, a dash of pink, or a bold stroke of green, your highlighting colors are yours to command!
4. The Quest of Saving Your Marked-Up Masterpiece
Congratulations, fearless highlighter! By now, your secured PDF resembles a masterpiece of a detective novel, marked with trails of vibrant highlights and insights revealed. But before you embark on your next thrilling adventure, don’t forget to save your progress.
Find the trusty old “Save” or “Save As” button in your PDF reader, hit it with a satisfying click, and witness the preservation of your highlighting saga. Alternatively, you can go rogue and press Ctrl+S (or Command+S for you daring Mac users) on your keyboard. Choose a suitable name and location for your highlighted PDF, and voilà! Your work is forever enshrined, ready to dazzle you and anyone who dares to read it.
You’ve conquered the seemingly impenetrable fortress of a secured PDF and unlocked the hidden gem of highlighting. Armed with the powerful knowledge we’ve bestowed upon you, you’re now free to scour the digital world for more highlightable treasures.
Remember, with great highlighting power comes great responsibility. Use your newfound skills wisely, highlighting only the most worthy pieces of knowledge. Now, go forth, brave reader, and shine a brilliant light on the darkest corners of your PDF adventures!
How to Highlight a Secured PDF: Frequently Asked Questions
Welcome to our comprehensive FAQ section on how to highlight a secured PDF. We’ve compiled a list of commonly asked questions to help you navigate through the ins and outs of highlighting text in encrypted PDF documents. So grab a cup of coffee, sit back, and let’s dive in!
How do I enable highlighting in PDF
Enabling highlighting in a PDF depends on the software you’re using. However, most PDF readers have a set of annotation tools, including highlighting. Here’s a general guide to enabling highlighting in popular PDF readers:
Adobe Acrobat:
- Open the secured PDF in Adobe Acrobat.
- Click on the “Comment” tab in the top menu.
- Select the highlighter tool.
- Now you can click and drag to highlight text in the PDF.
Microsoft Edge:
- Open the secured PDF in Microsoft Edge.
- Right-click on the text you want to highlight.
- Choose the “Add Notes” option.
- Click on the highlighter tool and select the desired color.
- Drag the cursor over the text to highlight it.
How do I highlight a straight line in Adobe Acrobat
If you want to draw a straight line and highlight it in Adobe Acrobat, follow these steps:
- Open the secured PDF in Adobe Acrobat.
- Click on the “Comment” tab in the top menu.
- Select the “Draw Rectangle” tool.
- Hold down the Shift key and drag the cursor to draw a horizontal or vertical line.
- Release the mouse button to create the straight line.
- Right-click the line, choose “Properties,” and select the desired color to highlight the line.
How do you use the highlighter in Adobe
Using the highlighter tool in Adobe Acrobat is simple. Just follow these steps:
- Open the secured PDF in Adobe Acrobat.
- Click on the “Comment” tab in the top menu.
- Select the highlighter tool.
- Choose the desired color for highlighting.
- Click and drag the cursor over the text you want to highlight.
- Release the mouse button to apply the highlighting.
How do you redline a PDF document
To redline a PDF document, which involves adding comments and annotations, you can use the following steps:
- Open the secured PDF in Adobe Acrobat.
- Click on the “Comment” tab in the top menu.
- Select the desired annotation tool, such as the highlighter, under the “Sticky Note” or “Text Edits” section.
- Highlight the text or add comments to redline the PDF document.
How do I highlight a PDF that cannot be highlighted
If you’re unable to highlight a PDF that seems to be restricted, try these alternative solutions:
- Convert the PDF to a different format if permitted, such as a Word document or an image file that allows highlighting.
- Print the PDF as a new PDF document with highlighting enabled.
- Unlock the PDF restrictions using dedicated software or online tools designed to remove restrictions.
Is there an app to highlight PDFs
Yes, there are numerous apps available for both desktop and mobile devices that allow you to highlight PDFs. Here are some popular ones:
- Adobe Acrobat Reader (Windows, macOS, Android, iOS)
- Foxit Reader (Windows, macOS, Android, iOS)
- Notability (macOS, iOS)
- Xodo (Windows, Android, iOS)
How do I copy text from a website that cannot be copied
If you encounter a website that restricts copying text, you can try the following workarounds:
- Use the keyboard shortcut “Ctrl + Shift + C” to copy text, overriding the website’s restrictions.
- Select the wanted text, right-click, and choose the “Inspect” option.
- Locate the HTML element that contains the text and look for the corresponding code.
- Right-click on the code and select “Edit as HTML.”
- Copy the desired text from the code.
- Paste the text into a text editor or document.
How do you redact a PDF
To redact sensitive information from a PDF document and permanently remove it, you can use Adobe Acrobat or similar software:
- Open the secured PDF in Adobe Acrobat.
- Click on the “Tools” tab in the top menu.
- Select the “Redact” tool from the toolbar.
- Choose the “Mark for Redaction” option.
- Select the text or image you want to redact.
- Click on the “Apply” button to remove the redacted information permanently.
How do you remove signatures from PDF
If you need to remove a signature from a PDF, follow these instructions:
- Open the secured PDF in Adobe Acrobat.
- Click on the “Tools” tab in the top menu.
- Select the “Protect” tool from the toolbar.
- Click on “Remove Hidden Information.”
- Check the “Digital Signatures” option.
- Click on the “Remove” button.
- Save the PDF to apply the changes.
How do I edit a secured PDF file
Editing a secured PDF file can be challenging, especially if you don’t have the password or appropriate permissions. However, there are workarounds you can try:
- Convert the secured PDF to an editable format, such as Word or Excel, using dedicated software or online tools.
- Use professional PDF editors like Adobe Acrobat Pro or Nitro Pro, which may have advanced features to bypass certain restrictions.
- If you’re the author or have permission, unlock the secured PDF with the password or obtain the required permissions from the file owner.
How do I highlight a PDF in Chrome
To highlight a PDF in Google Chrome, you can rely on browser extensions or dedicated PDF viewers. Here’s a guide:
Chrome Extensions:
- Install a PDF viewer extension with highlighting capabilities like “Kami” or “Notable PDF.”
- Open the secured PDF with the extension.
- Use the provided highlighting tools to highlight text.
Chrome PDF Viewer:
- Open the secured PDF in Google Chrome.
- Click the three-dot menu in the top-right corner.
- Select “Print” or press “Ctrl + P” to open the Print dialogue.
- Under the “Destination” section, choose “Save as PDF” and click “Save.”
- Open the newly saved PDF, which will be editable, and use the highlighting tools available.
How do you highlight text that cannot be highlighted
If you encounter text in a PDF that cannot be highlighted, there are a few tricks you can try:
- Take a screenshot of the page and use an image editor to highlight the text.
- Convert the PDF to an editable format, such as Word, and highlight the text there.
- Print the PDF and use a highlighter pen on the physical document.
How do I save a secured PDF as unsecured
Saving a secured PDF as unsecured may require removing the password to unlock the document. Here’s a general approach:
- Open the secured PDF in Adobe Acrobat.
- Click on the “Tools” tab in the top menu.
- Select the “Protect” tool from the toolbar.
- Choose “Encrypt” and select “Remove Security.”
- Enter the document password if prompted.
- Save the PDF to apply the changes and remove the encryption.
How do I convert a secured PDF to Word
To convert a secured PDF to Word, you can use dedicated software or online converters. Consider these steps:
- Use online conversion tools like SmallPDF, PDF2Go, or Adobe Acrobat online.
- Upload the secured PDF to the converter.
- Choose “PDF to Word” conversion.
- Provide your email address if required.
- Wait for the conversion process to finish.
- Download the converted Word document.
How do I highlight a PDF in Windows
Highlighting a PDF on Windows is straightforward using Adobe Acrobat Reader or other PDF viewers. Here’s a general guide:
- Open the secured PDF in Adobe Acrobat Reader or a PDF viewer of your choice.
- Look for the “Comment” or “Annotate” tool in the top menu.
- Select the highlighting tool, usually represented by a marker or highlighter icon.
- Click and drag the cursor to highlight text in the PDF.
- Adjust the color and opacity settings if desired.
What is Ctrl cut
The “Ctrl + X” keyboard shortcut, commonly known as “Ctrl cut,” is a powerful command used in text editing. It allows you to cut or remove selected text from a document or file. Once cut, the text can then be pasted elsewhere using the “Ctrl + V” shortcut.
How can I copy from a secured PDF
Copying text from a secured PDF file can be challenging, but you can try these solutions:
- Use specialized software or online tools designed to remove PDF restrictions and allow copying of text.
- Convert the secured PDF to an editable format before copying the text.
- Manually type or transcribe the desired text from the PDF.
How do I highlight and copy text from a blocked site
If you come across a blocked website where you can’t highlight or copy text, consider these options:
- Disable JavaScript in your browser settings temporarily and try selecting the text again.
- Take a screenshot of the blocked content and use an image editor to highlight or extract the text.
- Try accessing the blocked site using a different browser or device to see if the restrictions persist.
How do I save a PDF that cannot be saved
If you’re unable to save a PDF directly, there are a few workarounds you can attempt:
- Print the PDF as a new PDF document with the “Print to PDF” option selected as the printer.
- Take screenshots of each page and save them in an image format like PNG or JPEG.
- Convert the PDF to an editable format using dedicated software or online tools, and save the converted file.
What is the shortcut key for highlighting text
The shortcut key for highlighting text depends on the software or PDF reader you are using. Here are some common shortcuts:
- Adobe Acrobat: Press “Ctrl + Alt + H” to enable the highlighter tool.
- Foxit Reader: Press “Ctrl + H” to activate the highlighter.
- Microsoft Edge: Right-click and select “H” for highlighting.
That’s all for our comprehensive FAQ section on how to highlight a secured PDF. We hope you found the answers you were searching for and can now customize your PDFs with colorful highlights. Don’t hesitate to reach out if you have any more questions or need further assistance. Happy highlighting!