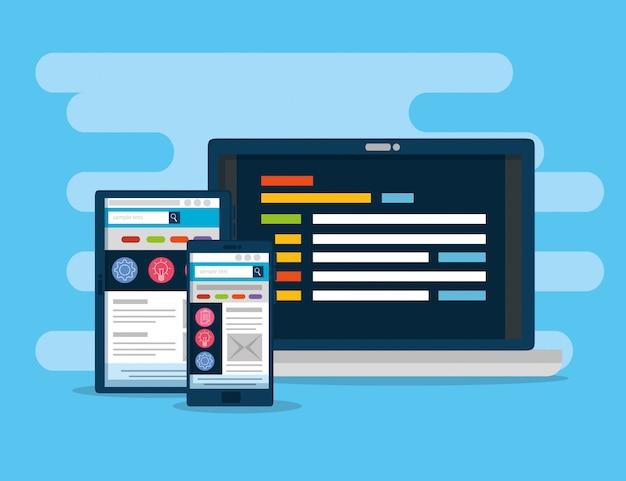Do you find it frustrating when your Squarespace site looks great on desktop, but on mobile, everything seems out of place? As more people browse websites on their mobile phones, it’s crucial to ensure your site is mobile-friendly.
Squarespace offers many customization options to hide or show different elements on your site. However, it’s not always clear how to hide sections on mobile, especially if you’re using the newer Squarespace 7.1 version.
In this blog post, we’ll walk you through everything you need to know about hiding sections on mobile in Squarespace. From finding the Squarespace block identifier to disabling mobile view, you’ll learn how to create an efficient and responsive website that looks great on all devices.
We’ll also cover how to hide the site title, disable mobile view, and edit the mobile view on Squarespace. Whether you’re an experienced Squarespace user or a beginner, this guide will provide you with all the information you need to create a mobile-friendly website on Squarespace. Let’s dive in and improve the mobile design of your Squarespace site!
Squarespace Hide Section on Mobile
If you’re using Squarespace to build your website, you might have noticed that some of your website’s sections may not be as important as others. In such cases, you might want to hide those sections on mobile phones to improve the user experience and performance of your website. In this section, we will discuss how to hide sections on mobile in Squarespace.
Understanding the Need to Hide Sections on Mobile
Mobile devices have limited screen real estate compared to desktop devices, which means that the website’s design and layout need to be optimized for mobile devices. Even though Squarespace is designed to create responsive websites that work on all devices, some sections may not be as useful or relevant on mobile devices, and they may cause issues such as slow load times, poor design, or low user engagement.
Steps to Hide Sections on Mobile
- To hide a section on mobile, open the page editor, and select the section you want to hide.
- Click on the edit icon (pencil) for the section.
- Scroll down to the “Advanced” tab in the section editor, and click on it.
- In the “Mobile Styles” section, you will see an option to “Hide on Mobile.” Check this box to hide the section on mobile devices.
- Save the changes, and you’re done.
Tips for Hiding Sections on Mobile
When hiding sections on mobile, it’s important to keep a few things in mind to avoid any issues with your website’s user experience:
- Don’t hide critical sections that users might need on mobile devices. For example, if you’re running an e-commerce store, you shouldn’t hide the “Add to Cart” or “Checkout” buttons.
- Use the Squarespace style editor to adjust the layout and design of the website for mobile devices.
- Test your website on different mobile devices to ensure that all sections are visible and functioning as intended.
In conclusion, hiding sections on mobile is an essential part of creating a great user experience for your website visitors. With Squarespace, it’s a simple process that can improve the performance and engagement of your website.
Squarespace ID Finder
If you’re using Squarespace to build your website, you may encounter a situation where you need to find the ID of a particular element. This could be for various reasons such as custom CSS, JavaScript, or analytics tracking. In this section, we’ll explore how to find the Squarespace ID with ease.
What is a Squarespace ID
Each element on a Squarespace site has a unique ID assigned to it. The ID is a unique identifier for the element, allowing you to target it specifically in your code. The ID can also be used for various purposes such as tracking views and clicks.
How to Find a Squarespace ID
Finding a Squarespace ID is not rocket science, and you don’t need to be a developer to locate it. Here are two simple methods to find the ID of an element on a Squarespace site:
Method 1: Inspect Element
Right-click on the element that you want to find the ID for, and click “Inspect Element” (or press Ctrl+Shift+I on Windows or Command+Shift+I on Mac). A window will appear with the site’s HTML code. Look for the element’s opening tag, and you should see the ID attribute with a unique value.
“`html
“`
Method 2: Squarespace Page Settings
Another way to find a Squarespace ID is through the page settings. Follow these steps:
- Go to the page with the element you want to find the ID for.
- Click on the gear icon at the top left of the screen to access the Page Settings.
- Click on “Advanced” from the left-hand menu.
- Look for the field “Page Header Code Injection.”
- Here you can add custom code to the page’s header, including JavaScript, CSS, and meta tags. You can also find the ID of the element you want to target.
“`html
“`
Finding a Squarespace ID is straightforward and doesn’t require any technical knowledge. You can use either the Inspect Element method or the Squarespace Page Settings to locate the unique ID of an element. Once you have the ID, you can use it to customize your Squarespace site to your liking.
SquareSpace 7.1 Mobile CSS
If you’ve been using SquareSpace, you might have noticed that there’s a new website building platform in town: SquareSpace 7.1. This new version offers users a lot of features that weren’t available in previous iterations, including some new ways to hide sections on mobile devices. In this subsection, we’ll take a quick look at what’s new in SquareSpace 7.1 mobile CSS.
Using CSS to Hide Sections on Mobile
If you’re using SquareSpace 7.1, you can use CSS to hide a specific section on mobile devices. This is useful if you have a section that looks great on desktop devices but might not work so well on mobile. To get started, you’ll need to open your website editor and go to the page you want to work on. Once you’re there, click on the “Edit” button for the section you want to hide.
Using Custom CSS Code
After clicking the “Edit” button, scroll down to the “Advanced” tab and click on it. Here, you’ll see a field for “Custom CSS.” This is where you’ll need to add some custom code to hide the section on mobile devices. To do this, you can use the following code:
CSS
@media screen and (max-width: 767px) {
.section-id {
display: none;
}
}
Customizing the Code to Your Needs
In the code above, replace “section-id” with the unique ID of the section you want to hide. You can find this by inspecting the element in your web browser. You may also need to adjust the screen width in the code to match the width of your mobile devices. Once you’ve made these changes, simply paste the custom code into the “Custom CSS” field and click on “Save.”
Wrapping Up
With the ability to hide sections on mobile, SquareSpace 7.1 offers users even more flexibility when it comes to designing their websites. To make use of this feature, simply follow the steps outlined above and customize the CSS code to your needs. By doing so, you’ll be able to create a website that looks great on all devices, whether it’s a desktop computer, laptop, or smartphone.
Squarespace Block Identifier
Squarespace block identifier is a feature that allows you to identify individual blocks on your Squarespace website. This can be helpful when you want to add custom CSS to a specific block or when you are trying to troubleshoot an issue on your website.
To find the block identifier, simply right-click on the block you want to identify and select “Inspect Element” or “Inspect” if you are using Google Chrome. This will open the developer tools, and you will see the HTML code for the block.
Look for the div tag that surrounds the content of the block. The div tag will include a class that starts with “sqs-block” followed by a unique identifier. This identifier is the block identifier that you need to use when adding custom CSS or completing other tasks that require it.
Using Block Identifier for Custom CSS
Using block identifier for custom CSS can be helpful if you want to style a specific block on your Squarespace website. For example, if you want to change the background color of a specific block, you can use the block identifier to target only that block instead of applying the change to all blocks on your website.
To use block identifier for custom CSS, simply add the following code to your site-wide custom CSS:
“`
block-uniqueidentifier {
/Your custom CSS here/
}
“`
Replace “uniqueidentifier” with the block identifier you found using the method above and add your custom CSS within the curly braces.
Troubleshooting with Block Identifier
When you encounter an issue on your Squarespace website, such as a block that is not displaying correctly, using block identifier can help you troubleshoot the issue. By identifying the specific block causing the issue, you can isolate and address the problem more efficiently.
To troubleshoot with block identifier, simply identify the block causing the issue using the method described above and then search Squarespace’s support center for solutions related to that specific block.
In conclusion, block identifier is a useful feature within Squarespace that can simplify tasks like custom CSS and troubleshooting on your website. By following the steps outlined above, you can easily identify and use block identifier to improve the design and functionality of your website.
Squarespace Collapsible Sections
As a Squarespace user, you may want to hide certain sections on your website for mobile users. However, there might be instances where you want to include certain sections on mobile but only have them collapsed by default. This is where Squarespace Collapsible Sections come into play.
How to Create Squarespace Collapsible Sections
Creating collapsible sections in Squarespace is pretty easy. First, you need to select the section you want to make collapsible. Then, click on the gear icon and select the “Collapse” option. This will make the section collapsible by default on mobile.
Customizing Squarespace Collapsible Sections
You can customize your Squarespace collapsible sections further by changing the default arrow icon or adding text to it. You can do this by going into the Section Settings and then selecting the “Collapse” tab. From there, you can choose to either use a different icon or add custom text.
Why Use Squarespace Collapsible Sections
Using Squarespace Collapsible Sections can make your website more mobile-friendly and organized. By hiding certain sections by default, you can make your website less cluttered, which can lead to improved user experience. Additionally, collapsible sections can also be beneficial for search engine optimization (SEO). By hiding certain sections that might not be relevant for certain queries, you can help search engines understand the relevance of your content better.
Squarespace Collapsible Sections are an easy way to organize your website and improve mobile user experience. By hiding certain sections by default and customizing the arrow icon or text, you can make your website more organized and less cluttered. If you haven’t yet tried this feature on Squarespace, we highly recommend giving it a go.
How to Hide Site Title on Squarespace
If you want to create a unique and personalized website, hiding your site title on Squarespace can be a great idea. By removing your site title, you can make more space for other important elements on your site, such as your logo, navigation menu, and images.
Step 1: Go to the Design Panel
To hide your site title, start by going to the Design panel in the Squarespace editor. To access the Design panel, click on the “Design” option located on the left-hand side of the editor.
Step 2: Go to Header
After accessing the Design panel, click on the “Header” option. Here, you can change the settings for your site title, logo, and navigation menu.
Step 3: Hide the Site Title
To hide your site title, scroll to the “Site Title” section and click on the “Edit” button. In the popup window, you’ll see an option to “Hide Site Title”. Check this box, and click “Save”.
Step 4: Preview Your Changes
Now that you’ve hidden your site title, you can preview your changes to see how your website looks. To preview your changes, click the “Preview” button in the top right-hand corner of the editor.
By following these simple steps, you can easily hide your site title on Squarespace. This will give your website a more personalized and professional look, and allow you to focus on other important elements of your site. Remember to save your changes and preview them before publishing your website.
Squarespace Hide Section on Desktop
Squarespace offers an easy way to hide sections on your website’s desktop version. This option is perfect for sections that are not relevant to your audience on desktop but are necessary on mobile.
How to Hide a Section on Desktop
-
Log in to your Squarespace account and navigate to the page that contains the section you want to hide on desktop.
-
Hover over the section and click on the gear icon that appears on the left-hand side.
-
A pop-up menu will appear; click on “Mobile: Hide Section.”
-
A new option will appear labeled “Desktop: Hide Section.” Click the toggle button to enable it.
-
Save your changes, and the section will be hidden on desktop but still available on mobile.
Hiding a section on desktop can help declutter your website and create a better user experience for your audience. Ensure that you frequently check your website on different devices to ensure that all sections are visible and relevant.
Tips for Hiding Sections on Desktop
-
Use the “Mobile Only” and “Desktop Only” options sparingly. It is easy to go overboard with hiding sections, which may end up confusing your audience. Consider the relevance and importance of each section before deciding to hide it.
-
Ensure that the hidden sections do not affect the layout or structure of your website. Make sure that there are no gaps or missing pieces that might make your website look unprofessional.
-
Test your website on different devices to ensure that all sections are visible and relevant. You can use Squarespace’s device preview feature to test your website on different devices.
-
Consider using Squarespace’s Cover Page feature to create a separate landing page or promotion for your audience on desktop without affecting the rest of your website’s content.
Hiding sections on desktop can help provide a better user experience for your audience and create a more professional and streamlined website. Use this feature wisely and sparingly to avoid confusing your audience or affecting the layout of your website.
Can You Edit Mobile View on Squarespace
Yes, you can edit the mobile view on Squarespace. In fact, it’s essential that you do so because a significant portion of traffic now comes from mobile devices. Therefore, it’s crucial to have a mobile-friendly website that is user-friendly and visually appealing. Squarespace allows you to customize your website’s mobile view and make it look great using the Squarespace mobile editor.
Using the Mobile Editor on Squarespace
Squarespace’s mobile editor allows you to modify and preview your website’s mobile view. You can see how your website will appear on various devices and adjust the layout and content accordingly. You can also edit the mobile view of specific pages, sections, or blocks. To access the mobile editor, go to your Squarespace website’s main menu, click Design, and select Mobile Styles.
Customizing Your Mobile View
You can customize your mobile view in various ways using the Squarespace mobile editor. For instance, you can hide specific sections on mobile that may not be necessary or may look awkward on a small screen. You can adjust the font size, color, and style to enhance readability. You can also change the background color or image to match your brand’s aesthetics. Additionally, you can rearrange the content and add or remove elements as needed.
Best Practices for Mobile Editing on Squarespace
When editing your Squarespace mobile view, there are some best practices you should keep in mind. Firstly, make sure that your website is responsive, which means it adjusts to different screen sizes automatically. Secondly, use high-quality images that are optimized for the web to improve load time and reduce page weight. Thirdly, ensure that the fonts you use are legible and easy to read, and avoid using too many different fonts.
In conclusion, Squarespace allows you to edit and customize your website’s mobile view easily and effectively. By optimizing your mobile view, you can improve user experience, increase engagement, and boost conversions. So, go ahead, use Squarespace, and create a beautiful and user-friendly mobile view for your website.
Disabling Mobile View on Squarespace
If you prefer to have the same view for both desktop and mobile users, you can disable mobile view on Squarespace. Here’s how:
Step 1: Go to Site Styles
To disable mobile view on Squarespace, you need to access Site Styles. Click on the gear icon, then click on “Design” and select “Site Styles.”
Step 2: Navigate to the “Mobile” Options
Once you’re in Site Styles, navigate to the “Mobile” options. You can find these options by scrolling down on the left-hand side of the page.
Step 3: Disable Mobile View
Under the Mobile Options, there will be a toggle switch labeled “Enable Mobile Styles.” If the switch is green, it means mobile view is enabled. Simply click on the switch to turn off mobile view.
Step 4: Save Changes
After you disable mobile view, you need to save your changes. Scroll back up to the top of Site Styles and click on the “Save” button.
That’s it! Now your Squarespace website will display the same way on both desktop and mobile devices. Keep in mind that this may not be the best choice for all websites, as some designs are optimized for mobile. But if you want to have more control over how your website is viewed, disabling mobile view is a great option to explore.
Can I hide a section on mobile in Squarespace
Squarespace is a popular website builder that helps you to create elegant and sophisticated websites. When creating a website, you may want to hide certain sections on mobile devices. In this section, we will learn how to hide a section on mobile in Squarespace without compromising the user experience.
Why would you want to hide a section on mobile
It’s essential to make your website mobile-friendly as mobile traffic accounts for about 60% of website traffic worldwide. While designing your website for desktop, you might have included elements such as videos, images, and text blocks that require a large screen space. These elements may not render well on mobile devices, and it can hamper the overall usability of the website. To avoid such a scenario, it’s a good idea to hide these elements while browsing from a mobile device.
How to hide a section on mobile
Squarespace allows you to hide specific sections or content on mobile devices. Here’s how you can do it:
-
Open the Squarespace dashboard and select the page on which you want to make the changes.
-
Click on the section or element that you want to hide on mobile.
-
On the right-hand side of the screen, click on the “Design” tab.
-
Scroll down and find the option “Mobile Layout.” Click on it.
-
You will now see a toggle button next to the section. Simply turn off the toggle button to hide the entire section or element.
-
Save the changes and preview the page to ensure that the element has been hidden on mobile.
In conclusion, Squarespace offers seamless functionality to hide certain sections or elements on mobile devices. It’s essential to make your website mobile-responsive to cater to the majority of website traffic. By following the steps mentioned above, you can easily hide any section or element on your website to provide a better user experience for mobile visitors.