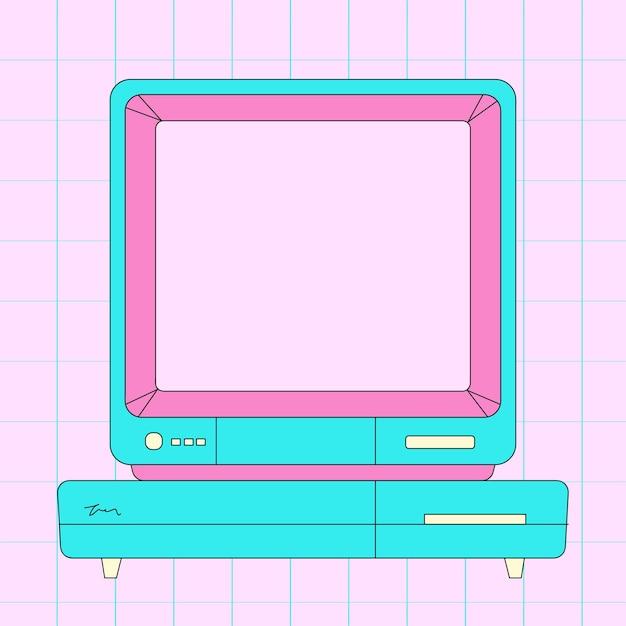Have you ever wondered how to create those perfectly aligned grids on your computer? Whether you’re an artist looking to sketch with precision or a designer aiming to organize elements on a document, gridding a picture can be an incredibly useful technique. In this blog post, we’ll explore various methods for gridding pictures on different computer platforms like Mac and Windows. From using built-in features like Snap to Grid in Mac and Excel to online tools and applications, we’ve got you covered. So, let’s dive in and discover the wonders of gridding pictures on the computer!
Grids not only help you lay out your visuals in a structured manner but also allow for better accuracy and proportion. By breaking down an image into smaller sections, you can ensure every element falls into place harmoniously. Join us as we unravel the world of grids and learn how to create them effortlessly on your computer. Whether you’re a digital artist, a graphic designer, or simply someone seeking to enhance their computer skills, this comprehensive guide will equip you with all the necessary knowledge to master the art of gridding pictures on your computer. Let’s get started!
Note: Throughout this blog post, we’ll also address specific questions, such as “What is Snap to Grid in Mac?” and “How do you grid a picture on a Mac computer?” to provide you with concrete answers and insights on related topics.
How to Grid a Picture on the Computer
Getting Started with Grids
When it comes to gridding a picture on the computer, you might think it’s as easy as drawing a few lines. Well, my friend, it’s not that simple. But fear not, for I’ve got your back! Let’s dive into the wonderful world of gridding, shall we?
Step 1: Select the Right Software
Before you start gridding like a pro, make sure you have the right software at your fingertips. Popular choices include Adobe Photoshop, GIMP, and Canva. Choose one that suits your needs and let the gridding adventure begin!
Step 2: Size Matters
Remember, when it comes to grids, size matters! Determine the dimensions of your grid based on the picture you want to grid. You don’t want your grid lines to be too close together or too far apart. Find the sweet spot so you can navigate the grid like a boss.
Grid Lines and Markers
Now that you’ve got the hang of the basics, let’s talk about grid lines and markers. These are the bread and butter of gridding a picture on the computer.
Creating Grid Lines
To create grid lines, open your chosen software and select the appropriate tools. Use your creative prowess to draw straight lines across your picture, creating a grid pattern. If you’re feeling adventurous, you can even experiment with diagonal or curved lines. Sky’s the limit!
Adding Markers
To make your gridding process even more efficient, add markers to guide your every move. These can be small circles, squares, or any shape that catches your eye. Place them strategically at the intersections of your grid lines. They’ll serve as reference points when transferring the image onto the grid.
Transferring the Picture onto the Grid
Now that you have a beautifully gridded picture, it’s time to transfer the original image onto the grid. Grab a cup of coffee and let’s get to work!
Take It One Section at a Time
Don’t overwhelm yourself by attempting to transfer the entire picture at once. Start with one section of the grid and focus on the details within that section. Take it slow and steady, my friend. Rome wasn’t built in a day, and neither will your gridded picture.
Fill in the Blanks
As you transfer the image, pay close attention to the lines and shapes within each grid section. Fill in the blanks using your software’s drawing tools. Add shades, colors, and textures to bring your gridded picture to life. Remember, it’s all about attention to detail!
Practice Makes Perfect
Congratulations, you’ve successfully gridded a picture on the computer! But remember, practice makes perfect. If your first gridded masterpiece doesn’t turn out exactly as you hoped, don’t fret. Keep experimenting, refining your technique, and exploring new styles.
Now go forth and grid, my friend! Unleash your creativity, and let the grid lines be your guide in this wondrous world of computer-based gridding. Happy gridding!
FAQ: How to Grid a Picture on the Computer
How Do I Grid a Picture on My Computer
Griding a picture on your computer is a simple process that allows you to overlay a grid pattern onto your image. This can be useful for various purposes, such as creating artwork, designing a website, or practicing proportions in drawing. To grid a picture on your computer, follow these steps:
-
Open your preferred image editor: Choose an image editing software, such as Adobe Photoshop or GIMP, and open the image you want to grid.
-
Create a new layer: In your image editor, create a new layer above the original image. You can usually find the option to create a new layer in the “Layers” menu.
-
Draw the grid: Using the drawing tools of your image editor, draw horizontal and vertical lines evenly spaced across the image. Make sure the lines are thin and light enough to see through.
-
Adjust opacity: To make the grid lines less distracting, adjust the opacity of the grid layer. Lowering the opacity will allow you to see both the original image and the grid lines simultaneously.
-
Save and export: Once you are satisfied with the grid, save your image in your desired format. You can then use it for reference or continue working on it in other applications.
What Is Snap to Grid in Mac
Snap to Grid in Mac is a useful feature that helps you align and arrange items precisely on your desktop. When Snap to Grid is enabled, any files or icons you move on your Mac’s desktop will automatically align to a grid pattern, ensuring a neat and organized layout. To enable Snap to Grid on your Mac, follow these steps:
-
Go to Desktop preferences: Click on the Apple menu in the top-left corner of your screen, select “System Preferences,” then choose “Desktop & Screen Saver.”
-
Enable Snap to Grid: In the Desktop & Screen Saver preferences, click on the “Desktop” tab. Look for the “Snap to Grid” checkbox and make sure it is checked.
-
Adjust grid spacing: If you want more or less space between the items on your desktop, you can adjust the grid spacing. Use the slider provided to customize the spacing to your liking.
-
Arrange your icons: With Snap to Grid enabled, simply drag and drop your files, folders, or icons to the desired positions on your Mac’s desktop. They will automatically align to the grid.
What Is Grid in Excel
In Excel, a grid refers to the network of cells that make up the worksheet. It is a rectangular pattern of intersecting rows and columns, forming a matrix-like structure. The grid layout in Excel allows you to organize and analyze data effectively. Each cell within the grid has a unique address, such as A1 or D12, which helps in referencing and manipulating data.
To work with the grid in Excel, you can enter and format data, perform calculations, and create charts or formulas that interact with the cells within the grid.
How Do I Create an Align Folder in Mac
Creating an Align folder on your Mac allows you to organize and align files easily. To create an Align folder in macOS, follow these steps:
-
Select the files you want to align: Locate the files you want to organize within the Align folder. You can select multiple files by clicking and dragging a selection box around them or holding down the Command key and clicking on individual files.
-
Right-click and choose “New Folder with Selection”: After selecting the files, right-click on one of them and choose the “New Folder with Selection” option from the context menu. Alternatively, you can choose the “New Folder with Selection” option from the “File” menu.
-
Name your folder: A new folder will be created, containing all the selected files. By default, the folder will be named with the prefix “Aligned” followed by the date and time. You can change the folder name by clicking once on the folder and pressing the “Enter” key.
Now you have an Align folder with your selected files neatly organized and aligned on your Mac.
Is Photo Grid Free
Yes, Photo Grid is a free app available for both Android and iOS devices. Photo Grid is a popular photo editing and collage-making app that offers a wide range of features to enhance and beautify your photos. With Photo Grid, you can create stunning collages, add filters and effects, apply stickers and text, and much more. While the app does offer some in-app purchases for additional features, the basic functionality and most essential editing tools are completely free to use.
How Do You Make Grid Papers in Excel
Creating grid papers in Excel is a breeze. By utilizing the spreadsheet’s grid-like structure, you can easily design custom grid papers according to your needs. To make grid papers in Excel, follow these step-by-step instructions:
-
Open a new Excel workbook: Launch Excel and open a new blank workbook.
-
Adjust column width and row height: To ensure the grid lines align correctly, adjust the column width and row height to your desired measurements. You can do this by selecting the entire column or row and right-clicking to access the “Column Width” or “Row Height” option.
-
Apply gridline formatting: Select all the cells in your worksheet by clicking the triangle at the intersection of row numbers and column letters (top left corner of the worksheet). With the cells selected, go to the “Home” tab and click on the “Borders” icon. From the drop-down menu, select “All Borders” to apply gridlines to all cells.
-
Print your grid paper: Once you are satisfied with the grid layout, you can go to the “File” menu, choose “Print,” and adjust the print settings to your preference. Then, click “Print” to get a hard copy of your grid paper.
Now you have your custom-made grid paper ready to use for drawing, sketching, or any other purpose.
How Do You Snap to Grid in PowerPoint
Enabling Snap to Grid in PowerPoint helps you align objects, images, and text boxes precisely, ensuring a consistent layout throughout your presentation. To snap objects to the grid in PowerPoint, follow these simple steps:
-
Select the object: Click on the object, image, or text box you want to align precisely to the grid.
-
Go to the Format tab: In the PowerPoint ribbon at the top, click on the “Format” tab to access the formatting options.
-
Click on the Align dropdown: In the “Arrange” group, locate the “Align” dropdown menu, usually found on the right side of the ribbon.
-
Choose “Snap to Grid”: Click on the “Align” dropdown and select the “Snap to Grid” option. PowerPoint will automatically align your selected object to the nearest gridline.
By enabling Snap to Grid, you can create professional and visually appealing presentations with consistent spacing and alignment.
How Do You Make a Grid in Bluebeam
Creating a grid in Bluebeam, a popular PDF markup and collaboration software, can help you accurately annotate and measure elements within a document. Follow these steps to create a grid in Bluebeam:
-
Open the document: Launch Bluebeam and open the PDF document where you want to add a grid.
-
Activate the measurement tools: In the top toolbar, click on the “Measure” tab to access the measurement tools.
-
Click on the “Grid” tool: In the measurement toolbar, click on the “Grid” icon. This will display the grid options.
-
Adjust the grid settings: Customize the grid’s properties according to your requirements. You can change the grid’s spacing, color, line style, and visibility from the grid options.
-
Apply the grid to the document: Click and drag your cursor to define the area where you want to display the grid. Bluebeam will instantly add the grid to that area.
With the grid displayed on your PDF document, you can now use various measurement tools to accurately annotate, markup, and collaborate on your project.
How Do I Make a Photo Grid
Making a photo grid is a fantastic way to showcase multiple images in a visually appealing layout. Whether you want to create a collage for social media or assemble a collection of memories, follow these steps to make a photo grid:
-
Choose a photo grid app or website: There are numerous apps and websites available that offer photo grid functionality. Some popular options include Canva, Adobe Spark, and Pixlr. Install or access your desired app or website.
-
Select your photos: Gather the photos you want to include in your grid. Make sure they are easily accessible on your computer or mobile device.
-
Open the photo grid tool: Launch your chosen photo grid app or website. Look for an option to create a new photo grid or collage.
-
Choose a grid layout: Most photo grid tools offer a variety of grid layouts to choose from. Browse through the available options and select the layout that best suits your vision.
-
Add your photos: Drag and drop your selected photos into the designated areas of the grid. Some tools may allow you to adjust the size and orientation of each photo within the grid layout.
-
Arrange and customize: Arrange your photos within the grid layout. Many photo grid tools offer additional customization options such as borders, filters, text, and stickers. Feel free to get creative with these features.
-
Save and share: Once you are happy with your photo grid, save the final result. You can then share it on social media, print it, or use it for any other purpose.
Making a photo grid is an enjoyable way to celebrate your favorite moments, and with the right tools, you can create stunning arrangements effortlessly.
How Does Snap to Grid Work
Snap to Grid is a feature available in various computer applications that assists users in aligning objects to a predefined grid pattern or layout. Whenever Snap to Grid is enabled, dragging an object near the gridlines will automatically “snap” the object to the nearest line, making alignment effortless. This feature ensures consistent spacing, alignment, and precision in design, layout, or other creative projects.
Snap to Grid provides users with a visual aid, preventing objects from being placed haphazardly and resulting in a more organized and aesthetically pleasing outcome. Whether you’re working with photos, text, shapes, or any other elements, Snap to Grid simplifies the alignment process and saves valuable time.
How Do You Snap to Grid in GarageBand
GarageBand, Apple’s popular music creation software, offers the Snap to Grid feature, which helps musicians and producers align their music tracks and edits precisely. To snap to the grid in GarageBand, follow these steps:
-
Open your GarageBand project: Launch GarageBand and open the project where you want to enable Snap to Grid.
-
Enable Snap to Grid: In the GarageBand toolbar, locate the “Snap” button. Clicking it will activate Snap to Grid, aligning your audio regions to the grid lines.
-
Fine-tune grid settings (optional): If needed, you can adjust the grid settings to suit your project’s requirements. Click on the downward-facing arrow next to the “Snap” button to access additional options, such as grid resolution and snap strength. Experiment with these settings until your tracks align with precision.
By using Snap to Grid in GarageBand, you can create professional-sounding music with precise edits and seamless transitions between tracks.
How Do You Make a Grid on Microsoft Word
Creating a grid in Microsoft Word can be useful for various purposes, such as designing a table, making a customized form, or organizing information. Follow these steps to create a grid in Word:
-
Open Microsoft Word: Launch Microsoft Word and open a new blank document or the document where you want to add a grid.
-
Insert a table: Click on the “Insert” tab in the Word toolbar, then click on the “Table” button. Choose the number of columns and rows you want for your grid from the grid-like menu that appears. You can always adjust the size of the grid later.
-
Format the table: Once the table is inserted, you can format it to create the desired grid appearance. Right-click on the table and select “Table Properties” from the context menu. In the “Table Properties” dialog box, you can modify the table’s borders, shading, and other formatting options to achieve your desired grid style.
-
Adjust column width and row height: To make the grid lines evenly spaced, you may want to adjust the column width and row height. Simply click and drag the borders of the cells to expand or shrink them as needed.
With these simple steps, you can create a grid in Microsoft Word and utilize it to organize, structure, and present your content with clarity and precision.
What Is Snap to Grid
Snap to Grid is a feature commonly found in design and editing software that allows users to align elements, such as objects, shapes, or text boxes, according to a predefined grid. When Snap to Grid is enabled, moving or resizing an element within the software will cause it to automatically “snap” to the nearest grid lines or intersections, ensuring accurate alignment and spacing.
The Snap to Grid feature enhances efficiency and precision in design work, eliminating the need for manual adjustments and ensuring a consistent layout. Whether you’re creating digital artwork, designing a website, or working on a presentation, Snap to Grid is a valuable tool that simplifies the alignment process and produces professional results.
What Is Snap to Grid in Excel
Snap to Grid in Excel is a functionality that assists users in aligning objects, such as shapes, charts, or images, to the cells within the spreadsheet grid. When Snap to Grid is enabled, resizing or moving an object will cause it to snap to the nearest cell, ensuring precise alignment and positioning.
To enable Snap to Grid in Excel, follow these steps:
-
Select the object(s) you want to align: Click on the object(s) you want to align to the grid.
-
Go to the Format tab: In the Excel ribbon at the top, click on the “Format” tab to access the formatting options.
-
Click on the Align dropdown: In the “Arrange” group, locate the “Align” dropdown menu, usually found on the right side of the ribbon.
-
Choose “Snap to Grid”: Click on the “Align” dropdown and select the “Snap to Grid” option. Excel will automatically align your