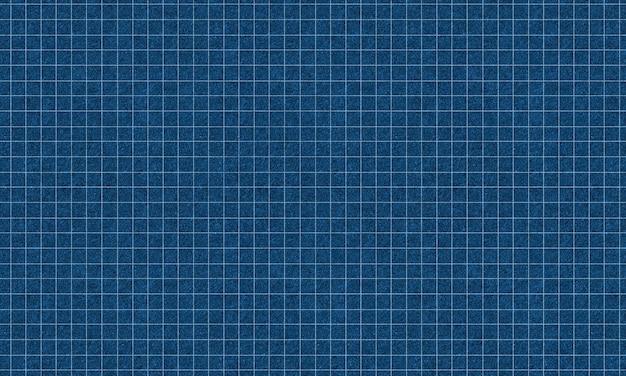Are you tired of constantly manually opening PDF files? Do you find it frustrating when your PDFs open in the wrong program or browser? If so, you’re in the right place! In this blog post, we will dive into the world of PDFs and explore various methods to ensure that your PDFs open automatically, smoothly, and hassle-free.
Whether you’re a Mac or Windows user, we’ve got you covered. We’ll explain how to change the default program for opening PDF files, ensuring that your PDFs open in the software of your choice. We’ll also tackle the common issue of PDFs opening in browsers like Chrome or Edge, instead of the desired Adobe software. We’ll explore different scenarios, such as opening PDFs from links and email attachments, and provide step-by-step solutions.
Join us on this journey to make your PDF experience more seamless and convenient. Let’s dive in and discover how to get your PDFs to open automatically, taking control of your digital documents once and for all!
Stay tuned for the following sections as we address each of these questions and more.
How to Make a PDF Open Automatically: Revolutionize Your Document Experience!
So, you’ve got this nifty PDF file that you want to open automatically? Well, my friend, you’ve come to the right place! In this subsection, we’re going to unravel the secrets of making a PDF open all by itself. Get ready to impress your friends and colleagues with your tech prowess. Here’s how to make it happen:
The Magic of HTML: Hocus Pocus, Open Sesame!
Believe it or not, the trick to making a PDF open automatically lies in the sorcery of HTML. Now, don’t worry if you’re not an HTML expert. I promise I won’t throw any complex code spells at you. Just follow these simple steps:
- Start by opening your favorite text editor and create a new HTML file. You can call it whatever you like – “magic.html” or “pdfwizard.html.” Get creative!
- Now, within the \ tags, insert the following line of code:
. Replace “path/to/your/pdf/file.pdf” with the actual file path of your PDF. Make sure to keep those quotation marks intact! - Save the HTML file with a catchy name – makes it more enchanting, don’t you think?
- Voila! You’ve just cast the spell! When you open the HTML file, the PDF will open automatically within the web browser. Abracadabra!
The Force of JavaScript: PDF Jedi Mode Engaged!
If you crave a more Jedi-like approach, fear not. We have another trick up our digital sleeves. This time, we’ll call upon the power of JavaScript to make the PDF open automatically. Prepare to enter the realm of PDF Jedi:
- Create a new HTML file once again. This time, let’s name it “jedi.html” or “PDF_Forces.html.” May the Force be with you!
- Inside the \ tags, add the following JavaScript code:
. Remember, you need to replace “path/to/your/pdf/file.pdf” with the actual file path of your PDF. The Force is strong with that one! - Save the file and launch it in your web browser. Feel the power of the JavaScript Jedi as the PDF jumps right out at you. Impressive, isn’t it?
Time to Show Off Your Skills!
Now that you’ve mastered the art of making a PDF open automatically, it’s time to embrace your newfound powers and show the world what you’ve got! Whether you go with the enchanting HTML iframe technique or unleash your inner Jedi with some JavaScript wizardry, you’re guaranteed to leave people spellbound.
So go ahead, open that PDF with a twist of magic or a swing of your JavaScript lightsaber. The choice is yours, young padawan. May your documents be forever captivating, engaging, and as exciting as a magic show on a starry night.
That’s all, folks! Now go forth and conquer the world of automatic PDF opening. May your documents be forever captivating and your technology skills always hocus-pocus-tastic!
How Do I Get a PDF to Open Automatically
So, you want your PDF files to open automatically? Well, look no further because we’ve got all the answers you need! In this FAQ-style subsection, we’ll cover everything from changing default programs to inserting hyperlinks in PDFs.
How Do I Change the Default Program for Opening PDF Files on a Mac
If you’re a proud Mac user and want to change the default program for opening PDF files, follow these steps:
- Locate a PDF file: Find any PDF file on your Mac.
- Right-click: Hold down the Control key on your keyboard and click on the PDF file.
- Choose “Get Info”: Select “Get Info” from the drop-down menu.
- Choose a program: Under the “Open With” section, select the program you want to use to open PDF files.
- Apply to All: Click on the “Change All” button to make your chosen program the default for opening all PDF files.
That’s it! From now on, your Mac will automatically open PDF files with your preferred program.
How Do You Turn a PDF into a Hyperlink
Ever wanted to turn a PDF into a hyperlink? Here’s how you can do it:
- Create a hyperlink: Open the document or webpage where you want to insert the hyperlink.
- Select text or an image: Choose the text or image that you want to turn into a hyperlink.
- Insert the hyperlink: Use the appropriate HTML tag (such as
) to insert the hyperlink. - Add the PDF file: Within the HTML tag, specify the location of the PDF file by setting the
hrefattribute to the file’s URL or file path. - Save and test: Save the document or webpage and test the hyperlink by clicking on it. Voila! Your PDF is now a clickable hyperlink.
How Do I Get a PDF to Open Automatically in Windows 10
To get a PDF to open automatically in Windows 10, follow these steps:
- Locate a PDF file: Find any PDF file on your Windows 10 computer.
- Right-click: Right-click on the PDF file.
- Choose “Open With”: Hover over the “Open With” option in the context menu that appears.
- Select “Choose Another App”: If the desired program doesn’t appear in the list, click on “Choose Another App.”
- Choose the default program: Select the program you want to use to open PDF files and make sure to check the “Always use this app to open .pdf files” box.
- Open the PDF: Click on the “OK” button and your PDF file will now open automatically with the selected program.
Now your PDF files will magically open in the program of your choice every time!
Why Is My PDF Opening in Chrome and Not Adobe
If your PDF files are stubbornly opening in Chrome instead of Adobe, try these steps:
- Locate a PDF file: Find any PDF file on your computer.
- Right-click: Right-click on the PDF file.
- Choose “Open With”: Hover over the “Open With” option in the context menu that appears.
- Select “Choose Another App”: If Adobe doesn’t appear in the listed programs, click on “Choose Another App.”
- Choose Adobe Acrobat: Look for Adobe Acrobat in the list of programs or click on “More apps” to find it.
- Check the box: Make sure to check the box that says “Always use this app to open .pdf files.”
- Open the PDF: Click on the “OK” button to open the PDF file in Adobe Acrobat.
Now your PDF files should bid farewell to Chrome and happily open in Adobe Acrobat!
How Do I Get a PDF to Open When I Click on a Link
Want your PDF to open with a single click? Follow these simple steps:
- Create a hyperlink: In your webpage or document, create a hyperlink to the PDF file using an appropriate HTML tag (e.g.,
). - Set the target: Add the
target="_blank"attribute within the HTML tag to open the PDF in a new browser tab or window upon clicking. - Save your changes: Save the document or webpage.
- Test the link: Click on the hyperlink you created to make sure your PDF file opens just as you intended.
Now your audience can effortlessly access those PDFs with a single click. How convenient!
How Do I Make Acrobat Reader My Default
If you want Adobe Acrobat Reader to be your default program for opening PDFs, follow these steps:
- Locate a PDF file: Find any PDF file on your computer.
- Right-click: Right-click on the PDF file.
- Choose “Open With”: Hover over the “Open With” option in the context menu.
- Select “Choose Another App”: If Adobe Acrobat Reader isn’t listed, click on “Choose Another App.”
- Choose Adobe Acrobat Reader: Look for Adobe Acrobat Reader in the list or click on “More apps” to find it.
- Check the box: Remember to check the box that says “Always use this app to open .pdf files.”
- Open the PDF: Click on the “OK” button and your PDF files will now open automatically with Adobe Acrobat Reader.
Now Adobe Acrobat Reader is your trusted companion for all those PDF adventures!
How Do I Get PDFs to Open in Adobe Instead of Chrome 2023
If you’re in the year 2023 and your PDFs are opening in Chrome instead of Adobe, give these steps a shot:
- Locate a PDF file: Find any PDF file on your computer.
- Right-click: Right-click on the PDF file.
- Choose “Open With”: Hover over the “Open With” option in the context menu.
- Select “Choose Another App”: If Adobe doesn’t appear, click on “Choose Another App.”
- Choose Adobe Acrobat: Look for Adobe Acrobat in the available programs or click on “More apps” to find it.
- Check the box: Make sure to check the box that says “Always use this app to open .pdf files.”
- Open the PDF: Click on the “OK” button and your PDF files will now open seamlessly in Adobe Acrobat instead of Chrome.
Now you can enjoy your PDFs the way you prefer – with Adobe Acrobat at the helm!
How Do I Get Chrome to Open Files Automatically
If you want Chrome to automatically open files without a fuss, here’s what you can do:
- Open Chrome Settings: Go to the three-dot menu in the top-right corner and click on “Settings.”
- Scroll down: Scroll down to the bottom and click on “Advanced” to expand additional settings.
- Clear the “Ask where to save each file before downloading” checkbox: Untick the checkbox to disable the prompt asking for file selection before downloading.
- Downloads: Close the Settings tab and from now on, Chrome will automatically open all compatible file types once they are downloaded.
Chrome has been trained to keep things smooth and effortless for you!
How Do I Get Chrome to Open Downloads Automatically
Are your downloads playing hide-and-seek in Chrome? Let’s fix that:
- Open Chrome Settings: Click on the three-dot menu in the top-right corner and select “Settings.”
- Advanced settings: Scroll down and click on “Advanced” to reveal more options.
- Downloads: Under the “Downloads” section, ensure the “Ask where to save each file before downloading” checkbox is ticked.
- Automatic downloads: Toggle on the switch for “Do not ask where to save each file before downloading.”
- Downloads location: Set your preferred default download location by clicking on “Change” and selecting a folder.
- Save changes: Close the Settings tab, and Chrome will diligently save your downloads to the specified location without bothering you with unnecessary prompts.
Now Chrome will dutifully handle your downloads, saving you time and effort!
How Do I Get PDF to Open in Adobe, Not the Browser
If you’d like your PDF files to consistently open in Adobe and avoid the browser, follow these steps:
- Right-click a PDF file: Locate any PDF file on your computer.
- Choose “Open With”: Right-click on the file and hover over “Open With” in the context menu.
- Select “Choose Another App”: If Adobe isn’t listed, click on “Choose Another App.”
- Choose Adobe Acrobat: Look for Adobe Acrobat in the list or click on “More apps” to find it.
- Check the box: Remember to check the box that says “Always use this app to open .pdf files.”
- Open the PDF: Click on the “OK” button, and voila! Your PDF files will now open proudly in Adobe Acrobat, separate from the browser.
Now PDFs will no longer be trapped in the browser’s clutches and will be free to roam in Adobe Acrobat!
How Do I Insert a Hyperlink in a PDF Without Acrobat
Don’t have Adobe Acrobat but still want to insert a hyperlink in a PDF? Follow these alternative steps:
- Convert to Word: Convert your PDF file to a Microsoft Word document using an online converter or specialized software.
- Insert hyperlink: In the Word document, highlight the text or image where you want to insert the hyperlink.
- Insert hyperlink dialog: Right-click on the selected area and choose “Hyperlink” from the context menu.
- Insert link: In the “Insert Hyperlink” dialog box, enter the URL or file path for the hyperlink.
- Save as PDF: Save the Word document as a PDF file using a PDF conversion tool.
- Test the hyperlink: Open the PDF file and click on the hyperlink to ensure it works correctly.
Now you can enjoy all the hyperlink goodness without the need for Adobe Acrobat!
Why Is the Hyperlink Not Working in My PDF
If your hyperlink in the PDF isn’t working as expected, consider the following possibilities:
- Links in a printout: If you printed the PDF and the hyperlinks aren’t clickable, remember that printed documents don’t retain hyperlink functionality.
- Incorrect URL or file path: Check that the URL or file path you used in the hyperlink is accurate and properly formatted.
- PDF compatibility: Ensure that the PDF version you’re using supports active hyperlinks. Older or incompatible PDF versions may not have this feature.
- PDF file format: Confirm that the file you’re linking to is in a format supported by PDF viewers, such as HTML or another PDF file.
- Security settings: Certain security settings in PDF viewers may disable or limit hyperlink functionality. Check the PDF viewer settings and adjust accordingly.
By considering these factors, you can troubleshoot and conquer hyperlink-related challenges in your PDF files!
How Do I Open PDF Files Without a Browser
If you’d rather open PDF files without the need for a browser, here’s what you can do:
- Locate the PDF file: Find the PDF file on your computer.
- Right-click: Right-click on the PDF file.
- Choose “Open With”: Hover over the “Open With” option in the context menu.
- Select a PDF viewer: Choose a PDF viewer program from the list that appears, such as Adobe Acrobat or another preferred application.
- Open the PDF: Click on the program you selected, and the PDF file will open directly in the chosen viewer.
Now you can enjoy your PDF files directly from the comfort of a standalone viewer, free from the browser’s grasp!
How Do I Make Adobe Acrobat My Default Instead of Reader on Windows 10
If you’re using Windows 10 and want Adobe Acrobat to be your default PDF program instead of Adobe Reader, here’s what you can do:
- Locate a PDF file: Find any PDF file on your Windows 10 computer.
- Right-click: Right-click on the PDF file.
- Choose “Open With”: Hover over the “Open With” option in the context menu.
- Select “Choose Another App”: If Adobe Acrobat isn’t listed, click on “Choose Another App.”
- Choose Adobe Acrobat: Look for Adobe Acrobat in the list or click on “More apps” to find it.
- Check the box: Make sure to check the box that says “Always use this app to open .pdf files.”
- Open the PDF: Click on the “OK” button and your PDF files will now open automatically with Adobe Acrobat instead of Adobe Reader.
Now Adobe Acrobat will proudly take the lead and be your go-to PDF companion on Windows 10!
How Do You Turn a File into a Link
If you want to turn any regular file into a link, here’s a simple trick for you:
- Create a hyperlink: In your document or webpage, create a hyperlink using an appropriate HTML tag (e.g.,
). - Specify the file path: Within the HTML tag, set the
hrefattribute to the location or file path of the desired file. - Text or image: Choose whether you want the link to appear as text or an image.
- Save your changes: Save the document or webpage.
- Test the link: Click on the created hyperlink to ensure that it successfully opens the desired file.
Now any file can transform into a powerful link, ready to whisk your readers away to new destinations!
Why Is My PDF Not Opening Automatically
If your PDF files refuse to open automatically, try these troubleshooting steps:
- Check browser settings: Ensure that your browser isn’t set to automatically download files instead of opening them.
- Clear cache and cookies: Clear your browser’s cache and cookies to remove any conflicting data that may be causing the issue.
- Update Adobe Reader: Make sure you have the latest version of Adobe Reader installed on your device, as outdated versions may have compatibility problems.
- Disable browser extensions: Temporarily disable any browser extensions or add-ons that might interfere with PDF file handling.
5