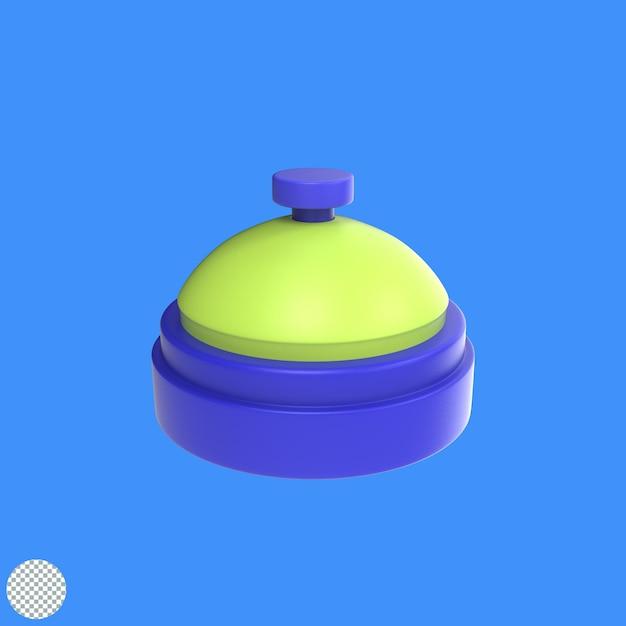Are you new to Blender and struggling with flipping objects? Don’t worry, we’ve got you covered! In this comprehensive guide, we will walk you through the steps to flip objects in Blender, so you can create stunning 3D models with ease. Whether you’re working on UV unwrapping, texture manipulation, or mirroring multiple objects, we will cover it all.
From understanding the process of flipping UV maps and rotating textures to mirroring brush strokes and downscaling textures, we’ll provide you with the knowledge and techniques you need. Plus, we’ll explore how to flip materials in SketchUp and change the direction of textures, so you can expand your skills beyond Blender.
So, let’s dive in and learn how to master the art of flipping objects in Blender!
How To Flip Objects In Blender
Welcome to our comprehensive guide on how to flip objects in Blender! If you’ve ever wondered how to turn your 3D models upside down or create mirror images, you’re in the right place. In this guide, we’ll walk you through the step-by-step process of flipping objects in Blender, ensuring that your creations go beyond the realm of normalcy. So, grab your virtual spatula and let’s get flipping!
Flipping Vertices: A Fun Twist on Reality
1. Selecting and Isolating Your Object
Before we start flipping anything, let’s make sure we have the right ingredient on our digital grill. Open up Blender and select the object you want to flip. If you’re feeling fancy and have multiple objects, isolate the one you want to flip by selecting it and pressing “Shift+H”. Now, let the flipping feast commence!
2. Flipping Along the X, Y, or Z Axis
Imagine flipping a pancake in the air with a flick of your wrist. It’s that simple in Blender too! With your object selected, hit the “S” key to scale, followed by either “X”, “Y”, or “Z” to choose the axis you want to flip along. To make it even more exciting, hold down “Ctrl” at the same time and watch your object spin in reverse. Feeling dizzy yet?
3. Adding Flipping Spice with a Modifier
Are you craving some extra seasoning for your flipped object? Well, say hello to modifiers! Modifiers in Blender are like secret ingredients that enhance your creations. To flip your object using a modifier, select it, go to the “Properties” panel, and click on the “Modifiers” tab. Choose “Mirror” and watch your object instantly transform into its mirrored glory.
Reshuffling Normals: Chaos Meets Symmetry
1. Unleashing the Power of Normals
Normals are like the orientation police of 3D objects. They determine which way your object faces and display its surface correctly. But who says normals can’t have a little fun? To flip your object’s normals, hit “Tab” to enter edit mode, press “A” to select all vertices, and then hit “Ctrl+N”. Watch as your object hilariously turns itself inside out, breaking all the rules of reality!
Rotating and Reflecting: The Gyration of 3D Space
1. Spinning Like There’s No Tomorrow
Rotation is the ultimate key to flipping objects in Blender. To rotate your object, hit the “R” key, followed by the axis you want to rotate around (“X”, “Y”, or “Z”). For an extra twist, add in a value like “180” to flip your object upside down completely. And voila! You’ve just performed a daring aerial acrobatics display with your creation.
2. Mirroring Madness
Let’s take flipping to the next level with mirroring. Mirroring not only flips your object but also creates a mirrored copy of it. To achieve this, press “Shift+D” to duplicate your object, hit “S” to scale, and then type “-1” to reflect it across the desired axis. Prepare to be amazed as your creation defies the laws of symmetry and stands out from the crowd.
And there you have it, folks! You are now equipped with the knowledge to flip objects in Blender like a seasoned digital chef. Whether you’re adding an artistic flair to your models or exploring the outer depths of visual creativity, flipping objects opens up a whole new world of possibilities. So go forth, experiment, and amaze the Blender community with your magnificent upside-down wonders!
FAQ: How To Flip Objects In Blender
How do I improve my UV unwrap
When it comes to UV unwrapping in Blender, getting better results requires a mix of knowledge and practice. Here are a few tips to help you improve your UV unwrap:
-
Understand your object: Before unwrapping, take a moment to study your object’s shape and characteristics. This will help you plan a more efficient and effective UV mapping strategy.
-
Minimize stretching: Stretching occurs when the texture is distorted on the object’s surface. To minimize this, aim for evenly distributed UV islands that closely match the object’s proportions.
-
Use seams strategically: Seams control how the object’s surface is cut and unwrapped. Experiment with different seam placements to find the best outcome for your specific object.
-
Utilize UV tools: Blender offers various UV tools to assist with the unwrapping process. Take advantage of options like Smart UV Project and Unwrap to achieve better results.
How do you flip a UV map
If you need to flip a UV map in Blender, follow these simple steps:
-
Select your UV island: In the UV Editor, choose the UV island you want to flip.
-
Apply a mirror modifier: Open the Modifiers tab in the Properties panel and add a Mirror modifier. Ensure it is placed above any other modifiers that might affect the UVs.
-
Adjust the mirror settings: Within the Mirror modifier, you can choose the axis (X, Y, or Z) along which you want to flip the UVs. Experiment with different settings until you achieve the desired result.
-
Apply the mirror modifier: Once satisfied, click on the Apply button to make the UV map permanently reflect the changes.
How do you mirror UV in Blender
Blender offers a straightforward method to mirror UVs using the UV Editor. Here’s how you can do it:
-
Select the UV island: In the UV Editor, choose the UV island you wish to mirror.
-
Enable mirror mode: With the UV island selected, press the M key to activate the mirror mode.
-
Adjust the mirror settings: By default, the mirror mode mirrors the UVs along the X-axis. To change the mirroring axis, use the X, Y, or Z key to cycle through the options.
-
Finalize the mirror: Once you’ve set the desired mirroring axis, press Enter to apply the mirroring effect. Your UV island will now be mirrored accordingly.
Where is the unwrap tool in Blender
To access the unwrap tool in Blender, follow these steps:
-
Enter Edit Mode: Select the object you wish to unwrap and press the Tab key to enter Edit Mode. Alternatively, you can select the object and click on the Edit Mode button in the bottom-left corner of the 3D Viewport.
-
Select all vertices: Use A to select all vertices in the object.
-
Unwrap the object: With all vertices selected, press U on your keyboard to bring up the UV Mapping menu. From here, you can choose different unwrapping techniques such as Smart UV Project or Unwrap.
-
Adjust and refine: After unwrapping, you can manually tweak and adjust the UV layout using the various tools and options available in the UV Editor.
How do you rotate a texture
Rotating a texture in Blender is a breeze. Here’s a simple step-by-step guide:
-
Select the object: Choose the object to which you have applied the texture.
-
Enter Edit Mode: Press the Tab key to enter Edit Mode and select the vertices or faces associated with the texture you wish to rotate.
-
Open the UV Editor: In the UV Editor, you will see the UV map for the selected object. Ensure you have the correct UV map displayed.
-
Rotate the texture: While in the UV Editor, press R on your keyboard and move the mouse to rotate the UV map. As you rotate it, you’ll see the associated texture on your object updating in real-time.
-
Exit Edit Mode: Once you’re happy with the rotation, press the Tab key again to exit Edit Mode. Your texture should now be rotated as desired.
How do I mirror multiple objects in Blender
To mirror multiple objects simultaneously in Blender, follow these steps:
-
Select the objects: Hold down the Shift key and click on each object you want to mirror. You can also use the “B” key to draw a selection box and include multiple objects within it.
-
Add a Mirror modifier: With all the objects selected, open the Modifiers tab in the Properties panel and click on the Add Modifier button. Choose the Mirror modifier from the list.
-
Configure the Mirror modifier: Within the Mirror modifier, you can adjust the mirroring settings based on your preferences. Specify the axis (X, Y, or Z) along which you want the objects to mirror.
-
Apply the Mirror modifier: Once you’ve customized the mirroring settings, click on the Apply button to make the mirroring effect permanent on the selected objects.
How do I move an object texture in Blender
Moving an object texture in Blender is quite simple. Follow these steps:
-
Select the object: Choose the object to which the texture is applied.
-
Enter Edit Mode: Press the Tab key to enter Edit Mode. You’ll be able to manipulate the object’s geometry.
-
Open the UV Editor: In the UV Editor, you can see the UV map associated with the object. Verify that you have the correct UV map open.
-
Move the texture: While in the UV Editor, press the G key on your keyboard and move the UV vertices or islands to reposition the texture. As you move them, you’ll see the corresponding texture update on the object in real-time.
-
Exit Edit Mode: Once you’ve repositioned the texture, press the Tab key again to exit Edit Mode. Your object’s texture should now be moved to the desired location.
How do I texture an object in Blender
Texturing objects in Blender can be an exciting process. Here’s a general guide to get you started:
-
Prepare your object: Ensure your object is properly modeled and ready for texturing. You can create different material slots to assign textures selectively if desired.
-
Apply materials: In the Properties panel, navigate to the Material tab. Click on the New button to create a new material for your object.
-
Add a texture: While still in the material tab, locate the Texture panel. Click on the New button to add a new texture to your material.
-
Configure the texture: Customize the various settings of the texture to match your artistic vision. You can choose different types of textures, adjust properties like color, displacement, or roughness, and even apply image textures or procedural ones.
-
UV unwrap your object: Before applying the texture, ensure you have properly unwrapped your object’s UVs. This creates a mapping between the texture and the object’s surface.
-
Assign the texture: In the Material tab, under the Surface section, locate the Color input and click on it. From the dropdown menu, choose Image Texture. You can then click on the small folder icon to load and assign the desired texture to your object.
-
Preview and refine: Switch to the Material Preview or Rendered Preview view mode to see how the texture looks on your object. Make any necessary adjustments to achieve your desired result.
-
Render your scene: Finally, make sure to render your scene to see the texture applied to your object in its full glory. Adjust lighting, camera angles, and additional materials as needed to enhance the overall visual appeal.
How do you rotate objects in SketchUp
While the focus of this blog post is on Blender, let’s quickly address rotating objects in SketchUp for those curious about the process:
-
Select the object: Choose the object you want to rotate by clicking on it in the SketchUp workspace.
-
Activate the Rotate tool: Click on the Rotate tool in the toolbar, or press the Q key on your keyboard to activate it.
-
Specify the rotation center: Click on any point that will serve as the center of rotation for your object. You can choose an existing point or create a new one.
-
Rotate the object: Move your mouse in the desired direction to rotate the object. You can also type a specific rotation value and hit Enter for precise control.
-
Complete the rotation: Click the mouse when you are satisfied with the object’s new orientation. The object will be rotated accordingly.
How do you UV unwrap in Blender
UV unwrapping in Blender is an essential step in creating accurate and visually appealing textures. To unwrap your object’s UVs, follow these steps:
-
Enter Edit Mode: Select the object you want to unwrap and press the Tab key to enter Edit Mode. Alternatively, click on the Edit Mode button in the bottom-left corner of the 3D Viewport.
-
Select all vertices: Ensure all the object’s vertices are selected. Press A to select or deselect all vertices. You’ll see the selection highlighted in yellow.
-
Open the UV Mapping menu: With the vertices selected, press U on your keyboard. This action opens a menu containing various UV unwrapping options.
-
Choose an unwrapping method: Within the UV Mapping menu, select the unwrapping method that best suits your needs. Blender offers options like Smart UV Project, Unwrap, and more. Experiment with different methods to achieve the desired UV layout.
-
Refine and optimize the UVs: After unwrapping, you’ll be taken to the UV Editor. Here, you can further tweak and optimize the UV layout. Rearrange individual UV islands, scale them, or adjust their rotation to achieve the desired result.
-
Exit Edit Mode: Once you’re satisfied with the UV layout, press the Tab key to exit Edit Mode and return to the Object Mode. Your object’s UVs are now successfully unwrapped.
How do you flip materials in SketchUp
Although our focus is primarily on Blender, here’s a quick explanation of flipping materials in SketchUp:
-
Select the face: Choose the face or faces to which you want to apply or flip the material in SketchUp.
-
Activate the Material tool: Click on the Paint Bucket tool in the toolbar, or press the B key to activate it.
-
Select the desired material: In the SketchUp Materials panel, either choose a material you want to apply or select an existing material on the face if one is already assigned.
-
Apply or flip the material orientation: Right-click on the selected face and choose Reverse Face from the contextual menu. This action flips the orientation of the material applied to the face.
-
Preview and edit: To review the changes, orbit around your model or use the Zoom tool. If needed, make further adjustments to the materials’ positioning or scaling using SketchUp’s Edit Materials options.
How do you mirror flip in Blender
Mirroring and flipping objects in Blender is a useful technique to speed up your workflow. To mirror flip an object:
-
Select the object: Choose the object you want to mirror flip in Blender.
-
Enter Edit Mode: Press the Tab key to enter Edit Mode for the selected object.
-
Select the vertices: Use the appropriate selection tool, such as Box Select (B) or Circle Select (C), to select the vertices you want to mirror flip. Alternatively, you can select all the vertices by pressing A.
-
Activate the Mirror tool: In the Tool Shelf, located on the left side of the 3D Viewport, click on the Modifiers tab. Then, click the Add Modifier button and select Mirror from the dropdown menu.
-
Adjust the mirror settings: Within the Mirror modifier, you can specify the mirroring axis (X, Y, or Z) and the pivot point for the mirroring operation. Set these options according to your preferences.
-
Preview the mirror flip: In real-time, as you adjust the mirror settings, you’ll see the mirrored result on your object. Make any necessary tweaks until you achieve the desired flip.
-
Apply the Mirror modifier: Once you’re satisfied with the mirrored flip, click on the Apply button in the Mirror modifier to make the effect permanent on your object.
How do I flip an image in Blender
Blender can assist you in flipping images within the UV Editor. To flip an image:
-
Open the UV Editor: In Blender, switch to the UV Editing workspace or go to the Editor Type dropdown menu, select UV Editor, and ensure your image is loaded as the active texture.
-
Select the UV island: If you already have UVs unwrapped on your model, select the UV island you want to flip.
-
Flip the image: While in the UV Editor, press the N key to open the Sidebar panel. In the Image section, under the UV Transform subheading, you’ll find options to flip the image horizontally or vertically. Click on the appropriate button to perform the desired flip.
-
Save the changes: After flipping the image, don’t forget to save your changes by going to Image > Save or pressing Ctrl + S.
How do you mirror brush strokes in Blender
To mirror brush strokes while sculpting in Blender, follow these steps:
-
Enter Sculpt Mode: Select the object you want to sculpt and ensure you are in Object Mode. Switch to Sculpt Mode either by clicking on the Sculpt Mode button at the top of the 3D Viewport or by selecting it from the Mode dropdown menu in the bottom-left corner.
-
Activate the Symmetry options: