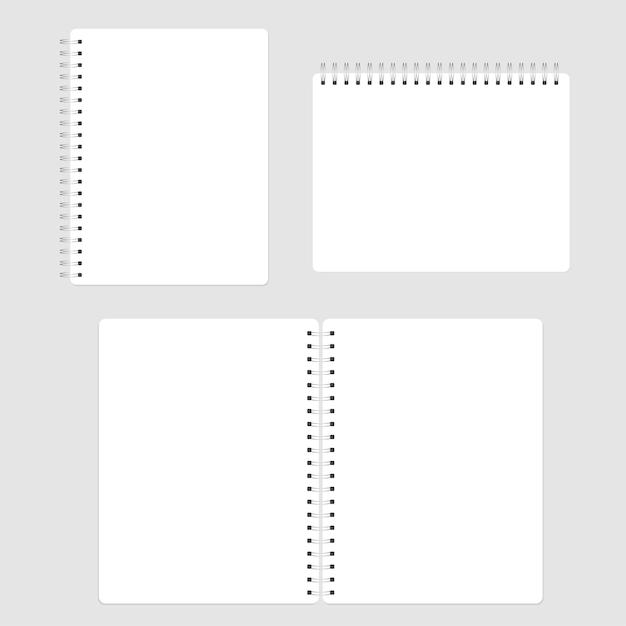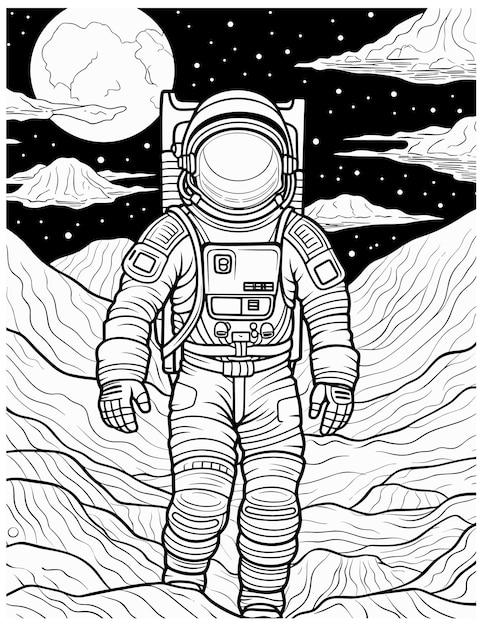Are you tired of wasting paper when printing or sharing PDF documents? Luckily, there’s a handy solution to help you fit two pages on a single sheet of paper in your PDFs. Whether you want to save trees, reduce clutter, or create compact handouts, this blog post will guide you through the process.
In this article, we will explore various methods and tools to achieve this task, including manipulating the page layout in Microsoft Word, merging multiple PDF files into one, and adjusting the page size in Adobe Acrobat. We’ll also address common questions like how to separate and rearrange pages in a PDF, make PDFs more compact, and combine multiple scans into a single document. By the end, you’ll be equipped with the knowledge and tools to optimize your PDF documents effectively and effortlessly.
So, let’s dive in and learn how to transform your bloated PDFs into tidy and efficient two-page-per-sheet masterpieces.
How to Fit Two Pages on One Sheet PDF
Sometimes, you find yourself in a situation where you need to work with a PDF document that spans multiple pages. But what if you want to save paper and print two pages on a single sheet? Fear not, dear reader! In this guide, we’ll dive into the depths of PDF manipulation and reveal the secrets to fitting two pages on one sheet. Get ready to unleash your inner paper-saving superhero!
Disable the “Print on Separate Sheets” Monster
Before we embark on our quest to fit two pages on one sheet, we must first slay the dreaded “Print on Separate Sheets” monster. This villainous option is often enabled by default, causing your printer to squander precious paper and spit out each page on a separate sheet. We can’t have that, can we?
To disable this unruly beast, open the PDF document and click on the “Print” option. Look for a checkbox labeled “Print on Separate Sheets” and uncheck it. By doing this, you’re taking the first step towards paper-saving glory!
Shrink Those Pages Like a Magician
Now that we’ve tamed the “Print on Separate Sheets” monster, it’s time to work our magic and shrink those pages to fit two on a single sheet. Prepare to be amazed!
- Open the PDF document using a PDF reader software of your choice. We recommend the trusty Adobe Acrobat Reader or the free and feisty Foxit Reader.
- Navigate to the “Print” menu by clicking on the printer icon or selecting “File” > “Print.” Prepare to enter the realm of PDF customization!
- In the print settings, look for an option called “Page Scaling” or “Scale.” Click on it and select the fabled “Multiple Pages Per Sheet” option.
- Ta-da! Now, watch as your PDF document transforms before your very eyes, squeezing two pages onto a single sheet like a pair of acrobatic contortionists.
Fine-Tuning for Optimal Results
Congratulations, brave warrior! You’ve successfully fit two pages on one sheet and saved the day for trees everywhere. But before you ride off into the sunset, there are a few additional tips to ensure the best possible outcome for your newly condensed PDF.
- Choose a suitable layout: While the default “2 Pages Per Sheet” layout usually works just fine, you may need to experiment with other options for specific documents. Don’t be afraid to try different layouts and unleash your inner designer.
- Adjust the margins: The default margin settings might not be ideal for two pages on one sheet. Feel free to tinker with the margin settings to achieve a visually pleasing result. Just be careful not to trim any essential content.
- Preview before printing: Before you commit to paper, always preview the result. This will spare you from any unpleasant surprises and give you a chance to make any necessary adjustments.
- Save the trees: Remember, the power to fit two pages on one sheet brings great responsibility. Use it wisely, and always think of Mother Nature. She’ll thank you!
Now that you possess the ancient knowledge of fitting two pages on one sheet, go forth and conquer your PDFs with confidence and efficiency. By embracing this paper-saving technique, you shall forever be known as the hero who triumphed over wasteful printing. Farewell and happy page squeezing!
FAQ: How To Fit Two Pages On One Sheet PDF
How do you copy multiple pages on one sheet
Copying multiple pages on one sheet can be a real space-saver. To achieve this, follow these simple steps:
- Open the PDF document you want to copy multiple pages from.
- Select the pages you want to copy by holding down the Ctrl key and clicking on each page.
- Once the pages are selected, right-click and choose the “Copy” option.
- Open a new blank document or PowerPoint presentation (because why not turn it into a mini slideshow?).
- Right-click again and choose “Paste.”
- Voila! Your multiple pages are now snugly squeezed onto a single sheet. Talk about efficiency!
Don’t forget to adjust the size of the copied pages to fit on one sheet properly. You can usually find this option under the “Page Setup” or “Print” settings.
How do I send multiple documents as one attachment
Tired of bombarding your recipients with countless attachments? Fear not! You can conveniently send multiple documents as one attachment. Here’s how:
- Select all the documents you want to send by holding down the Ctrl key and clicking on each one.
- Right-click on the selected documents and choose the “Send to” option.
- A dropdown menu will appear; click on “Compressed (zipped) folder.”
- Windows will magically compress all the files into one neat, compact package.
- Rename the zipped folder to something memorable (and delightful, if you’re feeling whimsical).
- Compose your email, attach the zipped folder, and hit that send button!
- Your recipients will receive a single attachment containing all the documents, saving them the hassle of opening multiple files. You’re a real digital superhero!
How do I make 2 pages into 1 page in Word
Combining two pages into one in Word is a nifty trick that can save you some precious paper. Follow these steps:
- Open the Word document you want to modify.
- Go to the “Layout” tab and click on the small arrow in the bottom-right corner of the “Page Setup” group.
- The “Page Setup” window will pop up. Click on the “Layout” tab within this window.
- Under the “Pages” section, select the “2 Pages per Sheet” option.
- You can also choose to further customize the layout by adjusting the margins, orientation, and paper size.
- When you’re satisfied with the changes, click “OK” to apply the new layout.
- Prepare to be amazed as your two pages magically transform into a single, more compact page.
Just be aware that when you combine two pages into one, the font size might become smaller, so make sure it’s still legible before printing or sharing your modified document. Small print may call for some squinting and superhero-level vision!
What is a PDF portfolio
Ah, the PDF portfolio, the digital equivalent of a perfectly curated art exhibition. A PDF portfolio is a fancy way of bundling together multiple files, such as images, documents, and presentations, into one seamless package.
Think of it as a digital briefcase that showcases your portfolio in a professional and organized manner. Whether you’re a designer, writer, photographer, or all-round creative genius, a PDF portfolio can help you wow clients or employers.
You can create a PDF portfolio using software like Adobe Acrobat or online platforms specifically designed for this purpose. Have fun arranging your files, adding descriptions, and creating an impressive showcase that screams, “Hire me, I’m amazing!”
How do I print two pages per sheet
Printing two pages per sheet is an art that can save both paper and trees. To achieve this masterpiece, follow these steps:
- Open the PDF document you want to print.
- Go to the “Print” dialog by pressing Ctrl+P or by selecting “Print” from the file menu.
- In the print options, look for the “Page Sizing & Handling” or “Layout” section.
- Find the drop-down menu that allows you to choose the number of pages per sheet and select “2 Pages per Sheet.”
- Marvel at the preview of your compact, eco-friendly masterpiece.
- Make sure your printer is loaded with high-quality paper to do justice to your creation.
- Click the “Print” button and watch as your printer magically brings your two-pages-per-sheet vision to life.
It’s like having a mini-book in your hands, without the need for reading glasses!
How do I put multiple documents into one PDF
Merging multiple documents into a single PDF is truly a heroic feat. Here’s how you can conquer it:
- Open the first document you want to include in the PDF.
- Go to the “Print” dialog (because we’re about to print our way to PDF greatness!) by pressing Ctrl+P or selecting “Print” from the file menu.
- In the print options, find the printer selection menu and choose “Microsoft Print to PDF” or any other PDF printer software you have.
- Click on the “Print” button, but don’t panic—we’re not wasting paper here.
- A window will appear asking you to name and save the PDF file. Give it a delightful name and choose a suitable location to save it.
- Repeat these steps with the other documents you want to include, selecting the same PDF printer option each time.
- Boom! You’ve successfully combined multiple documents into one dazzling PDF, like a digital conqueror of file chaos.
Think of it as creating a superhero team of documents, all in one powerful PDF.
How do I separate pages in a PDF
Sometimes, you need to give those pages in a PDF document some breathing room. Here’s how you can separate them and let them spread their wings:
- Open the PDF document you want to liberate pages from.
- Select the pages you want to separate by holding down the Ctrl key and clicking on each page.
- Right-click on the selected pages and choose the “Extract Pages” option.
- A dialog box will appear, asking you to set the range of pages you want to extract. Adjust the range and click “OK.”
- Specify a location and a sassy new name for the extracted pages, but make sure they don’t feel too lonely without the others.
- Click “Save” and marvel as your once-united pages separate into individual PDF documents.
- Celebrate your newfound ability to free pages from the confines of a single PDF.
Remember, with great power comes great responsibility—don’t go separating pages indiscriminately, now!
How do I reorder pages in PDF
Have you ever wanted to play with the natural order of things and rearrange the pages in a PDF document? Fear not, rebel soul! Here’s how you can boldly reorder those pages:
- Open the PDF document you want to rearrange.
- Go to the “Tools” menu and select “Organize Pages.”
- A sidebar will appear, displaying miniature versions of all the pages in your document.
- Drag and drop the pages into the desired order, just like puzzle pieces fitting together.
- You can also split, rotate, or delete pages if you feel truly adventurous.
- Once you’ve achieved perfect harmony within your document, click on the “Apply Changes” button.
- Behold as the pages rearrange themselves according to your wishes, defying the laws of tradition.
Now you can give your PDF document a touch of personal flair and creativity!
How can one make a two-page-per-sheet PDF into a one-page-per-sheet PDF
If you find yourself in possession of a two-page-per-sheet PDF that needs some breathing room, fear not! You can transform it into a more spacious one-page-per-sheet PDF. Follow these steps:
- Open the two-page-per-sheet PDF document in your preferred PDF viewer.
- Look for the “Print” option (usually found in the File menu or by pressing Ctrl+P).
- In the print options, locate the “Page Sizing & Handling” or “Layout” section.
- Choose the “1 Page per Sheet” option from the drop-down menu.
- Take a moment to appreciate the newfound space that each page will enjoy.
- Adjust any other print settings as desired, such as page orientation or paper size.
- Launch the print command and watch as your two-pages-per-sheet PDF gracefully transforms into a more spacious version of itself.
Your pages will no longer feel cramped and will have plenty of room to express themselves!
How do I combine multiple scans into one document
Combining multiple scans into one document is a slick move that can save you from document chaos. Show your scanning prowess with these steps:
- Scan each page or document as a separate file, reveling in your scanner’s technological magnificence.
- Open a blank document or presentation software (because why not make it visually pleasing?).
- In your blank document, go to the “Insert” tab or menu and look for the “Picture” or “Image” option.
- Select the scanned files you want to combine, holding down the Ctrl key and clicking on each one.
- Click the “Insert” or “Open” button, and watch your scans materialize within your blank canvas.
- Rearrange the scans as desired, ensuring a smooth flow and captivating narrative.
- Finally, save your combined scans as a PDF document—your scanned pages are now united as one!
Now you can marvel at your scanner’s ability to transform loose pages into a cohesive masterpiece.
How do I put two PDFs together
Bringing two PDFs together is like playing matchmaker for digital files. Follow these steps and play cupid:
- Open the first PDF document you want to combine.
- Make sure you have a PDF editor or viewer software that allows merging documents.
- Look for the “Insert,” “Combine,” or “Merge” option (usually found in the File menu).
- Select the option to insert or combine another PDF document.
- Locate and open the second PDF you wish to bring into the loving embrace of the first one.
- Adjust the order of the pages if necessary, ensuring a seamless flow of information.
- Save the newly combined PDF document under a name that celebrates their newfound unity.
It’s like witnessing a digital marriage of epic proportions. Here’s to a happily ever after for your combined PDFs!
How do I change the page size of a PDF
People come in all shapes and sizes, and so do PDF pages! Here’s how you can change the page size of your PDF document:
- Open the PDF document you want to resize.
- Go to the “Print” dialog using Ctrl+P or selecting “Print” from the file menu.
- In the print options, find the printer selection menu and choose “Adobe PDF” or any other PDF printer software you have.
- Click on the “Properties” button next to the printer selection menu.
- Within the properties, search for the option to change the page size and click on it.
- Select a new page size that suits your taste, whether you want to go big or keep it compact.
- Confirm your page size selection and return to the print dialog.
- Click “Print” and save your PDF document with the updated page size.
Now your PDF will stand tall, strutting its new size with confidence!
How do I print two pages on one sheet on both sides
Now we’re getting fancy! Printing two pages on one sheet on both sides requires a sprinkle of technological magic and a double-sided printer. Follow these steps to achieve the ultimate printing sorcery:
- Open the PDF document you want to print.
- Go to the “Print” dialog using Ctrl+P or the file menu.
- In the print options, locate the “Page Sizing & Handling” or “Layout” section.
- Select the “2 Pages per Sheet” option from the drop-down menu.
- Look for an option that allows printing on both sides or duplex printing.
- Choose the appropriate setting to enable double-sided printing.
- Ensure your printer is loaded with high-quality paper, ready to perform its double-sided magic.
- Click “Print,” then sit back and marvel as your printer dances through the pages, putting two magical pages on each side of the sheet.
- Admire your printed masterpiece, a testament to efficiency and resourcefulness!
With this printing sorcery, you’ll be the envy of all office wizards and printer goblins!
How can I add pages in PDF
Feeling the need to expand your PDF kingdom with some additional pages? Fear not, oh ruler of documents! Here’s how to add pages and make your PDF grow:
- Open the PDF document you want to expand.
- Look for the “Insert” or “Add Pages” option, usually found in the toolbar or under the “File” menu.
- Choose the type of pages you want to add, be it blank pages, scanned pages, or pages from another document.
- If adding blank pages, specify the number of pages you desire, like a creative monarch building their empire.
- If adding scanned or pages from another document, select the file(s) you want to insert, basking in your power to unite disparate documents.
- Arrange the new pages within your PDF as desired, embracing the harmonious flow of information.
- Save your expanded PDF document under a regal name, celebrating your triumph as a document ruler.
Now you can expand your PDF kingdom with grace and elegance, commanding the attention of readers and subjects alike!
How do I put PDF pages side by side
Sometimes, PDF pages need a companion to fully express themselves. Here’s how to pair them up side by side:
- Open the PDF document you want to rearrange.
- Go to the “View” menu and select the “Split View” or “Split Document” option.
- A sidebar will appear, displaying miniature versions of all the pages in your document, ready to mingle.
- Drag and drop the pages you want to pair up, placing them side by side, like a savvy matchmaker.
- Adjust their sizes, zoom levels, and order until they’re perfectly in sync