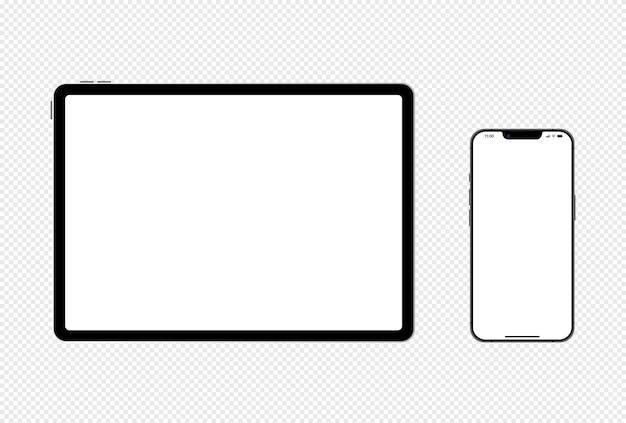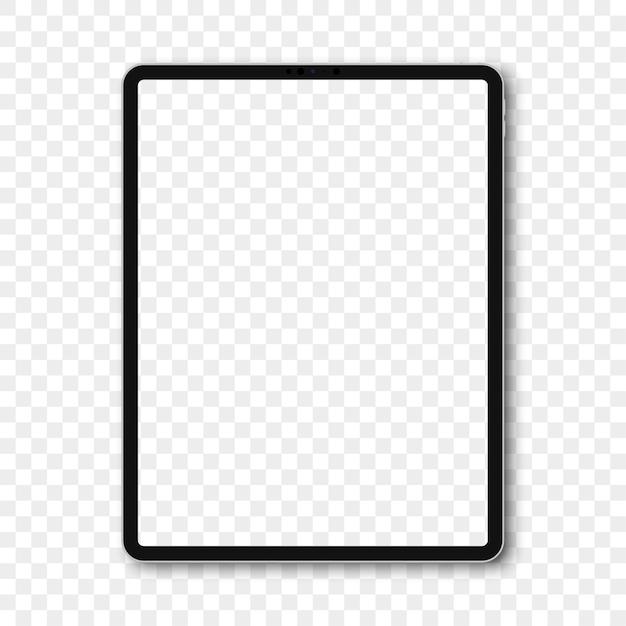Are you an artist or designer looking to unleash your creativity on your iPad? Well, Adobe Illustrator is here to help you bring your imagination to life! Whether you’re a beginner or a seasoned pro, mastering the art of filling color in Illustrator on iPad can open up a world of possibilities for your digital artwork.
In this blog post, we’ll explore various techniques and tools that will enable you to seamlessly fill color in Illustrator on your iPad. From using the pen tool to filling shapes and working with images, we’ve got you covered. So grab your Apple Pencil, and let’s dive into the exciting world of Illustrator for iPad!
- Keywords: How do you fill color in notes app, How do I use the pen tool in Illustrator for iPad, Why can’t ti fill shapes in Illustrator, Can you paint in Adobe Illustrator, Where is the fill bucket in Illustrator, Is there a fill tool in Adobe sketch, How do I fill two lines in Illustrator, How do you use a paint bucket, Why can’t I see colors in Illustrator, How do you fill in color with Apple pencil, How do you fill a shape in Illustrator with iPad, How do you fill color in Illustrator, How do I fill a shape with an image in Illustrator, How do you fill gaps in Illustrator, How do you fill a shape with an apple pencil, Why is live paint not working, How do you fill a shape with a picture, Where is Live Paint tool illustrator, How do I fill a line with color in Illustrator, Is there a paint bucket tool in Illustrator app, How do you fill in color on iPhone, How do I fill in color in Adobe draw, Is iPad good for Adobe Illustrator
How to Master Color-Filling in Illustrator on iPad
So, you’ve decided to plunge into the world of digital design and try your hand at creating stunning graphics using Adobe Illustrator on your iPad. One crucial skill you need to master is how to fill colors. Don’t worry, you won’t need a magic wand or a Ph.D. in color theory – I’ve got you covered with some easy-to-follow tips.
Understanding the Basics of Color-Filling
Before we dive into the “how,” let’s quickly touch on the “what” and “why.” Color-filling in Illustrator on iPad is the process of applying solid colors to shapes, objects, or text within your artwork. It’s like the icing on the cake – it adds vibrancy, depth, and personality to your creations. Plus, it’s just plain fun!
Step 1: Select Your Object or Text
First things first, you need something to color-fill. Whether it’s a shape you’ve drawn or text you’ve typed, select the object by tapping on it with your Apple Pencil or finger. Remember, you’re the boss here, so choose wisely!
Step 2: Open the Color Picker
To unlock a world of colors, find and tap on the “Color” tab in the toolbar at the top of the screen. It’s like opening a treasure chest filled with every hue imaginable – go ahead, marvel at the color extravaganza!
Step 3: Choose Your Desired Color
Now comes the fun part – picking your color. Don’t feel overwhelmed by the endless choices. Take a deep breath and trust your instincts. You can either select a color from the predefined color swatches or tap the color wheel icon to unleash your inner Picasso and create a custom color. Just remember, the choice you make will define the mood and style of your artwork, so don’t be afraid to experiment.
Step 4: Apply the Color
You’ve made your color selection, and now it’s time to make your artwork come alive! Simply tap once on the “Fill” button, and voila! Your object or text is now filled with your chosen color. Isn’t technology grand?
Pro Tip: Playing with Opacity and Blending Modes
Feeling like a color maestro already? Well, hold on tight because there’s more! Explore the “Opacity” slider to adjust the transparency of your color, allowing other elements to shine through. If you’re feeling extra adventurous, try experimenting with different blending modes to achieve unique effects and bring your artwork to the next level. Who said coloring inside the lines was boring?
Color Your World with Confidence
Now that you’ve learned the secrets of color-filling in Illustrator on iPad, it’s time to unleash your creativity and paint the digital canvas with confidence. Remember, practice makes perfect, so don’t be afraid to experiment, play with shades, and boldly embrace the world of colors. Your designs will thank you for it!
Color-filling in Illustrator on iPad is like being a kid in a candy store – it’s an opportunity to explore, create, and bring your imagination to life. By following these simple steps and letting your creativity run wild, you’ll be well on your way to becoming a master of color. So go forth, my artistic friend, and paint your way to greatness!
FAQ: How To Fill Color in Illustrator iPad
Welcome to our comprehensive FAQ section on how to fill color in Adobe Illustrator on your iPad. We understand that navigating a new tool can be challenging, so we’ve compiled the most frequently asked questions to help you master the art of coloring on your iPad. Let’s get started!
How do I fill color in the Notes app
The Notes app is a great way to jot down quick ideas, but unfortunately, it doesn’t offer advanced color filling options like Adobe Illustrator. If you’re looking to add vibrant colors to your illustrations, it’s best to switch over to Illustrator on your iPad for a more complete set of tools.
How do I use the pen tool in Illustrator for iPad
To use the pen tool in Illustrator for iPad, follow these steps:
- Open the application and create a new document.
- Tap on the pen tool icon in the toolbar to activate it.
- Start by tapping on the canvas to create anchor points, and continue tapping to create a path.
- To close the path, tap on the first anchor point you created.
- With the path selected, choose a color from the swatches panel or use the eyedropper tool to sample a color from an existing element.
- Once you’ve chosen the desired fill color, tap on the fill color icon in the toolbar and select “Fill” to apply the color to your path.
Why can’t it fill shapes in Illustrator
If you’re facing difficulties filling shapes in Illustrator, there might be a couple of reasons:
- Ensure that the shape you’re trying to fill is not set to “no fill.” Double-check the fill settings in the toolbar and make sure you have a color selected.
- Check if the shape is grouped or locked. You won’t be able to fill a shape that is within a group or locked.
- Lastly, ensure that you have the latest version of Illustrator installed on your iPad. Occasionally, software updates can fix any bugs that may be causing issues with filling shapes.
Can you paint in Adobe Illustrator
Absolutely! Adobe Illustrator on your iPad offers a wide range of painting options to give your illustrations a fresh, vibrant look. With various brushes and tools at your disposal, you can bring your imagination to life with a splash of color.
Where is the fill bucket in Illustrator
In Illustrator for iPad, the fill bucket tool is known as the “live paint bucket.” This powerful tool allows you to easily fill in shapes and areas with color. To access it:
- Select the shape you want to fill.
- Tap on the paint bucket icon in the toolbar.
- Choose the desired color from the color picker or swatches panel.
- Simply tap inside the shape, and the live paint bucket will fill it with the chosen color.
Is there a fill tool in Adobe Sketch
Adobe Sketch is a fantastic app for sketching and drawing, but it doesn’t offer a specific fill tool like Adobe Illustrator. However, you can manually color within your sketches using various brushes and color options available in the app.
How do I fill two lines in Illustrator
To fill two lines in Illustrator, you’ll need to convert them into a closed shape by joining the endpoints. Follow these steps:
- Select both lines you want to fill.
- In the toolbar, click on the “Join” button or use the shortcut Command + J (⌘+J).
- Once the lines are joined, they form a closed shape, allowing you to fill it with any color you desire.
How do you use a paint bucket
While Adobe Illustrator for iPad doesn’t have a “paint bucket” tool per se, you can achieve a similar effect using the live paint bucket tool. Just select the desired shape and use the live paint bucket to fill it with color. Remember, it’s your next best option for quick and efficient color filling in Illustrator on your iPad.
Why can’t I see colors in Illustrator
If you’re having trouble seeing colors in Illustrator, try these troubleshooting steps:
- Ensure that the color mode of your document is set to RGB and not CMYK. Some color modes may not display correctly on specific devices.
- Check your layer settings. Make sure the layer isn’t locked or set to multiply or another blending mode that affects color visibility.
- Adjust your monitor’s color calibration. Sometimes, incorrect monitor settings can affect color perception and make it difficult to see colors accurately in Illustrator.
How do you fill in color with Apple Pencil
Filling in color with an Apple Pencil is a breeze. Simply follow these steps:
- Select the shape or path you want to fill.
- Pick a color from the swatches panel or color picker.
- With the shape or path selected, tap on the fill color icon in the toolbar.
- Voila! Your shape or path is now filled with the chosen color.
How do you fill a shape in Illustrator with iPad
Filling a shape in Illustrator on your iPad is simple. Here’s how:
- Select the shape you want to fill.
- Tap on the fill color icon in the toolbar.
- Choose a color from the provided options in the swatches panel or the color picker.
- The selected shape will now be filled with your chosen color.
How do you fill color in Illustrator
To fill color in Illustrator:
- Select the shape or path you want to fill.
- Tap on the fill color icon in the toolbar.
- Pick a color from the swatches panel or use the color picker.
- The selected shape or path will be instantly filled with the chosen color.
How do I fill a shape with an image in Illustrator
To fill a shape with an image in Illustrator on your iPad:
- Select the shape you want to fill with an image.
- Tap on the fill color icon in the toolbar.
- From the options that appear, select “Image.”
- Choose an image from your iPad’s photo library.
- Adjust the image’s position, size, and scaling within the shape to your liking.
- The shape will now be filled with the selected image.
How do you fill gaps in Illustrator
To fill gaps in Illustrator, try these steps:
- Select the Pen tool from the toolbar.
- Start drawing lines to connect the endpoints of the gaps and create closed shapes.
- Make sure the shapes are overlapping, covering the gaps completely.
- With the shapes selected, apply the desired fill color using the fill color icon or the live paint bucket tool.
- The gaps will now be visually filled, resulting in closed shapes.
How do you fill a shape with an Apple Pencil
To fill a shape with an Apple Pencil in Illustrator on your iPad:
- Select the shape you want to fill.
- Tap on the fill color icon in the toolbar.
- Choose a color from the provided options in the swatches panel or use the color picker.
- Your selected shape will now be filled with the chosen color using your Apple Pencil.
Why is Live Paint not working
If the Live Paint tool is not working as expected in Illustrator on your iPad, try the following solutions:
- Ensure that the shapes you’re trying to apply Live Paint to are not grouped or locked. Ungroup or unlock them if necessary.
- Check if you have the latest version of Illustrator installed on your iPad. Software updates often resolve known issues.
- Restart the app or your iPad to clear any temporary glitches that may be hindering the Live Paint functionality.
How do you fill a shape with a picture
To fill a shape with a picture in Illustrator on your iPad:
- Select the shape you want to fill.
- Tap on the fill color icon in the toolbar.
- From the options that appear, select “Image.”
- Choose an image from your iPad’s photo library.
- Adjust the image’s position, size, and scaling within the shape to your liking.
- The shape will now be filled with the selected image.
Where is Live Paint tool in Illustrator
The Live Paint tool in Illustrator for iPad is located in the toolbar. Look for the “live paint bucket” icon, which resembles a bucket of paint being poured. Tap on the icon to activate the Live Paint tool and start filling shapes with color effortlessly.
How do I fill a line with color in Illustrator
To fill a line with color in Illustrator on your iPad, follow these steps:
- Draw a line using the pen tool or any other method.
- Select the line you want to fill.
- Tap on the fill color icon in the toolbar.
- Choose a color from the provided options in the swatches panel or use the color picker.
- The selected line will now be filled with the chosen color.
Is there a paint bucket tool in Illustrator app
While Illustrator for iPad doesn’t have a specific “paint bucket” tool, you can achieve similar results using the “live paint bucket” tool. Simply select the shape you want to fill and use the live paint bucket tool to apply the desired color. It offers a quick and efficient way to fill shapes with color on your iPad.
How do you fill in color on iPhone
To fill color in Illustrator on your iPhone, follow these steps:
- Open the Illustrator app on your iPhone.
- Choose the document containing the shape or path you want to fill.
- Select the desired shape or path.
- Tap on the fill color icon in the toolbar.
- Pick a color from the swatches panel or use the color picker.
- The selected shape or path will be filled with your chosen color.
How do I fill in color in Adobe Draw
Adobe Draw is a fantastic app for creating digital illustrations, and filling color is a breeze. Here’s how:
- Open your project in Adobe Draw.
- Select the desired shape or path you want to fill.
- Tap on the fill color icon in the toolbar.
- Pick a color from the provided options or use the color picker.
- The selected shape or path will now be filled with your chosen color.
Is iPad good for Adobe Illustrator
Absolutely! The iPad provides an excellent platform for using Adobe Illustrator. With its touch screen interface, powerful hardware, and dedicated apps, you can create stunning illustrations on the go. Harness the full potential of the Apple Pencil, and let your creativity soar with Illustrator on your iPad!
We hope this FAQ section has answered your burning questions on how to fill color in Adobe Illustrator on your iPad. Remember, practice makes perfect, so dive in and explore all the incredible coloring options available to you. Happy illustrating!