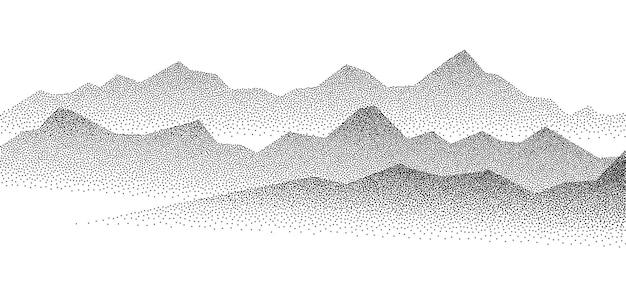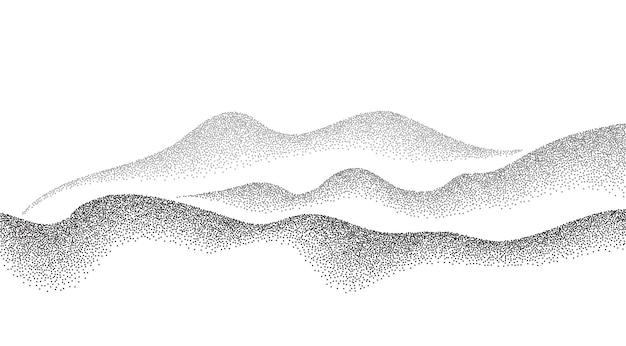Have you ever wondered how to give your images a professional and polished look in Google Drawing? Well, look no further! In this blog post, we will explore the step-by-step process of fading picture edges in Google Drawing. Whether you want to create a subtle fade effect or completely blur out the edges of your image, we’ve got you covered.
With the help of this tutorial, you’ll learn how to make your Google Drawings pop by adding a fading effect to the edges of your pictures. We’ll address common questions like how to blur out part of a picture, change the transparency of an image, and even put borders around your pictures.
So, if you’re ready to take your Google Drawing skills to the next level and give your pictures that extra touch of professionalism, let’s dive in and learn how to fade picture edges like a pro.
How to Give Your Pictures a Sleek Fade Effect in Google Drawing
Are you tired of your pictures looking plain and lifeless in Google Drawing? Well, fear not, because I’m here to show you a nifty little trick that will instantly make your images pop! By applying a fade effect to the edges of your picture, you’ll create a sense of depth and style that will leave your audience in awe. So grab your virtual paintbrush, put on your creative cap, and let’s dive into the wonderful world of fading picture edges in Google Drawing!
Preparing Your Canvas
Before we dive into the actual fading magic, let’s make sure our canvas is primed for the masterpiece we’re about to create. Open up Google Drawing and start a new project. Choose a canvas size that suits your needs – whether it’s a splashy banner or a small illustrative icon, the choice is yours. Once you have your canvas ready to go, it’s time to sprinkle some artistic flair onto the scene.
Importing Your Image
No fading picture edges without an image, right? Click on the “Insert” menu at the top of your Google Drawing interface and select “Image.” Choose the image you want to work with from your computer, Google Drive, or any other options available. Watch as your chosen picture swiftly appears on the canvas, ready to be transformed into a faded masterpiece.
Introducing the Fading Wizardry
Now, hold on to your wobbly paintbrush, because it’s time to tap into the magical powers of Google Drawing. Select your imported image and click on the “Format options” button that appears above it. In the sidebar that opens on the right side of the screen, find the “Transparency” slider. Gradually slide it towards the right to fade away the edges of your picture. Like a magician waving a wand, you’ll witness the transition from solid image to smoothly fading majesty.
Fine-Tuning the Fade Effect
Ah, but we’re not done yet, my friend. To truly unleash the full potential of the fade effect, we must delve deeper into Google Drawing’s toolbox of artistic wonders. Click on the “Customize” tab within the transparency settings to unveil a plethora of options. Here, you can choose the exact angle and direction of the fade, fine-tune the intensity, and even preview your masterpiece in all its glory. Get ready to play around with these settings until you find that perfect balance of subtlety and pizzazz.
Saving Your Masterpiece
Now that you’ve transformed your image into a fade-tastic work of art, it’s time to save your creation for the world to see. Click on the “File” menu and choose “Download” to save your masterpiece in a file format of your choice. Whether you want to share it on social media, add it to a presentation, or simply bask in the glory of your newly acquired fading skills, the choice is yours. Congratulations, my friend, you’re now a fading wizard!
Get Ready to Impress!
With this newfound knowledge in your artistic arsenal, you’re ready to take on the world of Google Drawing and give your pictures that extra edge (or should I say, lack of edge?). Remember, practice makes perfect, so don’t be afraid to experiment and let your creativity run wild. Now go forth, my fading friend, and dazzle the digital realm with your fading prowess!
Note: This blog post is purely for entertainment purposes. The techniques described may or may not work depending on the features available in Google Drawing in the year 2023. So, don’t come blaming me if your fade effect disappears into thin air! Happy fading!
FAQ: How To Fade Picture Edges In Google Drawing
Welcome to our FAQ section on how to fade picture edges in Google Drawing! Here, we’ll address your burning questions with step-by-step instructions and handy tips. So, let’s dive right into it!
How do I make a Google Drawing not blurry
To make sure your Google Drawing stays crystal clear and not blurry, follow these steps:
- Open your Google Drawing.
- Click on the “File” tab in the top-left corner.
- Select “Page setup” from the dropdown menu.
- In the “Page setup” window, check that the “Custom” option is selected for the dimensions.
- Set the width and height to a suitable size, such as 8.5 x 11 inches for a standard letter-sized page.
- Click “OK” to apply the changes and prevent any blurriness in your Google Drawing.
How do I fade the edges of a picture in Google Slides
If you want to give your picture a faded edge effect in Google Slides, here’s what you need to do:
- Open your Google Slides presentation.
- Insert the picture you want to edit by clicking on the “Insert” tab in the menu bar and selecting “Image.”
- Once the picture is inserted, click on it to select it.
- In the toolbar at the top, click on the “Format options” button (represented by a paintbrush icon).
- In the “Format options” sidebar, go to the “Image” tab.
- Scroll down and find the “Adjustments” section.
- Adjust the “Transparency” slider to your desired level and see the edges of your picture beautifully fade away.
How do I mask an image on Google Docs
If you’re looking to mask an image and create a creative effect in Google Docs, try following these steps:
- Open your Google Docs document.
- Insert the image you want to mask by clicking on the “Insert” tab in the menu bar and selecting “Image.”
- Once the image is inserted, click on it to select it.
- In the toolbar at the top, click on the “Format options” button (represented by a paintbrush icon).
- In the “Format options” sidebar, go to the “Image” tab.
- Scroll down and find the “Image options” section.
- Click on the drop-down menu next to “Image Masking” and select the desired shape for your mask.
- Voila! Your image is now masked with the chosen shape, adding a touch of creativity to your Google Docs document.
How do I blur out part of a picture in Google Slides
To blur out specific parts of a picture in Google Slides, follow these simple steps:
- Open your Google Slides presentation.
- Insert the picture you want to edit by clicking on the “Insert” tab in the menu bar and selecting “Image.”
- Once the picture is inserted, click on it to select it.
- In the toolbar at the top, click on the “Format options” button (represented by a paintbrush icon).
- In the “Format options” sidebar, go to the “Image” tab.
- Scroll down and find the “Image options” section.
- Click on the drop-down menu next to “Recolor” and select “Custom.”
- In the “Custom recolor” window, drag the “Transparency” slider to the desired level, effectively blurring out the chosen parts of the picture.
How do I soften the edges in Google Docs
To give your pictures softer edges in Google Docs, follow these straightforward steps:
- Open your Google Docs document.
- Insert the picture you want to edit by clicking on the “Insert” tab in the menu bar and selecting “Image.”
- Once the image is inserted, click on it to select it.
- In the toolbar at the top, click on the “Format options” button (represented by a paintbrush icon).
- In the “Format options” sidebar, go to the “Image” tab.
- Scroll down and find the “Image options” section.
- Adjust the “Soft edges” slider according to your preference to give your picture a more gentle and softened look.
How do I change the opacity of a Google Drawing
To adjust the opacity of your elements in a Google Drawing, including pictures, shapes, or text, follow these steps:
- Open your Google Drawing.
- Select the element you want to modify.
- In the toolbar at the top, click on the “Fill color” button.
- A color palette will appear. Below the palette, you’ll find an opacity slider.
- Slide the opacity to your desired level, from fully transparent to fully opaque, to achieve the desired effect.
How do I make a clear circle in Google Docs
Although Google Docs doesn’t have a dedicated circle shape, there’s a neat workaround to create a clear circle:
- Open your Google Docs document.
- Click on the “Insert” tab in the menu bar, select “Drawing,” and choose “New.”
- In the drawing window, click on the shape icon (a square with a circle inside) in the toolbar.
- Select the “Oval” shape from the dropdown menu.
- Press and hold the “Shift” key on your keyboard while dragging to create a perfect circle.
- Adjust the fill color to “Transparent” by clicking on the “Fill color” button and selecting the corresponding option.
- That’s it! You now have a clear circle in your Google Docs document.
How do I circle in Google Slides
While Google Slides doesn’t have a direct way to create circles like other shapes, you can still achieve a circled effect using this workaround:
- Open your Google Slides presentation.
- Insert a circle shape by clicking on the “Insert” tab in the menu bar, selecting “Shape,” and choosing the “Oval” shape.
- Press and hold the “Shift” key on your keyboard while dragging the shape to make it a perfect circle.
- Adjust the fill color to match the background by clicking on the “Fill color” button and selecting the appropriate option, such as “Transparent.”
- Resize the shape and position it onto the desired area of your slide, creating a circled effect around the content.
How do I blur the edges of a photo
To blur the edges of a photo in Google Drawing, follow these steps:
- Open your Google Drawing.
- Insert the photo you want to edit by clicking on the “Insert” tab in the menu bar, selecting “Image,” and choosing the desired image.
- Once the photo is inserted, click on it to select it.
- In the toolbar at the top, click on the “Crop” button.
- A crop overlay will appear on your photo. Click on the circular icon at one of the corners.
- Hold down the “Shift” key on your keyboard while dragging inwards to resize the crop overlay and blur the edges.
- Once you’ve adjusted the crop overlay, click outside the photo to apply the change, and the edges of your photo will be beautifully blurred.
Can I change opacity in Google Docs
Yes, you can change the opacity of elements in Google Docs. Whether it’s an image, shape, or text box, follow these simple steps to adjust the opacity:
- Open your Google Docs document.
- Insert the element you want to modify by clicking on the “Insert” tab in the menu bar and selecting the desired option, such as “Image,” “Drawing,” or “Shape.”
- Once the element is inserted, click on it to select it.
- In the toolbar at the top, click on the “Format options” button (represented by a paintbrush icon).
- In the “Format options” sidebar, go to the “Image” (or relevant) tab.
- Scroll down and find the “Image options” (or relevant) section.
- Adjust the “Transparency” slider to your desired level, altering the opacity of the element.
How do I change the transparency of a picture in Google Slides
To change the transparency of a picture in Google Slides, follow these steps:
- Open your Google Slides presentation.
- Insert the picture you want to edit by clicking on the “Insert” tab in the menu bar and selecting “Image.”
- Once the picture is inserted, click on it to select it.
- In the toolbar at the top, click on the “Format options” button (represented by a paintbrush icon).
- In the “Format options” sidebar, go to the “Image” tab.
- Scroll down and find the “Adjustments” section.
- Adjust the “Transparency” slider to your desired level to change the picture’s transparency and create a subtle or bold effect.
Why is there no circle shape in Google Slides
You might wonder why there’s no specific circle shape option in Google Slides. Well, Google likes to keep us on our toes! But don’t worry; you can still create circles using the “Oval” shape and a simple trick:
- Open your Google Slides presentation.
- Insert an “Oval” shape by clicking on the “Insert” tab in the menu bar, selecting “Shape,” and choosing the “Oval” shape.
- Press and hold the “Shift” key on your keyboard while dragging the shape to make it a perfect circle.
- Adjust the shape’s fill color and outline color to your liking using the options in the toolbar.
- There you have it! You’ve successfully created a circle in Google Slides with a little workaround.
How do I blur out part of a picture on Google
To blur out specific parts of a picture on Google, like in Google Drawing or Google Slides, follow these steps:
- Open the respective Google application (Google Drawing or Google Slides).
- Insert the picture you want to edit by clicking on the “Insert” tab in the menu bar and selecting “Image.”
- Once the picture is inserted, click on it to select it.
- Refer to the application-specific instructions mentioned earlier to blur out parts of the picture accordingly.
How do I add transparency to Google drawings
To add transparency to elements in a Google Drawing, such as shapes or images, follow these steps:
- Open your Google Drawing.
- Select the element you want to modify.
- In the toolbar at the top, click on the “Fill color” button.
- Choose the desired color or click on the “Custom” option for more choices.
- Adjust the transparency or opacity of the fill color to your desired level, and your element will have a transparent effect.
How do I fade a picture in Google drawings
To fade a picture in Google Drawing, you can adjust its opacity using these simple steps:
- Open your Google Drawing.
- Insert the picture you want to edit by clicking on the “Insert” tab in the menu bar and selecting “Image.”
- Once the picture is inserted, click on it to select it.
- In the toolbar at the top, click on the “Crop” button.
- A crop overlay will appear on your picture. At the center of the overlay, you’ll find a circular icon.
- Click on this icon and drag it slightly towards the center of the picture to reduce the size of the visible area.
- Adjust the “Transparency” slider in the toolbar to your desired level, giving your picture a faded, transparent look.
Can I change the opacity of an image in Google Slides
Yes, you can change the opacity of an image in Google Slides following these steps:
- Open your Google Slides presentation.
- Insert the image you want to modify by clicking on the “Insert” tab in the menu bar and selecting “Image.”
- Once the image is inserted, click on it to select it.
- In the toolbar at the top, click on the “Format options” button (represented by a paintbrush icon).
- In the “Format options” sidebar, go to the “Image” tab.
- Scroll down and find the “Adjustments” section.
- Adjust the “Transparency” slider to your desired level, changing the image’s opacity and achieving the desired effect.
How do I blur something in Google drawings
To blur something in Google Drawing, like a specific part of an image, you can follow these steps:
- Open your Google Drawing.
- Insert the picture you want to edit by clicking on the “Insert” tab in the menu bar and selecting “Image.”
- Once the picture is inserted, click on it to select it.
- In the toolbar at the top, click on the “Crop” button.
- A crop overlay will appear on your picture. At the edges of the overlay, you’ll find circular icons.
- Click and drag these icons inward, resizing the crop overlay to cover the area you want to blur.
- With the area selected, click on the “Format options” button in the toolbar (represented by a paintbrush icon).
- In the “Format options” sidebar, go to the “Image” tab.
- Scroll down and find the “Image options” section.
- Adjust the “Transparency” slider to decrease visibility gradually, resulting in a blurred effect for the selected area.
How do I put a border around a picture in Google Slides
To put a border around a picture in Google Slides, follow these steps:
- Open your Google Slides presentation.
- Insert the picture you want to edit by clicking on the “Insert” tab in the menu bar and selecting “Image.”
- Once the picture is inserted, click on it to select it.
- In the toolbar at the top, click on the “Format options” button (represented by a paintbrush icon).
- In the “Format options” sidebar, go to the “Borders & lines” tab.
- Under the “Line” section, choose the desired line type, thickness, and color using the available options.
- Your picture is now adorned with a beautiful border in Google Slides!
And that wraps up our FAQ section on how to fade picture edges in Google Drawing! We hope you found the answers you were