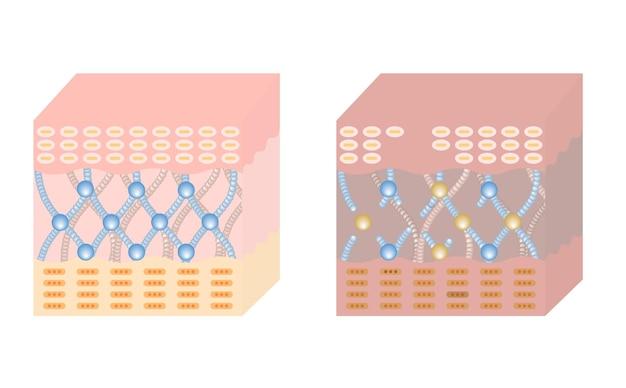Are you frustrated with the lack of pressure sensitivity in your Adobe Illustrator? Don’t worry; you’re not alone! Many artists and designers face this issue, which can hinder their creative process. But fear not, as we have the solution for you.
In this blog post, we’ll guide you through the process of enabling pressure sensitivity in Illustrator, whether you’re using a Wacom tablet, Huion tablet, or any other compatible device. We’ll also cover common troubleshooting steps and answer questions like, “Why is my pressure sensitivity not working?” and “How do I adjust the pressure sensitivity settings?”
So, if you’re ready to take your digital artwork to the next level and enjoy the full benefits of pressure-sensitive brushes in Illustrator, keep on reading!
How to Unlock the Magic of Pressure Sensitivity in Illustrator
Have you ever wondered how artists create those stunning digital illustrations with realistic brush strokes and varying line thickness? Well, my friend, it’s time for you to discover the secret sauce behind this digital wizardry. In this comprehensive guide, I’ll show you how to unleash the power of pressure sensitivity in Illustrator like a pro. So buckle up and prepare to elevate your digital artwork to a whole new level! ✨
Understanding the Wonders of Pressure Sensitivity
Before we dive into the nitty-gritty, let’s take a moment to understand what pressure sensitivity is all about. Imagine you’re using a real paintbrush or a pencil on a canvas. The harder you press, the thicker and darker the stroke becomes. Well, pressure sensitivity in Illustrator mimics this natural behavior, allowing you to control the thickness and opacity of your digital brush strokes by adjusting the pressure of your stylus on a graphics tablet. Pretty amazing, right?
Getting Your Tools in Order
To embark on this pressure-sensitive voyage, you’ll need two essential items in your artistic arsenal: a graphics tablet and a stylus. While any graphics tablet that supports pressure sensitivity will work just fine, investing in a high-quality one can significantly enhance your creative experience. So go ahead and treat yourself!
The Settings Hunt Begins!
Once you have your graphics tablet all set up, it’s time to make sure your Illustrator settings are spot on. Head over to the “Preferences” menu and select “Tablet” or “Stylus” (the exact wording may vary based on your version of Illustrator). Here, you’ll find the holy grail of pressure sensitivity settings. Make sure the checkbox for “Use Pressure for Opacity” or “Use Pressure for Thickness” is ticked—depending on your artistic intentions. Bingo! You’ve just unleashed the beast.
That’s Not All – Customizing the Pressure Options
Now that you’ve enabled the pressure sensitivity feature, it’s time to tinker with some customization options to make it truly suit your artistic style. Within the same “Preferences” menu, click on “Tablet Pressure Settings” or a similar option. Prepare to be blown away by a plethora of sliders and checkboxes that will grant you ultimate control over your brush dynamics. From adjusting minimum and maximum brush sizes to playing with the pressure curve, these options will help you tailor the pressure sensitivity to your heart’s desire.
Brushing Up Your Skills
With the technicalities out of the way, it’s time to have some fun and put your newfound pressure sensitivity to work. Experiment with different brushes, strokes, and pressure levels to truly unleash your creativity. Don’t be afraid to make mistakes and learn through trial and error. Remember, even the masters started somewhere!
Unleash Your Pressure-Sensitive Potential!
Congratulations, my friend, you have triumphed over the digital realm and harnessed the power of pressure sensitivity in Illustrator! Now, go forth and create awe-inspiring masterpieces that will make your artistic ancestors proud. Remember, practice makes perfect, so dive into the world of pressure-sensitive strokes and let your imagination run wild. The digital canvas is your oyster, and you, my friend, are the pearl!
So, what are you waiting for? Get those creative juices flowing, and let your pressure-sensitive journey begin. Happy illustrating! 🎨
FAQ: How To Enable Pressure Sensitivity In Illustrator
Why isn’t my Huion pressure sensitivity working
If you’re facing issues with pressure sensitivity on your Huion tablet, fear not! There are a few troubleshooting steps you can take to resolve this. First, ensure that you have the latest drivers installed for your Huion device. Additionally, make sure that pressure sensitivity is enabled in both the Huion tablet settings and within Adobe Illustrator itself. If these steps don’t solve the problem, reaching out to Huion’s support team may provide further guidance.
Can you disable pen pressure
Absolutely! Disabling pen pressure is straightforward. In Adobe Illustrator, head over to the Brush Settings panel, click on the brush you’re using, and uncheck the “Apply Pressure” option. This will disable the pen pressure functionality, allowing you to use the brush without its pressure sensitivity effects.
How do you harness pen pressure in Illustrator
To utilize the power of pen pressure in Adobe Illustrator, start by ensuring that your graphics tablet (such as Wacom or Huion) is properly connected to your computer. Once everything is set up, open Illustrator and navigate to the Brush Settings panel. From there, you can modify various parameters, such as size and opacity, that respond to pen pressure. Experiment with different brushes and settings to unlock the full potential of pen pressure in Illustrator.
Why isn’t my pressure sensitivity working in Illustrator
If you’re encountering issues with pressure sensitivity in Illustrator, there are a few troubleshooting steps you can follow. First, ensure that you have the latest drivers installed for your graphics tablet. Additionally, double-check that pen pressure is enabled within Illustrator by going to the Preferences menu, selecting “Tablet” or “Stylus,” and confirming that the appropriate options are checked. Restarting both your tablet and Illustrator software might also help. If all else fails, don’t hesitate to reach out to the support team of your tablet manufacturer or Adobe for further assistance.
How do I activate Wacom in Illustrator
Activating your Wacom tablet in Illustrator involves a few simple steps. First, make sure that the latest Wacom drivers are installed on your computer. Next, connect your Wacom tablet to your machine and open Illustrator. Navigate to the Preferences menu, select “Tablet” or “Stylus,” and ensure that the “Enable Wacom Tablet Pressure Sensitivity” option is checked. With these settings adjusted, your Wacom tablet’s pressure sensitivity should be active and ready to enhance your creative workflow in Illustrator.
How do I customize the pressure sensitivity in Illustrator 2021
Customizing the pressure sensitivity in Illustrator 2021 is a breeze. Begin by selecting the desired brush and opening the Brush Settings panel. From there, adjust the pressure sensitivity settings to your liking. You can control various attributes such as stroke width, opacity, and size by modifying the pressure curve. Experiment with different curve shapes and intensities to fine-tune the pressure sensitivity to perfectly match your creative style.
How do I adjust the pressure sensitivity on Ibis
To adjust pressure sensitivity in Ibis Paint, open the Brush Settings panel for the desired brush. Within the settings, locate the “Stroke” or “Pressure” section. From there, you can adjust the pressure sensitivity by manipulating the slider or curve provided. Play around with different settings until you find the perfect balance that brings your creative visions to life.
Which graphics tablet is recommended for use with Illustrator
While there are several fantastic options available, Wacom tablets have long been favored by digital artists and designers for their reliability and seamless integration with Adobe Illustrator. Whether you opt for the Intuos Pro, Cintiq, or One by Wacom, you can be confident that you’re investing in a high-quality graphics tablet that will allow you to leverage the full power of Adobe Illustrator.
How do I reset my preferences in Illustrator
If you find your preferences in Illustrator need a fresh start, don’t fret! Resetting them is a straightforward process. First, close Illustrator if it’s open. Then, reopen Illustrator while holding down the Ctrl+Alt+Shift (Windows) or Command+Option+Shift (Mac) keys. A dialog box will appear asking if you want to delete Adobe Illustrator settings. Confirm this action, and Illustrator will reset to its default preferences, ready for you to customize them to your liking.
How do you disable pressure sensitivity in CSP
To disable pressure sensitivity in Clip Studio Paint (CSP), follow these simple steps. Open CSP and navigate to the Sub Tool Detail palette. In the “Stroke” section, you will find a slider labeled “Pen Pressure.” Adjust this slider to zero, which effectively disables pen pressure sensitivity. By deactivating pressure sensitivity, you can have full control over your strokes and create precisely as you desire.
Do I need a graphics tablet for Illustrator
While you can certainly use a mouse or trackpad to navigate Illustrator, having a graphics tablet greatly enhances your workflow and artistic capabilities. A graphics tablet with pressure sensitivity, such as those offered by Wacom or Huion, allows you to create more natural and expressive brush strokes, making your digital artwork resemble traditional media. Embrace the world of graphics tablets, and watch your Illustrator skills skyrocket!
Is Huion compatible with Autodesk Sketchbook
Indeed, Huion tablets are compatible with Autodesk Sketchbook! To get started, ensure that you have the latest drivers installed for your Huion tablet. Connect your tablet to your computer, open Sketchbook, and navigate to the Preferences menu. Under the “Tablet” or “Stylus” section, set your Huion tablet as the preferred input device. With these settings in place, you’re ready to unleash your creativity in Autodesk Sketchbook using your Huion tablet.
How do I change the pen nib in Autodesk Sketchbook
Changing the pen nib in Autodesk Sketchbook is a simple process. Start by turning off your tablet and gently gripping the pen near the tip. Twist the pen counterclockwise to loosen the nib. Once loosened, remove the old nib and replace it with a new one. Twist the pen back clockwise to secure the new nib into place. Now your pen is equipped with a fresh nib, ready to bring your artistic visions to life in Autodesk Sketchbook.
How do I connect my pen tablet to Illustrator
Connecting your pen tablet to Illustrator is a piece of cake. Begin by ensuring that you have the latest drivers installed for your tablet. Connect your pen tablet to your computer using the provided USB cable or any other connection method appropriate for your tablet model. Once connected, launch Illustrator and confirm that your tablet is recognized. With everything set up, you can now enjoy the benefits of using a pen tablet to create stunning artwork in Illustrator.
How do you activate pressure sensitivity in SketchBook
To activate pressure sensitivity in Autodesk Sketchbook, follow these easy steps. Open Sketchbook and navigate to the Preferences menu. Under the “Tablet” or “Stylus” section, make sure that the “Enable Pressure Sensitivity” option is checked. Save your preferences, and you’re all set! With pressure sensitivity activated, you can now enjoy the freedom of creating dynamic and nuanced brush strokes that respond to the pressure you apply with your graphics tablet.
Does Adobe Illustrator support pen pressure sensitivity
Certainly! Adobe Illustrator supports pen pressure sensitivity. With a compatible graphics tablet, such as those offered by Wacom or Huion, you can take advantage of Illustrator’s pressure-sensitive brushes to create art that mimics traditional media. From calligraphy to sketching and shading, Illustrator’s pen pressure support brings a new level of expressiveness and realism to your digital creations.
Is Wacom compatible with Illustrator
Absolutely! Wacom tablets are highly compatible with Adobe Illustrator. To use your Wacom tablet with Illustrator, ensure that you have the latest Wacom drivers installed on your computer. Connect your Wacom tablet to your machine, open Illustrator, and navigate to the Preferences menu. Under “Tablet” or “Stylus,” select your Wacom tablet as the desired input device. With these simple steps, your Wacom tablet will seamlessly integrate with Illustrator, providing you with a powerful and intuitive digital art experience.
How do I adjust pen pressure sensitivity in Photoshop
Adjusting pen pressure sensitivity in Photoshop allows you to fine-tune your brush strokes according to the pressure you apply with your graphics tablet. To do this, open Photoshop and select the desired brush. Then, go to the Brush Settings panel and locate the “Shape Dynamics” section. Set the Control option to “Pen Pressure.” Adjust the sliders for “Size Jitter” and “Opacity Jitter” to determine the extent to which pen pressure affects brush size and opacity. With these settings adjusted, your pen pressure sensitivity in Photoshop is now customized to suit your artistic preferences.
How do you fix pressure sensitivity issues in Photoshop
If you’re experiencing pressure sensitivity issues in Photoshop, there are a few steps you can take to troubleshoot the problem. First and foremost, ensure that you have the most up-to-date drivers installed for your graphics tablet. If the problem persists, try adjusting the pen pressure settings within Photoshop’s Brush Settings panel. Restarting both your computer and graphics tablet might also help. If all else fails, reaching out to the support teams of your tablet manufacturer or Adobe can provide further assistance to resolve the pressure sensitivity woes.
How do I adjust the pressure on my Wacom tablet
To adjust the pressure sensitivity of your Wacom tablet, begin by opening the Wacom Tablet Properties utility on your computer. Under the “Pen” tab, you’ll find various options to customize pen pressure. You can either adjust the overall sensitivity level or fine-tune pressure response for specific applications like Illustrator or Photoshop. Experiment with different settings until you achieve the perfect balance that suits your drawing style and preferences.
How do I enable pressure sensitivity in Adobe Animate 2021
To enable pressure sensitivity in Adobe Animate 2021, follow these steps. Open Animate and navigate to the Preferences menu. Under the “Drawing” section, ensure that the “Use Pressure Pen Strokes” option is checked. By enabling this setting, you can take advantage of your graphics tablet’s pressure sensitivity to create dynamic and expressive brush strokes within Adobe Animate.
Why isn’t my pressure sensitivity working in Krita
If you’re encountering issues with pressure sensitivity in Krita, don’t worry; there’s likely a simple solution. First, ensure that you have the latest drivers installed for your graphics tablet. Next, navigate to Krita’s Settings menu and select “Configure Krita.” In the “Tablet Settings” category, click on the “Configure Tablet Support” button. From there, enable “Support Tablets,” restart Krita, and see if pressure sensitivity is restored. If the problem persists, don’t hesitate to seek assistance from Krita’s support team, who will happily guide you through further troubleshooting steps.
Why is the pressure in the calligraphic brush inactive in Illustrator on Windows
If you’re facing issues with inactive pressure sensitivity in the calligraphic brush on Illustrator for Windows, there may be a simple fix. First, ensure that you have the latest graphics tablet drivers installed on your Windows computer. Next, open Illustrator and head to the Preferences menu. Under the “Tablet” or “Stylus” section, check that the “Enable Pressure Sensitivity” option is selected. If the issue persists, reaching out to Adobe’s support team may provide further assistance in resolving this specific problem.
How do I enable my graphics tablet’s pressure sensitivity
Enabling your graphics tablet’s pressure sensitivity is a necessary step to unlock its full potential. Start by ensuring that you have the latest drivers installed for your tablet. Next, open the settings or configuration software provided by your tablet manufacturer. Within the software, locate the pressure sensitivity settings and ensure that it is enabled or turned on. Once activated, your graphics tablet will respond to the pressure you apply, allowing you to create artistic strokes that vary in thickness and opacity.
How do I adjust brush settings in Illustrator
To adjust brush settings in Illustrator, follow these straightforward steps. First, select the brush you want to modify. Then, open the Brush Settings panel by clicking on the brush icon in the toolbar or by navigating to the Window menu and selecting “Brush Settings.” From there, you can tweak various parameters such as size, opacity, and scattering to achieve the desired brush behavior. Don’t be afraid to experiment with different settings to find the brush configuration that fits your creative vision perfectly.
Now that you have answers to your questions about enabling pressure sensitivity in Illustrator, go forth and create with confidence! Your graphics tablet will become your trusty companion, bringing your artistic visions to life in ways you never thought possible. Embrace the power of pen pressure, amplify your creative output, and let your imagination soar to new heights. Happy illustrating!