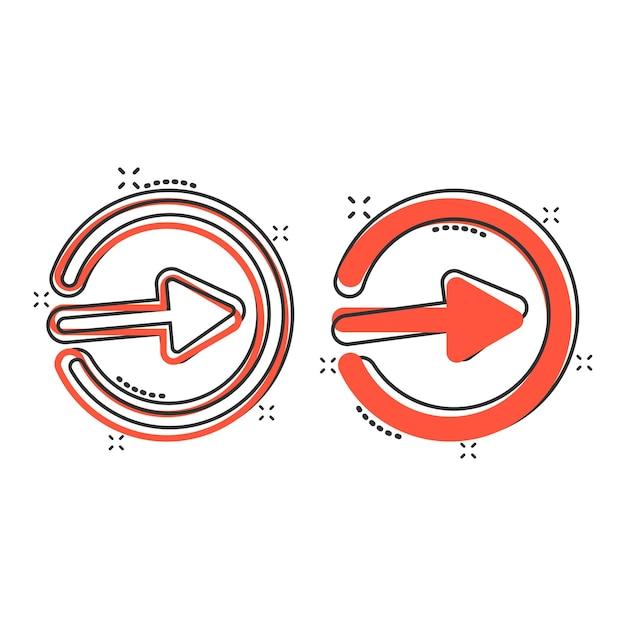Android has become an integral part of our lives, powering our smartphones and providing endless possibilities. With the advancement of technology, our Android devices now offer HDMI Alt Mode, allowing us to connect them directly to our TVs and other displays. But what exactly is HDMI Alt Mode, and how can you enable it on your Android phone?
In this comprehensive guide, we will explore everything you need to know about HDMI Alt Mode for Android. From understanding what ARC for HDMI is to troubleshooting common issues like unsupported MHL and HDMI adapter problems, we’ve got you covered. We will also walk you through the steps of connecting your Samsung phone to your TV using HDMI and enabling HDMI Alt Mode on your Android device.
So, whether you’re looking to share your screen with HDMI or wondering if your Android supports HDMI output, this blog post will answer all your questions and help you make the most of the HDMI capabilities of your Android phone. Let’s dive in and unlock the full potential of your device!
How to Enable HDMI Alt Mode on Your Android Device
Are you tired of squinting at your tiny phone screen while trying to enjoy your favorite movies or games? Luckily, there’s a solution that can transform your Android device into a media powerhouse: HDMI Alt Mode! In this guide, we’ll show you how to enable HDMI Alt Mode on your Android device, so you can experience all your favorite content on the big screen.
What is HDMI Alt Mode
HDMI Alt Mode is a nifty feature that allows you to connect your Android device to an external display, such as a TV or monitor, using a simple HDMI cable. By enabling this mode, you can mirror your phone’s screen or extend it onto a larger display, bringing your videos, photos, and games to life in stunning detail.
Step 1: Check your device compatibility
Not all Android devices support HDMI Alt Mode, so the first thing you need to do is make sure your device is compatible. To check this, go to the Settings menu on your Android device and look for the “Display” or “Connections” option. If you see an option for “HDMI Alt Mode” or something similar, congratulations! You’re good to go. If not, unfortunately, your device may not support this feature.
Step 2: Get the right equipment
To enable HDMI Alt Mode, you’ll need a few things: an HDMI cable and a USB-C to HDMI adapter. Make sure you choose a reliable adapter that is compatible with your Android device. It’s worth investing in a high-quality adapter to ensure a stable connection and optimal performance.
Step 3: Connect your Android device to the external display
Now that you have the necessary equipment, it’s time to connect your Android device to the external display. First, plug one end of the HDMI cable into the HDMI port on your TV or monitor. Then, connect the other end of the cable to the USB-C to HDMI adapter. Finally, insert the USB-C end of the adapter into your Android device.
Step 4: Enable HDMI Alt Mode on your Android device
Once everything is connected, it’s time to enable HDMI Alt Mode on your Android device. Most devices will automatically detect the external display and enable HDMI Alt Mode, but in case it doesn’t, here’s what you can do:
- Go to your Android device’s Settings menu.
- Look for the “Display” or “Connections” option.
- Select “HDMI Alt Mode” or “External Display” from the list of options.
- Toggle the switch to enable HDMI Alt Mode.
Step 5: Enjoy the big screen experience!
Congratulations! You’ve successfully enabled HDMI Alt Mode on your Android device. Now, sit back, relax, and enjoy your favorite movies, videos, and games on the big screen. Marvel at the crisp details, vibrant colors, and immersive sound that HDMI Alt Mode brings to your viewing experience.
Remember to adjust the settings on your TV or monitor to ensure the best display quality. You can also explore additional features, like screen mirroring or extending your Android device’s screen to multitask like a pro.
So, next time you want to share your latest vacation photos with friends or immerse yourself in a thrilling gaming session, just connect your Android device to an external display using HDMI Alt Mode. It’s like having your very own portable entertainment center!
Don’t let the small screen limit your multimedia experience. Embrace the power of HDMI Alt Mode and take your Android device to the next level. Happy streaming!
FAQ: How to Enable HDMI Alt Mode on Android
In this FAQ-style subsection, we’ll address some common questions related to enabling HDMI Alt Mode on Android devices. Whether you want to connect your phone to a TV or troubleshoot any connectivity issues, we’ve got you covered!
What is ARC for HDMI
ARC (Audio Return Channel) is a feature that allows you to send audio from your TV to an external audio device, such as a soundbar or AV receiver, using the HDMI cable. It eliminates the need for extra audio cables, providing a convenient setup for your home theater system.
What can I do if my phone doesn’t support MHL
If your phone doesn’t support MHL (Mobile High-Definition Link), you can still connect it to your TV using alternative methods. HDMI Alt Mode allows certain Android phones to output video and audio directly through a USB Type-C to HDMI adapter. So even if your phone doesn’t support MHL, you might still be able to enjoy HDMI connectivity.
What is DP Alt Mode
DP Alt Mode, or DisplayPort Alt Mode, is a technology that enables compatible USB-C ports to transmit DisplayPort signals. This means you can connect your Android phone to a DisplayPort-enabled monitor or display using a USB Type-C to DisplayPort cable or adapter.
How do I connect my Samsung phone to my TV using HDMI
To connect your Samsung phone to your TV using HDMI, follow these steps:
- Get a USB Type-C to HDMI adapter that supports HDMI Alt Mode.
- Connect one end of the adapter to the USB Type-C port on your phone.
- Connect the other end of the adapter to the HDMI input on your TV.
- Turn on your TV and switch the input to the corresponding HDMI port.
- Your phone’s screen should now be mirrored on the TV. Enjoy!
How do I get my phone to support HDMI Alt Mode
HDMI Alt Mode is primarily dependent on your phone’s hardware capabilities. If your phone doesn’t support HDMI Alt Mode, unfortunately, there’s no straightforward way to enable it. However, you may be able to use alternative methods like wireless screen mirroring or connecting via other video output standards like DisplayPort.
Why is my HDMI adapter not working
If your HDMI adapter is not working, here are a few things you can try:
- Ensure that you’re using an HDMI Alt Mode compatible adapter.
- Make sure the HDMI cable is securely connected to both the adapter and the TV.
- Verify that your TV’s input is set to the correct HDMI port.
- Restart both your phone and the TV.
- Try using a different HDMI cable or adapter if available.
- If none of the above works, the adapter or your phone’s HDMI Alt Mode functionality may be faulty.
Does Galaxy S8 have HDMI Alt Mode
No, the Galaxy S8 does not have HDMI Alt Mode capability. However, the Galaxy S8 supports Samsung DeX, which allows you to connect your phone to a monitor using a dedicated Samsung DeX dock or compatible USB Type-C to HDMI adapter.
How do I switch to HDMI on my TV
To switch to the HDMI input on your TV, follow these steps:
- Grab your TV remote and locate the input/source button.
- Press the input/source button until you see the HDMI input corresponding to your phone’s connection.
- Once selected, your TV should now display the content from your phone.
How do I know if my phone supports HDMI output
To check if your phone supports HDMI output, you can refer to your device’s specifications provided by the manufacturer. Look for features like “HDMI Alt Mode” or “HDMI output” support. You can also try searching for your device model along with keywords like “HDMI compatibility” to find relevant information.
How do I share my screen with HDMI
To share your screen with HDMI, you’ll need a compatible phone with HDMI Alt Mode support and a USB Type-C to HDMI adapter. Follow the steps below:
- Connect the USB Type-C end of the adapter to your phone.
- Connect the HDMI end of the adapter to your TV’s HDMI input.
- Set your TV’s input source to the corresponding HDMI port.
- Your phone’s screen should now be mirrored on your TV.
How do I connect my Android phone to my TV using HDMI
To connect your Android phone to your TV using HDMI, you’ll need an HDMI Alt Mode compatible phone and an appropriate USB Type-C to HDMI adapter. Simply follow the steps mentioned earlier in the section on how to connect a Samsung phone to a TV using HDMI.
How do I enable MHL on my Android
MHL (Mobile High-Definition Link) is a technology that allows you to connect your Android phone to a TV using an MHL adapter or cable. However, not all Android devices support MHL. If your Android phone doesn’t have MHL support, you won’t be able to enable it since it depends on the device’s hardware capabilities.
How do I know if my Android supports HDMI
To determine if your Android device supports HDMI, you can refer to the device specifications provided by the manufacturer. Look for features like “HDMI support,” “MHL support,” or “HDMI Alt Mode.” Additionally, you can search online for your device model along with keywords like “HDMI compatibility” to find relevant information from user forums or reviews.
Why won’t my phone connect to my TV with HDMI
If your phone is not connecting to your TV with HDMI, here are a few troubleshooting steps:
- Ensure that you’re using an HDMI Alt Mode compatible adapter.
- Confirm that you’ve connected the HDMI cable securely to both the adapter and the TV.
- Check if your TV’s input is set to the correct HDMI port.
- Restart both your phone and the TV.
- Try using a different HDMI cable or adapter if available.
- If the issue persists, there may be compatibility or hardware problems with either the adapter, cable, or your phone’s HDMI Alt Mode functionality.
Does Samsung A11 support HDMI output
No, the Samsung A11 does not support HDMI output. It does not have HDMI Alt Mode capability nor MHL support. However, you can explore other methods like wireless screen mirroring or connecting via alternative video output standards like DisplayPort if available.
Does micro USB to HDMI work
Micro USB to HDMI adapters or cables were primarily designed for older Android devices that supported MHL (Mobile High-Definition Link) technology. These adapters/cables are not compatible with newer devices that use USB Type-C and HDMI Alt Mode. So, if you have a modern Android phone with a micro USB port, it is unlikely that a micro USB to HDMI adapter will work.