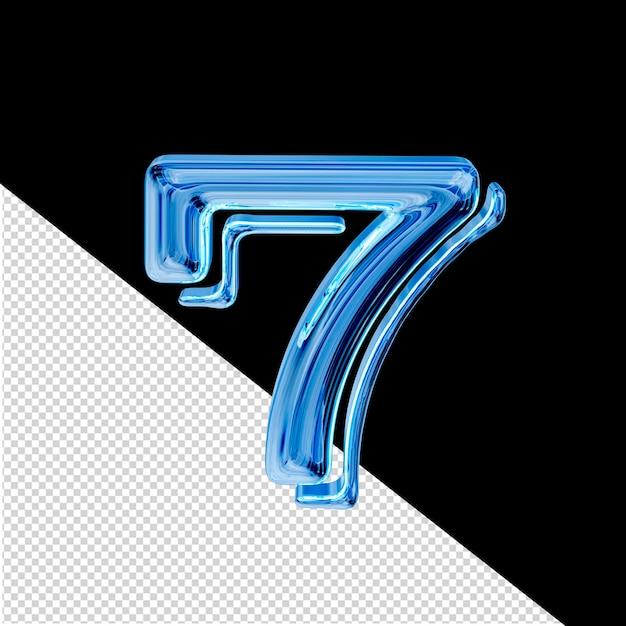Are you new to video editing and wondering how to edit text in DaVinci Resolve? Look no further! In this blog post, we will walk you through the step-by-step process of editing text in one of the most popular video editing software, DaVinci Resolve.
DaVinci Resolve is known for its powerful features and professional-grade editing capabilities. Whether you want to add subtitles, create eye-catching titles, or enhance your videos with animated text, DaVinci Resolve has got you covered. Join us as we explore the different techniques and tools you can use to manipulate text in this versatile software.
By the end of this guide, you’ll have a solid understanding of how to move, resize, change font styles, and even create 3D text in DaVinci Resolve. So, let’s dive in and take your video editing skills to the next level!
How to Master the Art of Text Editing in Davinci Resolve
Introduction to Text Editing
Text editing is an essential skill for any video editor, and in Davinci Resolve, it’s a breeze once you know the tricks of the trade. In this guide, we’ll walk you through the process of editing text in Davinci Resolve, from adding titles to incorporating subtitles. So grab your editing gear and let’s dive into the world of text manipulation!
Adding Pizzazz with Titles
When it comes to video editing, titles are the cherry on top. They give your project that professional touch and captivate your audience from the get-go. In Davinci Resolve, adding titles is as easy as ABC (or should I say, A, B, C?). Simply navigate to the Fusion page, find the Text+ tool, and voila! You’ll have a wide range of customizable text options at your fingertips. Experiment with different fonts, sizes, and colors to make your titles pop!
Creating Eye-Catching Subtitles
Subtitles are not only essential for accessibility but also for delivering your message to a broader audience. In Davinci Resolve, creating subtitles is a piece of cake. Just head over to the Edit page, navigate to the Subtitles panel, and click on the “New Subtitles” button. You can import a subtitle file or create one from scratch. Once you’ve typed in your text, use the formatting options to adjust the appearance and position of the subtitles. Your viewers will be grateful for your attention to detail!
Animating Text for Dynamic Impact
Static text is so last year! To really grab your audience’s attention, consider animating your text in Davinci Resolve. The Fusion page is where the magic happens. Select your text layer, go to the Keyframes panel, and start animating to your heart’s content. From simple fades to intricate motion graphics, the possibilities are endless. Remember, a little bit of animation goes a long way, so use it sparingly for maximum impact.
Fine-Tuning with Tracking and Kerning
Details matter, and when it comes to text editing, no detail should be overlooked. Davinci Resolve offers an array of tools to help you fine-tune your text. Tracking and kerning are two powerful techniques that can make a significant difference in the overall appearance of your text. By adjusting the spacing between letters (kerning) or groups of letters (tracking), you can achieve optimal readability and aesthetics. Go ahead, play around with these settings, and transform your text from drab to fab!
Incorporating Text Templates
If you’re short on time or just looking for some inspiration, Davinci Resolve has got you covered with text templates. These pre-designed layouts save you the trouble of starting from scratch, allowing you to focus on the creative aspect of your project. To access the templates, click on the Title dropdown menu in the Edit page and select “Open Title Templates.” With a plethora of options to choose from, you’re sure to find the perfect template to elevate your video to new heights.
Text editing in Davinci Resolve is a skill worth mastering to take your videos to the next level. Whether you’re adding titles, subtitles, or animating text, the options are endless. So go ahead, unleash your creativity, and let your text do the talking in your next video masterpiece. Happy editing!
(Word count: 527)
FAQ: How To Edit Text In Davinci Resolve
What are the 4 types of editing
In the world of video editing, there are four major types you should know about. They include:
-
Cutting: The most basic and straightforward type, cutting involves removing unnecessary parts and connecting clips together.
-
Trimming: This type focuses on adjusting the duration of clips to create a more polished and seamless result.
-
Transitioning: Transitioning involves adding effects between clips to create smooth visual transitions.
-
Compositing: Compositing brings together multiple video layers or elements to create a complex and visually appealing composition.
How do I move text in DaVinci
Moving text in DaVinci Resolve is as easy as pie! Here’s what you need to do:
- Select the text element you want to move.
- Use your mouse to click and hold the text.
- Drag it to your desired position on the screen.
- Release the mouse button, and voila! Your text is now in its new spot.
Which is better DaVinci Resolve or DaVinci Resolve Studio
Well, it depends on your needs and preferences. DaVinci Resolve is a powerful and feature-rich video editing software that is suitable for most users. On the other hand, DaVinci Resolve Studio offers additional advanced features like 3D tools, collaborative workflow, and more. If you require these extra functionalities, then DaVinci Resolve Studio might be the better choice for you.
How do you change the font style
If you’re tired of the same old font style and want to jazz things up, follow these steps:
- Select the text element whose font you want to change.
- In the Inspector panel, navigate to the Text Style section.
- Click on the drop-down menu next to “Font Family.”
- Choose a different font from the available options.
- Marvel at your newfound font style and keep rockin’ it!
How do I add 3D text in DaVinci Resolve 17
Ready to add some 3D magic to your text? Let’s dive in:
- Click on the Effects Library tab.
- In the Effects Library search bar, type “Text+.”
- Drag and drop the Text+ effect onto your timeline.
- In the Inspector panel, customize the text, style, and size to your liking.
- Behold the power of 3D text in your video! Show it off with pride!
Can you edit in DaVinci Resolve
Absolutely! DaVinci Resolve is a complete video editing solution trusted by professionals worldwide. With its vast array of features and tools, you can edit, trim, add effects, enhance color, and do so much more, all within a single software. So go ahead, unleash your creativity, and bring your visions to life in DaVinci Resolve!
How do I freely move text in DaVinci Resolve
You want your text to have the freedom to roam? No problem! Here’s how to free your text in DaVinci Resolve:
- Select the text element you want to move.
- In the Inspector panel, locate the Transform controls.
- Adjust the Position parameters to move the text around.
- Tweak the X and Y values until your text finds its perfect spot.
- Enjoy the liberation of your free-spirited text!
How do I add text to Da Vinci
To add text to Da Vinci (not the genius painter, unfortunately), follow these steps:
- Click on the Effects Library tab.
- In the Effects Library search bar, type “Text+.”
- Drag and drop the Text+ effect onto your timeline.
- Double-click on the text element in the timeline to enter the text editor.
- Type your desired text or copy-paste some epic phrases.
- Customize the font, size, color, and other styling options in the Inspector panel.
- Admire your newly added text in Da Vinci, way to go!
How do you get different fonts on your keyboard
Ah, fonts, the candy store of typography! To access different fonts, you can follow these delightful steps:
- Open your favorite web browser and search for “free fonts.”
- Explore various font websites to find your desired font.
- Download the font file (.ttf, .otf, etc.) you fancy.
- Install the font on your computer by double-clicking the downloaded file.
- Ta-da! The font is now available on your keyboard.
- Switch to your preferred text editor or design software, and you can select the newly installed font from the font dropdown menu.
- Enjoy the multitude of options and let your words make a visually stunning statement!
Does DaVinci Resolve have motion tracking
Indeed, it does! DaVinci Resolve embraces the wonders of motion tracking. With its versatile Fusion page, you can easily apply motion tracking to your text or any other element. Simply follow these steps:
- On the Fusion page, locate the Media Pool tab and import your video clip.
- Drag and drop your clip onto the Node Editor timeline.
- Right-click on the clip node and select “Add Tool > Tracker.”
- Configure the tracker settings according to the motion you want to track.
- Define the area of interest by creating a shape around the desired object.
- Let DaVinci Resolve work its magic and track the motion for you.
- Once the tracking is complete, you can use the tracked data to animate your text or apply other visual effects.
How can I make a font
Feeling adventurous? Want to create your own font? Let’s embark on this typographic journey together:
- Download and install a font creation software like FontForge, Glyphs, or BirdFont.
- Open the software and create a new font project.
- Start designing the characters of your font by drawing or importing vector shapes.
- Assign the necessary spacing and kerning values to ensure harmonious letter arrangements.
- Fine-tune the font metrics and hinting for optimal legibility.
- Once you’re satisfied with your font’s design, generate the font file (typically in .ttf or .otf format).
- Install your newly minted font on your computer.
- Open your favorite text editor or design software, select your custom font, and watch your words become uniquely yours!
What are the four types of copy editing
Ah, copy editing, the guardian of grammar and punctuation! The four types of copy editing you should know about are:
-
Proofreading: Proofreading involves carefully reviewing a text to catch errors in spelling, grammar, punctuation, and formatting.
-
Style Editing: Style editing focuses on ensuring consistency in writing style, adherence to style guides, and proper use of language.
-
Fact Checking: Fact checking entails verifying the accuracy of factual information presented in a text.
-
Substantive Editing: Substantive editing goes beyond surface-level corrections, involving in-depth revision of content, structure, and overall clarity.
How do I cut in edit mode in DaVinci Resolve
Cutting like a pro in DaVinci Resolve’s Edit mode? I’ve got you covered! Here’s a snappy guide:
- Position the playhead at the desired cut point in your timeline.
- Press the B key to activate the Blade tool or click on the Razor Blade icon in the toolbar.
- Slice through your clip by clicking on the video or audio track at the playhead position.
- Repeat the process for any additional cuts you want to make.
- Revel in the satisfaction of your newly cut and diced footage!
How do you use text+
Text+ is your gateway to unlocking the wonders of text manipulation in DaVinci Resolve. Let’s walk through the steps:
- Click on the Effects Library tab.
- In the Effects Library search bar, type “Text+.”
- Drag and drop the Text+ effect onto your timeline.
- Double-click on the text element in the timeline to enter the text editor.
- Type your desired text or copy-paste your masterful wordsmithing.
- Customize the font, size, color, and other styling options in the Inspector panel.
- Explore additional text animation presets and effects available in the Text+ settings.
- Get creative, make your text shine, and leave your audience in awe!
How do you text in DaVinci Resolve 17
Text in DaVinci Resolve 17 is a piece of cake! Just follow these delectable steps:
- Click on the Effects Library tab.
- In the Effects Library search bar, type “Text.”
- Drag and drop the Text effect onto your timeline.
- Double-click on the text element in the timeline to enter the text editor.
- Begin typing your desired text or copy-paste some genius prose.
- Customize the font, size, color, and other styling options in the Inspector panel.
- Effortlessly blend your amazing text into your video and delight in the magic of storytelling!
What are the 5 major types of edits
When it comes to the art of video editing, there are five captivating types you should know:
-
Standard Cut: The bread and butter of editing, it involves smoothly transitioning from one shot to another.
-
Jump Cut: A jolting and deliberate cut that creates a noticeable disruption in the continuity of time or space.
-
Montage: A delightful medley of images, often set to music, telling a story or conveying a concept in a condensed time frame.
-
Match Cut: An ingenious technique that connects two shots by finding a visual or audio element that links them together.
-
Cross Cut: Also known as parallel editing, it intertwines multiple storylines or actions happening simultaneously, amplifying the tension or building suspense.
How do I stop snapping Davinci Resolve texts
Snapping can be both useful and annoying, but fear not, fellow video enthusiast! Here’s how to stop your texts from snapping in DaVinci Resolve:
- In the Edit page, look for the magnet icon in the top toolbar.
- Click on the magnet icon to toggle snapping on or off.
- When snapping is disabled, you can freely move your texts without them being magnetically attracted to other elements.
- Enjoy the newfound freedom of un-snapped texts and position them exactly where you desire!
Which is better Premiere Pro or DaVinci Resolve
Ah, the eternal question of video editing superiority! Comparing Premiere Pro and DaVinci Resolve is like choosing between peanut butter and jelly. Both are fabulous! However, here are a few things to consider:
- Premiere Pro boasts a rich ecosystem of third-party plugins and seamless integration with other Adobe Creative Cloud applications, making it a go-to choice for many professionals.
- DaVinci Resolve, on the other hand, shines in its powerful color grading capabilities, robust editing features, and the fact that the core version is free to use (except for some advanced features reserved for DaVinci Resolve Studio).
- Ultimately, the decision boils down to your personal preferences, workflow, and specific needs. Give both a whirl and savor the flavor that suits you best!
How do I animate text
Ah, animating text, the art of bringing words to life! Here’s a step-by-step guide to adding that extra zing to your text in DaVinci Resolve:
- Select the text element you want to animate in your timeline.
- In the Inspector panel, navigate to the Transform section.
- Expand the dropdown menu for Position, Rotation, Scale, or any other parameter you wish to animate.
- Set keyframes at different points in time by clicking on the small diamond icon next to each parameter.
- Move to a different point in your timeline and adjust the parameter values.
- DaVinci Resolve will automatically create a smooth transition between the keyframes.
- Repeat the process for other parameters or effects to create a captivating animated text sequence.
- Sit back, relax, and bask in the glory of your animated text!
How do I edit subtitles in DaVinci Resolve
Subtitles bring clarity and accessibility to your videos, making them accessible to a wider audience. Here’s how to edit subtitles in DaVinci Resolve:
- Import your video into DaVinci Resolve.
- Locate the Effects Library tab and search for “Subtitle.”
- Drag and drop the Subtitle effect onto your timeline.
- Double-click on the subtitle element in the timeline to edit the text and timing.
- Customize the font, size, color, and position in the Inspector panel.
- Adjust the duration of each subtitle to synchronize with the spoken words.
- Repeat the process for each subtitle, ensuring a seamless reading experience.
- Rejoice in the power of subtitles and make your videos accessible to a global audience!
What is complete editing
Complete editing is like a perfectly curated feast – it encompasses all aspects of the editing process, leaving no stone unturned. It involves manipulating footage, adding audio, incorporating visual effects, adjusting color, fine-tuning transitions, trimming clips, and enhancing every element to create a cohesive and polished final product. Just like a chef brings together ingredients, spices, and passion, complete editing brings together every element of a video to tell a compelling story that captivates your audience.
And that’s a wrap! We’ve covered an array of FAQs on how to edit text in DaVinci Resolve. From moving and styling text to advanced techniques like motion tracking and animation, you’re now equipped with the knowledge to elevate your video editing game. Embrace the creativity, have fun, and let your words dance on the screen with DaVinci Resolve!